Привет друзья, меня зовут Владимир и в сегодняшней статье я хочу продолжить тему преобразования формата размещения таблиц разделов жёсткого диска из одного стиля в другой! В прошлой статье мы с вами преобразовали жёсткий диск ноутбука из GPT в MBR, а сегодня всё сделаем наоборот, преобразуем винчестер из стиля MBR в стиль GPT или умными словами - мы преобразуем жёсткий диск с главной загрузочной записью MBR в формат размещения таблиц разделов GPT без потери ваших данных.
Подсоединяем загрузочную флешку к ноутбуку и перезагружаемся, входим в меню загрузки ноутбука, выбираем для загрузки флешку с программой Paragon Hard Disk Manager 15
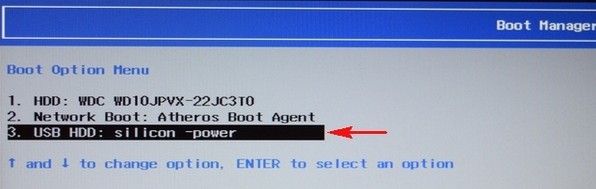
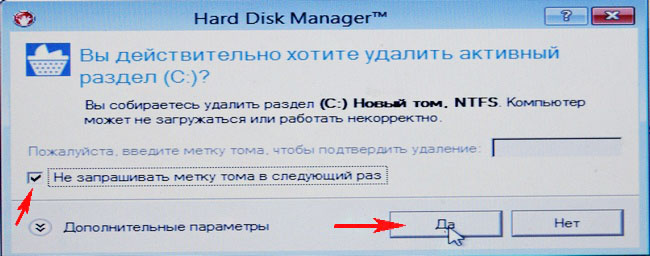
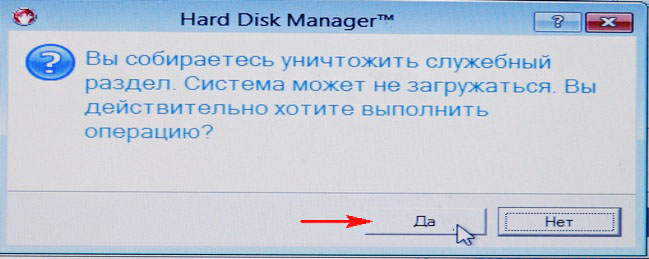
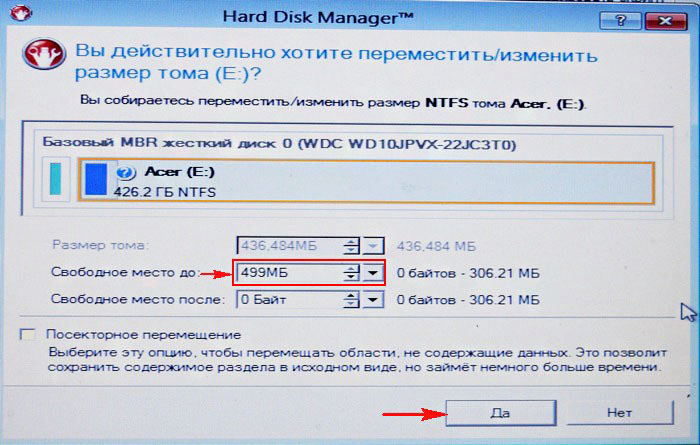


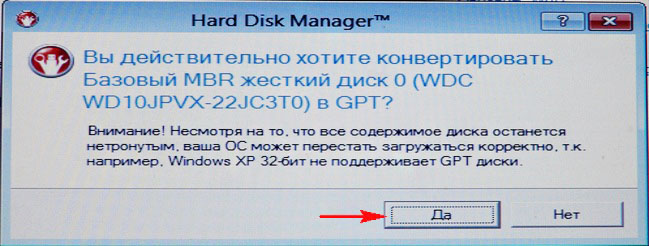

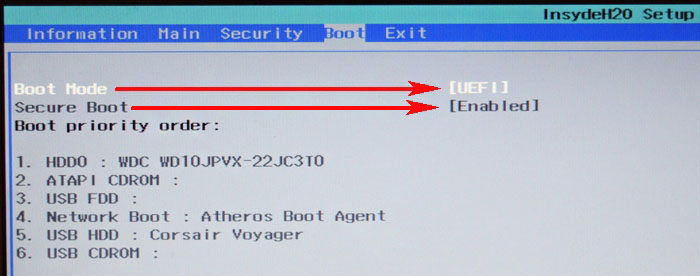
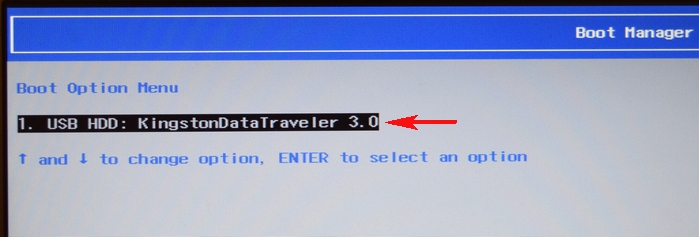
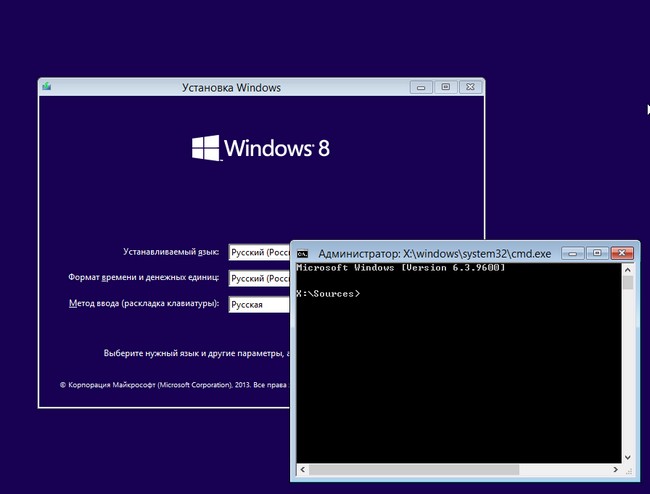
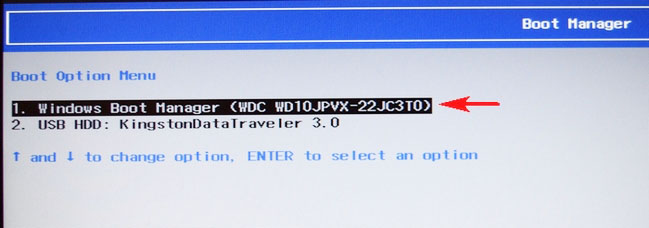
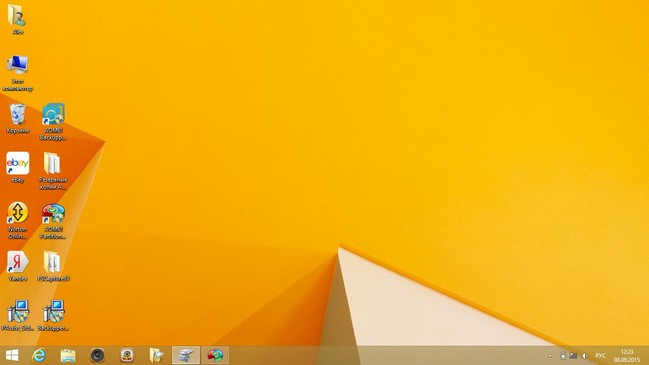
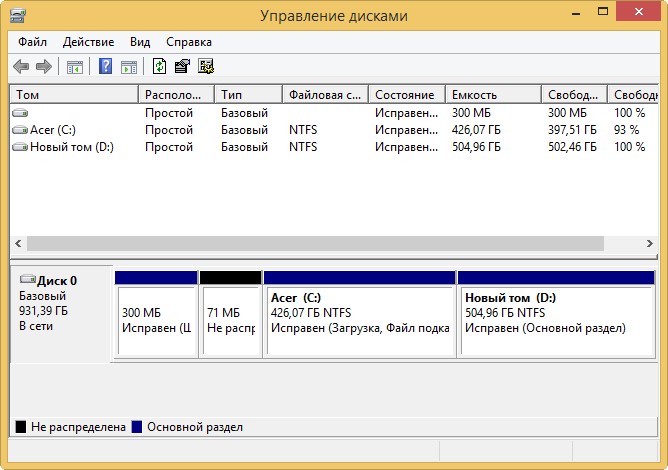
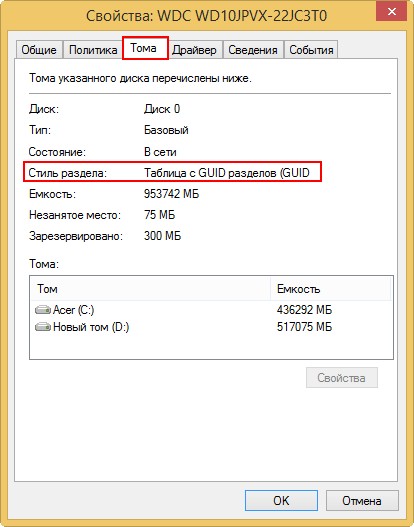
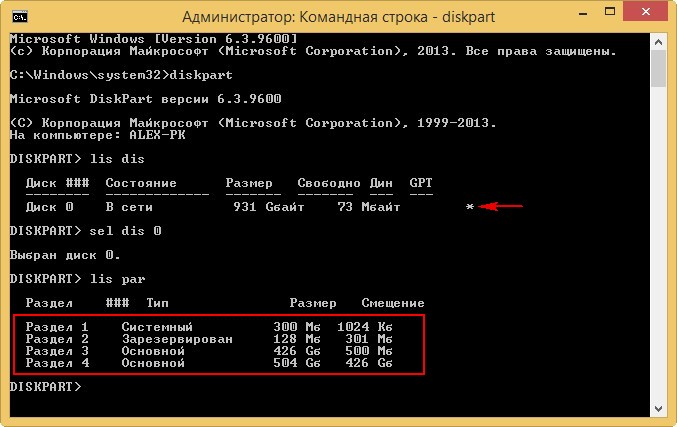
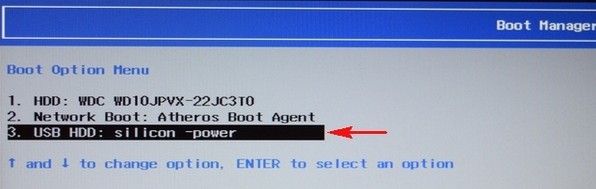
В главном окне программы видим все разделы жёсткого диска ноутбука, в том числе и первый скрытый раздел с файлами загрузки Windows 8.1. Жмём на стрелку для отображения дисков и разделов списком.
Первым в списке идёт жёсткий диск ноутбука размер 1 Тб (Базовый MBR жёсткий диск)
Второй накопитель в списке, это загрузочная флешка с программой Paragon Hard Disk Manager 15.
Важно:
Во-первых, удалим скрытый раздел (Зарезервировано системой, объём 300 МБ) с файлами загрузки Windows 8.1, так как он больше нам не нужен, ведь операционная система использует его только при загрузке с диска MBR и при отключенном интерфейсе UEFI.
Во-вторых, чтобы Windows 8.1 загружалась при включенном интерфейсе UEFI, нам нужно создать шифрованный (EFI) системный раздел 300 Мб с файлами загрузки Windows 8.1, а также служебный раздел MSR 128 Мб обязательный для разметки GPT.
Итак, сначала удалим скрытый раздел (Зарезервировано системой, объём 300 МБ), затем вместо него создадим два раздела: шифрованный (EFI) системный раздел 300 Мб и служебный раздел MSR 128 Мб, но пространства нам не хватит и придётся отщипнуть 200 Мб от раздела с установленной Windows 8.1.
Щёлкаем правой мышью на скрытом разделе (Зарезервировано системой, объём 300 МБ) программа присвоила ему букву (C:) и выбираем «Удалить раздел».
«Вы действительно хотите удалить активный раздел (C:)?»
Жмём на кнопку «Да».
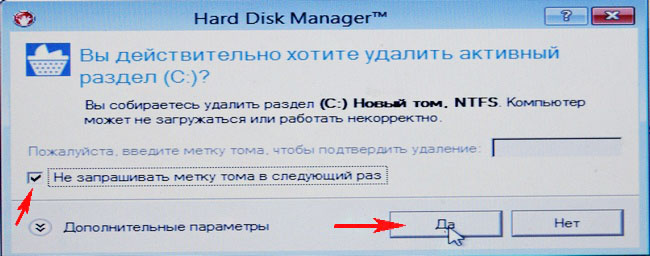
«Вы хотите уничтожить служебный раздел. Система может не загружаться. Вы действительно хотите выполнить операцию?»
Жмём «Да».
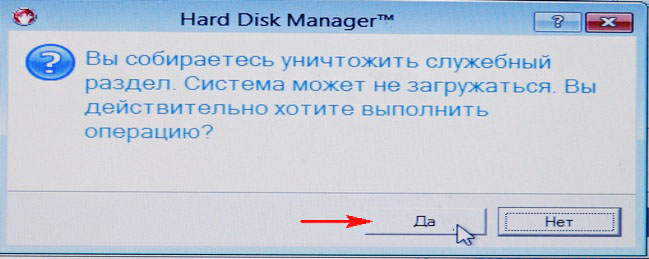
Вместо скрытого раздела (Зарезервировано системой, объём 300 МБ) образуется нераспределённое пространство - 300 Мб, но его нам будет мало, ведь создавать в начале жёсткого диска придётся два небольших раздела: первый, это шифрованный (EFI) системный раздел 300 Мб с файлами загрузки Windows 8.1, а второй, это раздел MSR 128 Мб. То есть нам необходимо нераспределённого пространства 428 Мб, значит отщипнём ещё 128 Мб от диска с установленной Win 8.1.
Разделу с Windows 8.1 программа присвоила букву (F:), щёлкаем на нём правой мышью и выставляем в параметре «Свободное место до» цифру 500 Мб (428 Мб программа выставлять отказалась).
«Да»
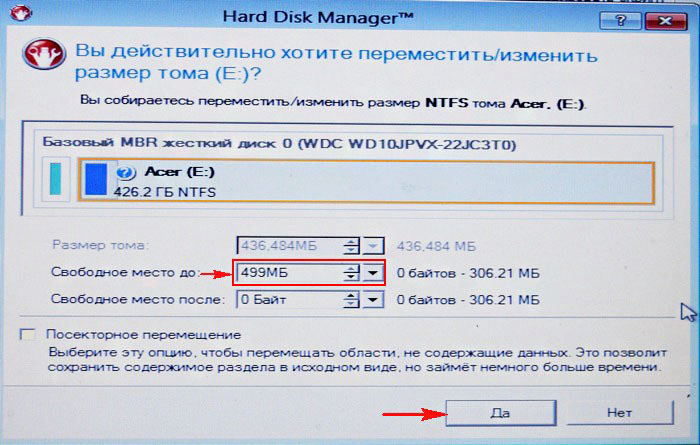
Paragon Hard Disk Manager 15 работает в режиме отложенной операции, жмём на кнопку «Применить» и программа начинает работать.
«Да»

Примечание: В редких случаях (зависит от состояния жёсткого диска) на данном этапе программа может выдать ошибку - «Файловая система содержит ошибки разметки из-за пересекающихся файлов...», в этом случае читайте информацию в конце статьи.
Надеюсь, что у вас всё прошло нормально.
«Hard Disk Manager 15 выполнил все операции».

Общее состояние 100%.
Теперь в самом начале жёсткого диска у нас имеется неразмеченное пространство размером 500 Мб.
Преобразуем жёсткий диск ноутбука с главной загрузочной записью MBR в стандарт GPT без потери данных
Щёлкаем на Базовом MBR жёстком диске правой кнопкой мыши и выбираем «Конвертировать в GPT диск»
«Вы действительно хотите конвертировать Базовый MBR жёсткий диск в GPT?»
«Да»
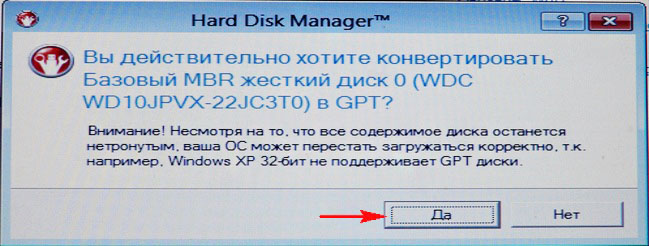
«Применить»
«Да»

Начинается процесс преобразования диска в стиль GPT и заканчивается успешно!
Создаём шифрованный (EFI) системный раздел 300 Мб с файлами загрузки Windows 8.1, а также служебный раздел MSR 128 Мб обязательный для разметки GPT
Жёсткий диск ноутбука успешно конвертирован в стандарт GPT без потери файлов.
Остаётся только восстановить загрузку Windows 8.1 создав из неразмеченного пространства шифрованный (EFI) системный раздел 300 Мб с файлами загрузки Windows 8.1, а также служебный раздел MSR 128 Мб обязательный для разметки GPT.
Перезагружаем ноутбук и входим в БИОС, включаем UEFI вместо Legacy.
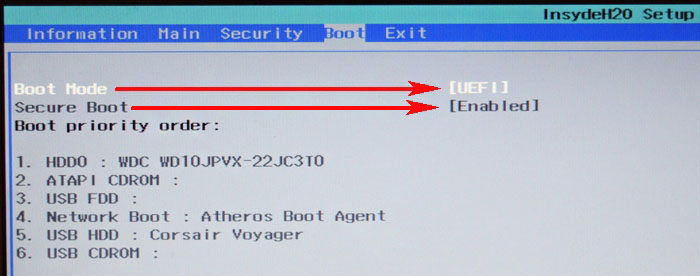
Сохраняем изменения в БИОС и перезагружаемся, загружаем ноутбук с установочной флешки Windows 8.1 (в меню загрузки ноутбука присутствует только загрузочная флешка и нет жёсткого диска, так как файлы загрузки Windows 8.1 ещё не созданы.
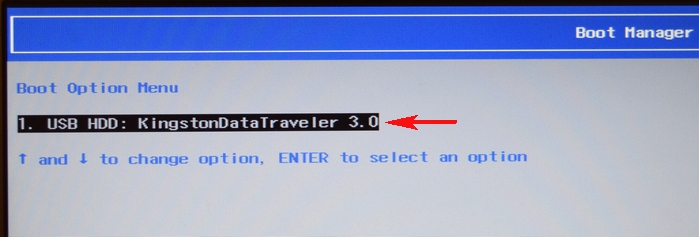
В начальном окне установки Win 8.1 открываем командную строку клавиатурным сочетанием Shift+F10.
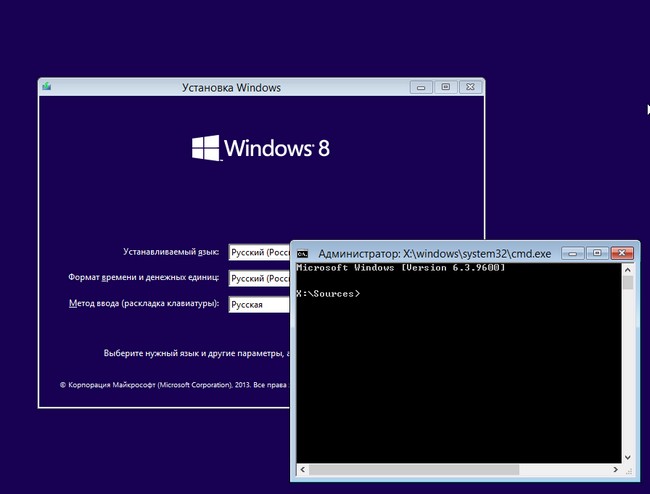
Вводим в командной строке команды:
diskpart
lis dis (выводим список дисков).
sel dis 0 (выбираем жёсткий диск ноутбука).
create par efi size=300 (создаём шифрованный (EFI) системный раздел 300 Мб).
format fs=fat32 (форматируем его в файловую систему FAT32).
create par msr size=128 (создаём раздел MSR 128 Мб).
С Тома 0 (с установленной Windows 8.1) слетела буква, присваиваем букву.
lis vol (выводятся все разделы жёсткого диска).
sel vol 0 (выбираем том с установленной Windows 8.1
assign (тому с установленной Windows 8.1 присваивается буква (F:))
lis vol (выводятся все разделы жёсткого диска).
exit выходим из diskpart
Создаём загрузчик Windows 8.1 для загрузки в системах UEFI системах командойbcdboot F:\Windows, так буква диска операционной системы в среде восстановления (F:). Файлы загрузки созданы.
Перезагружаемся и видим в меню загрузки ноутбука жёсткий диск.
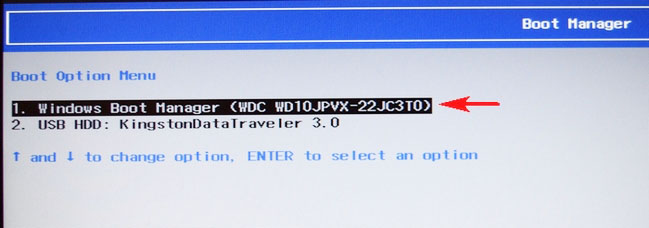
Загружается Windows 8.1.
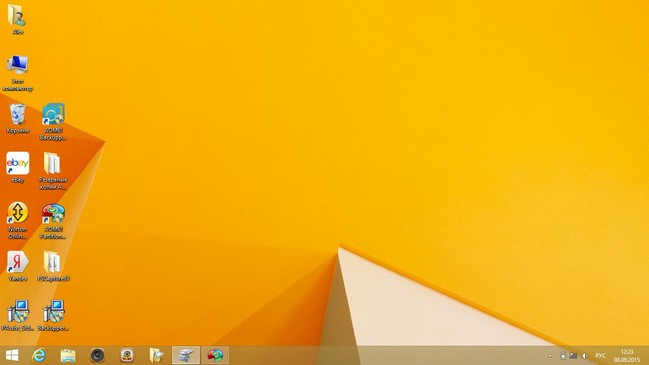
Управление дисками.
Нераспределённое пространство можно присоединить к диску (C:) с помощью этой статьи.
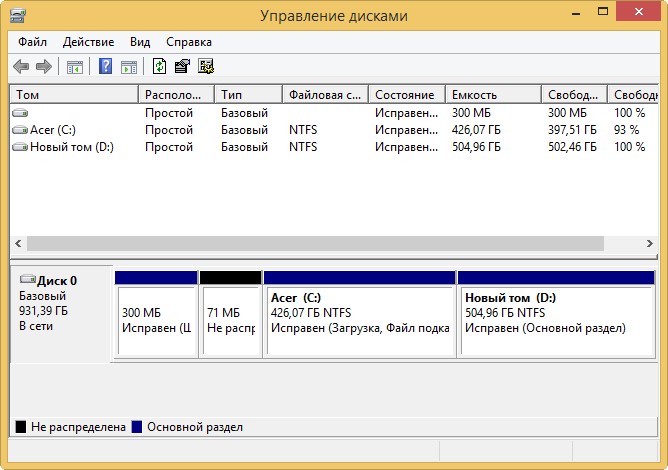
Свойства жёсткого диска.
Жёсткий диск преобразован в таблицу разделов GUID, аббр. GPT
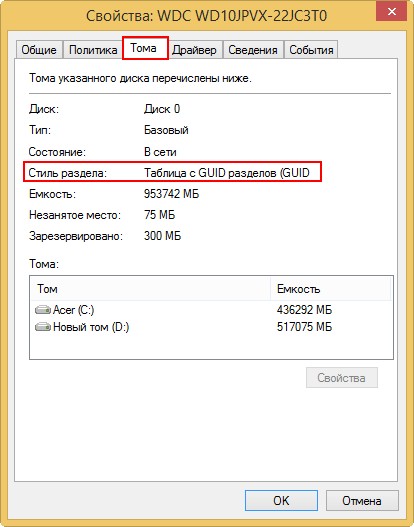
Вот и всё.
Если запустить в командную строку от имени администратора и ввести команды:
diskpart
lis dis
то мы увидим ещё и скрытый раздел MSR 128 Мб обязательный для разметки GPT и невидимый в Управлении дисками.
Напротив жёсткого диска GPT всегда стоит звёздочка.
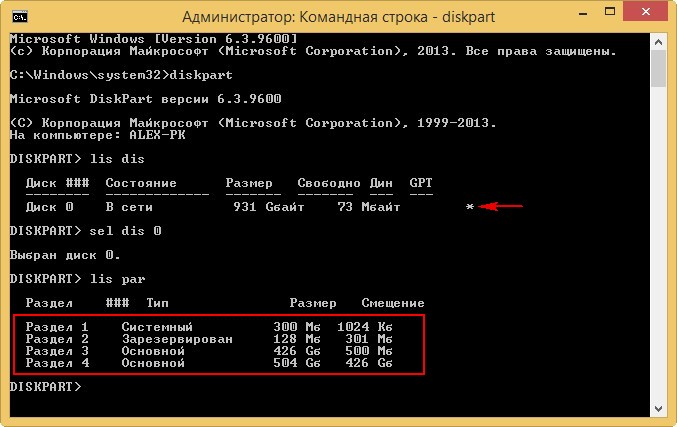
Ошибка «Файловая система содержит ошибки разметки из-за пересекающихся файлов...»
Если в процессе работы с программой Paragon Hard Disk Manager 15 (при отсоединении пространства от диска C:) у вас выйдет ошибка «Файловая система содержит ошибки разметки из-за пересекающихся файлов...», то нужно загрузиться с установочной флешки Windows 8.1 в среду восстановления, затем открыть командную строку, ввести команды:
diskpart
lis vol (определяем том с установленной Windows 8.1 (в моём случае Том 0 C:))
exit (выходим из diskpart)
затем вводим команду
chkdsk C: /f (где C: том с установленной Windows 8.1 (в вашем случае может быть другая буква), запускается утилита проверки файловой системы на ошибки тома C:, после исправления ошибок программа Paragon Hard Disk Manager 15 отработает как нужно.
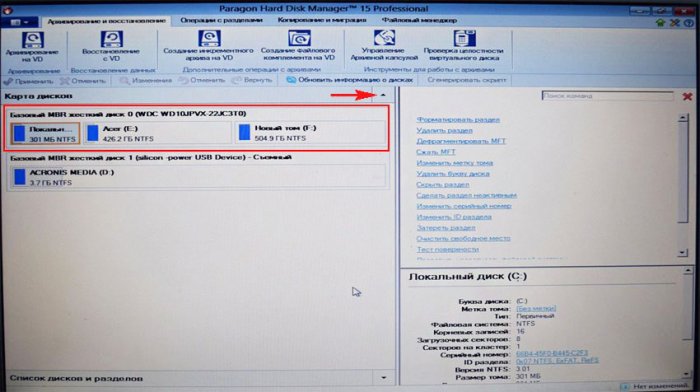
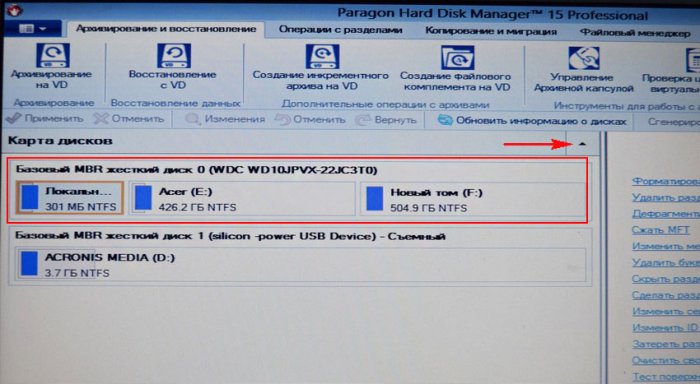
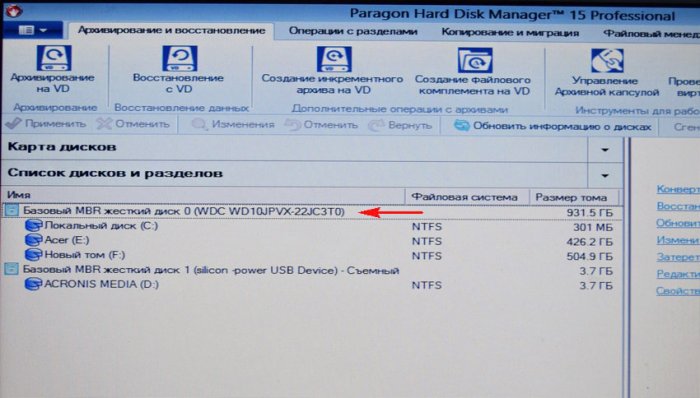
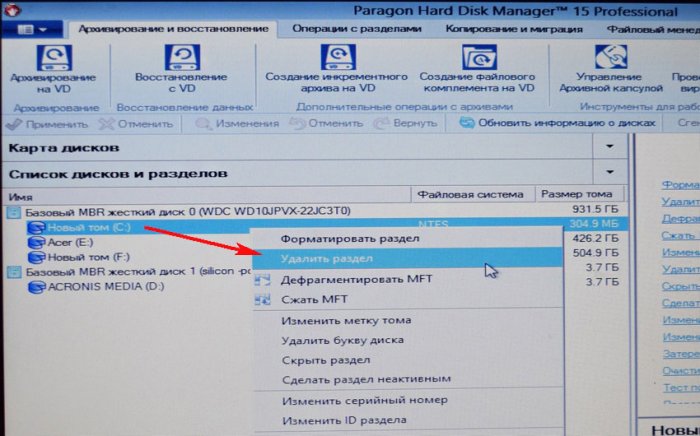
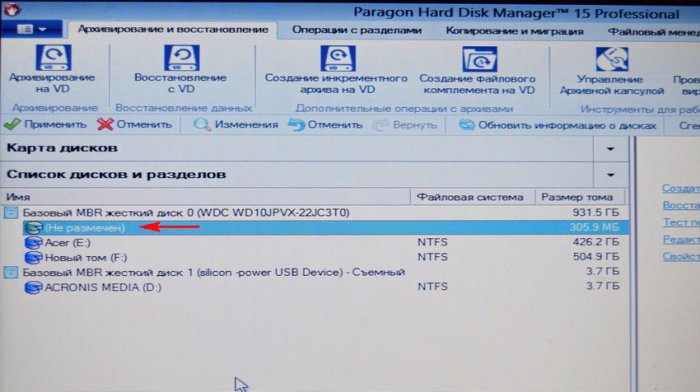
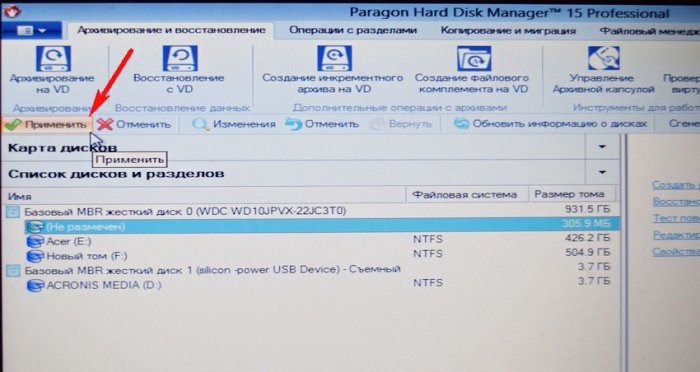

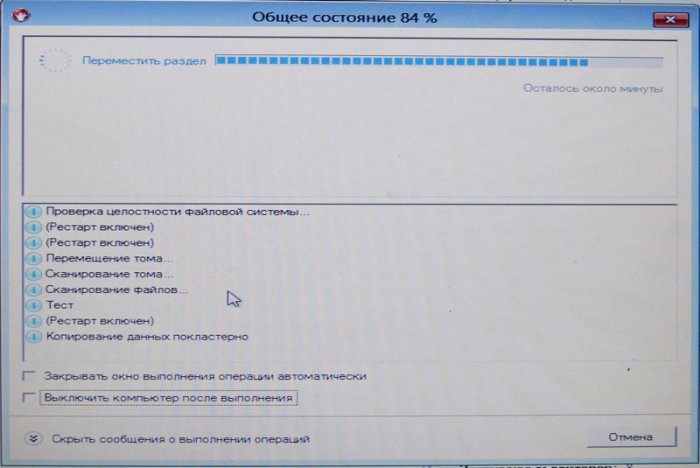
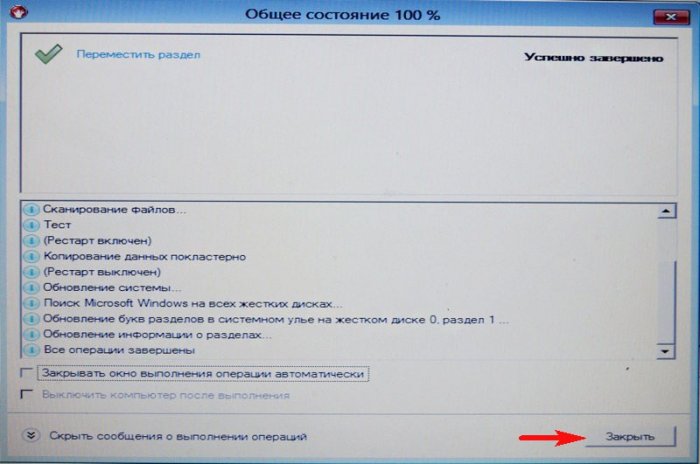
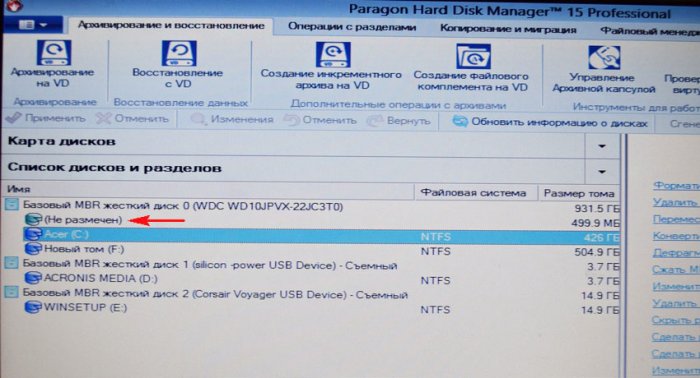
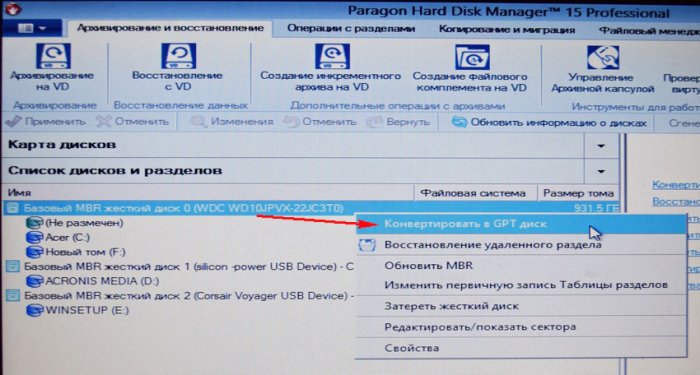
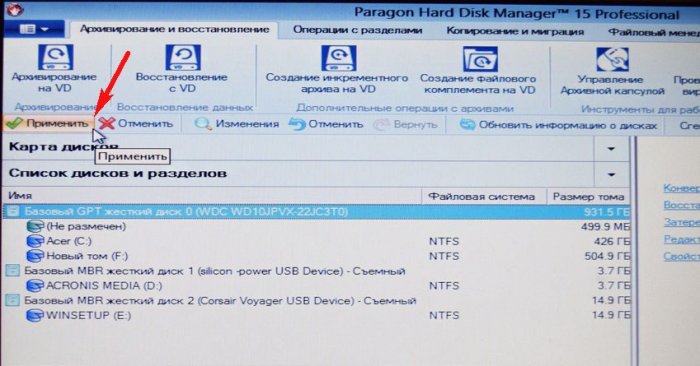
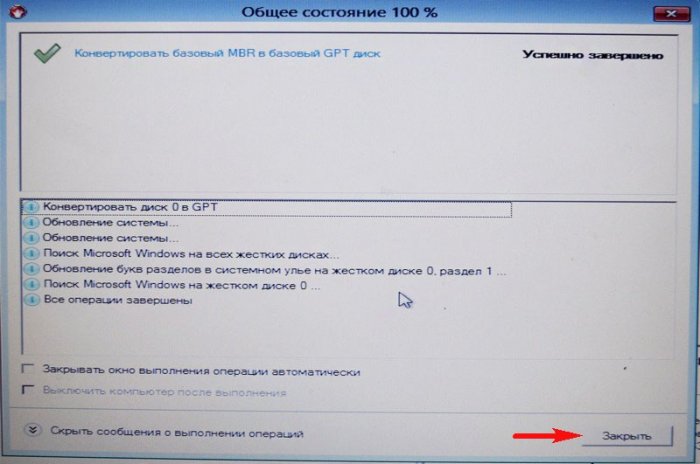
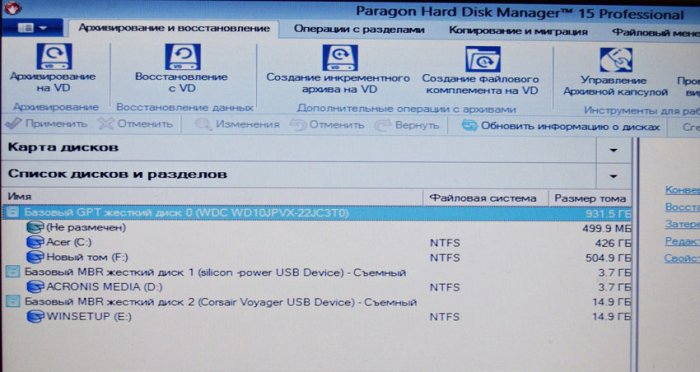
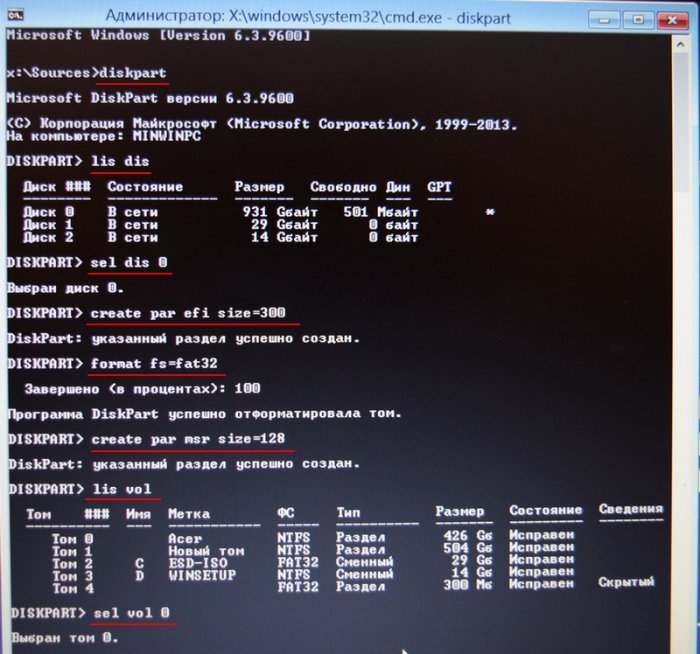
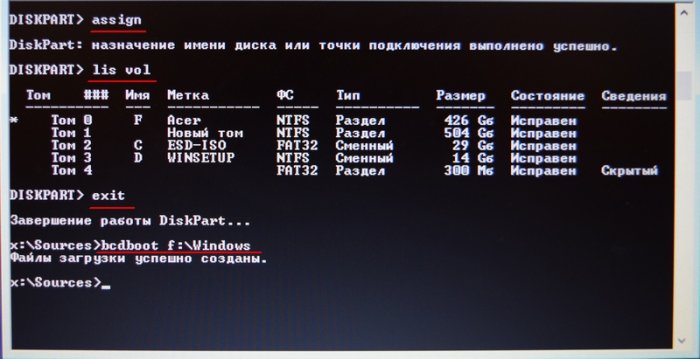
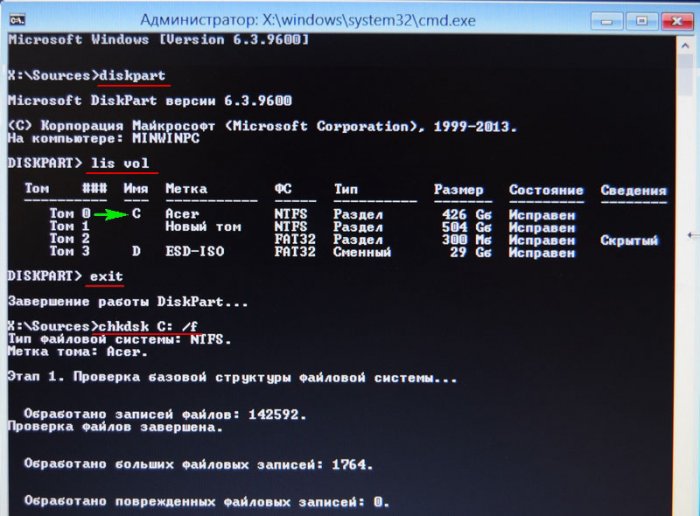

Комментариев нет:
Отправить комментарий