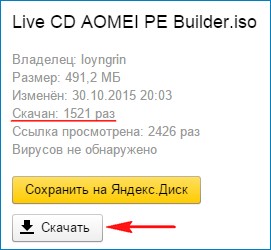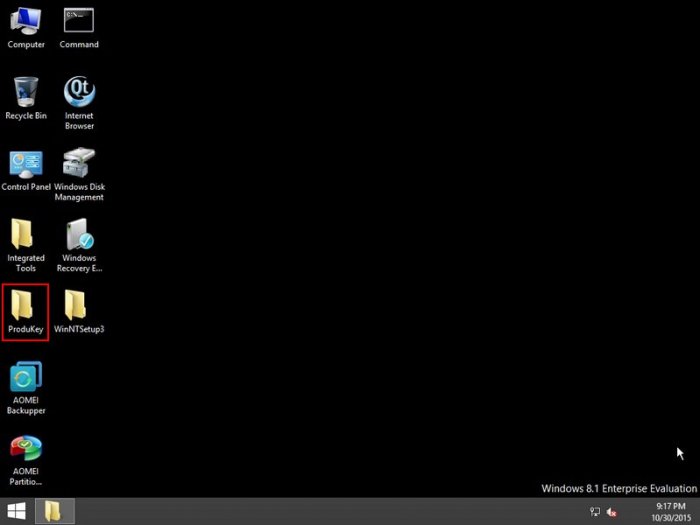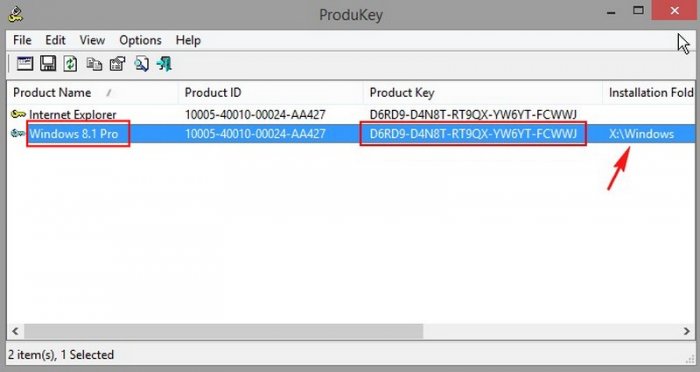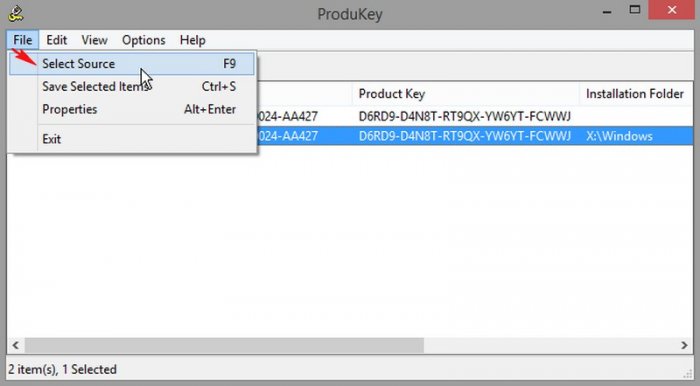Привет друзья! Описанный ниже способ предложил наш читатель MishaK20.
Если вам нужно узнать ключ Windows, но сама система не загружается, то поступить можно так. Создадим с вами загрузочную флешку Live CD AOMEI PE Builder с утилитой ProduKey и загрузим с неё компьютер, на котором установлена неработоспособная операционная система. Программка ProduKey и покажет нам ключ нашей Windows, которая не загружается.
Также скачиваем бесплатную программу WinSetupFromUSB.
Подсоединяем флешку к компьютеру.


Запускаем программу WinSetupFromUSB. Создадим универсальную загрузочную флешку, которая будет грузиться на новых ноутбуках с БИОСом UEFI, а также на простых компьютерах с обычным БИОСом.
В главном окне WinSetupFromUSB в самом верхнем поле, выбираем нашу флешку.
Ставим галочку на пункте Auto format it with FBinst и отмечаем пункт FAT32.
Отмечаем галочкой пункт Vista/7/8/Server 2008/2012 based ISO и нажимаем на кнопку справа, открывающую окно проводника.
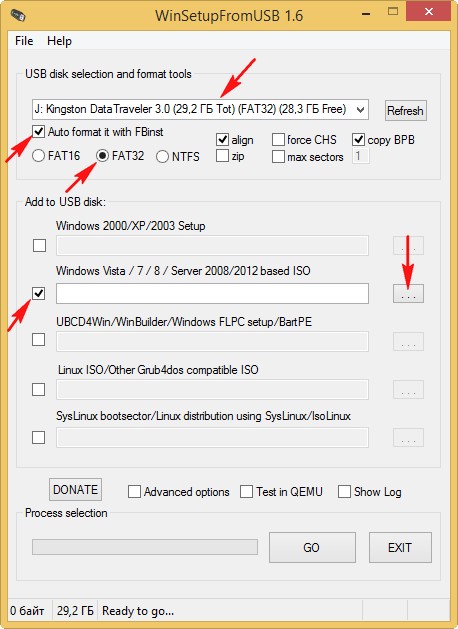
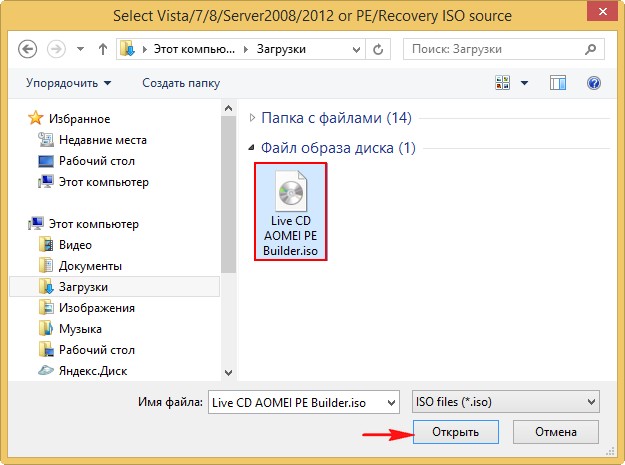
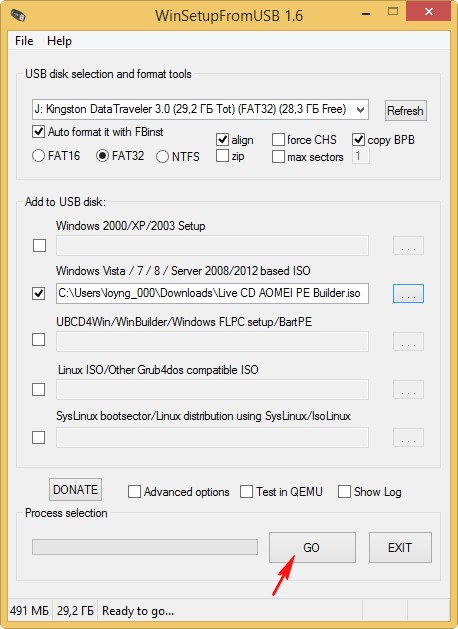
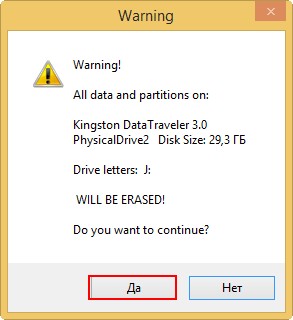
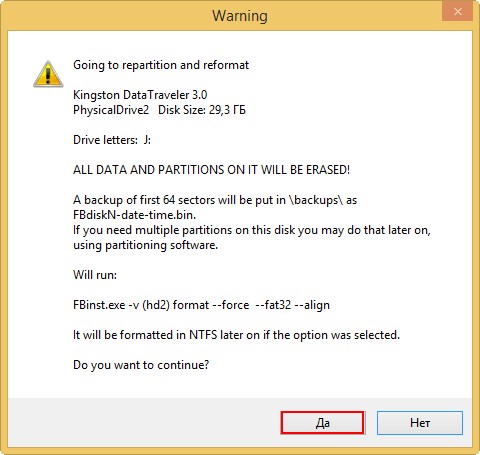
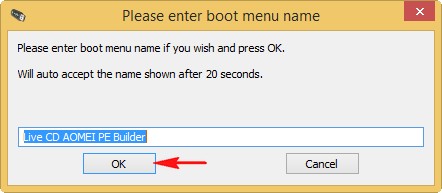
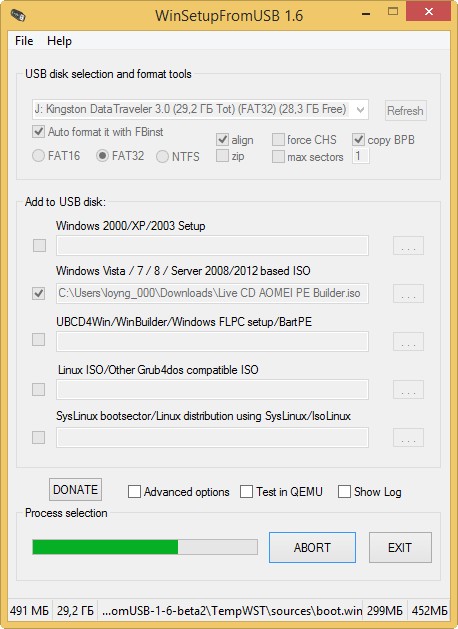
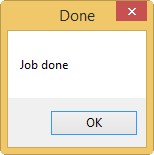 Выбираем в загрузочном меню компьютера флешку Live CD AOMEI PE Builder и загружаемся с неё.
Выбираем в загрузочном меню компьютера флешку Live CD AOMEI PE Builder и загружаемся с неё.
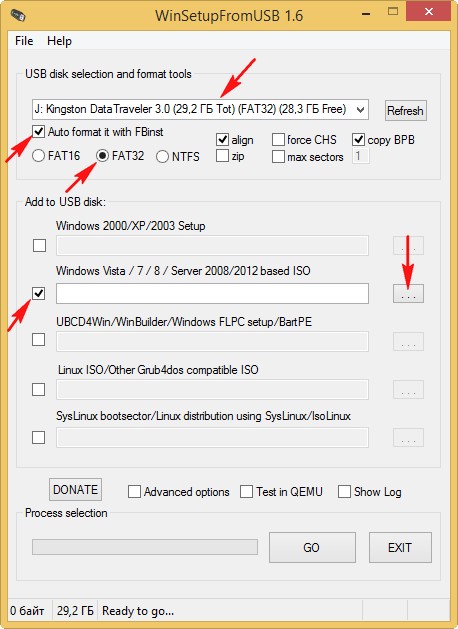
В открывшемся проводнике находим ISO образ Live CD AOMEI PE Builder и выделяем его левой мышью, жмём Открыть.
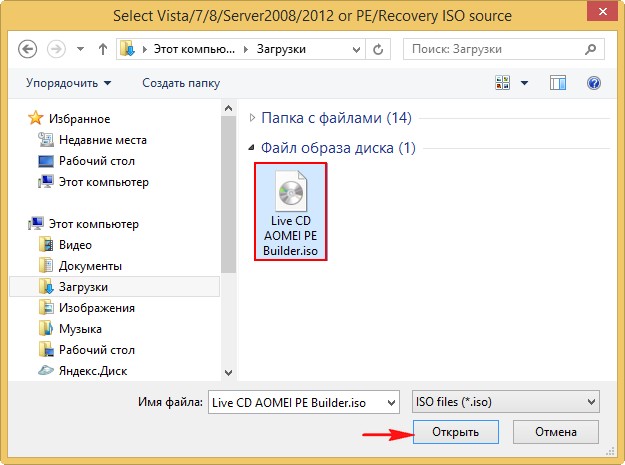
GO.
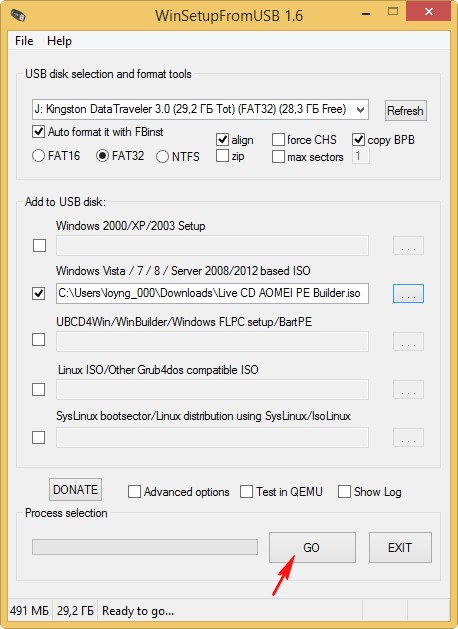
Осторожно, все данные на флешке будут удалены!
Да.
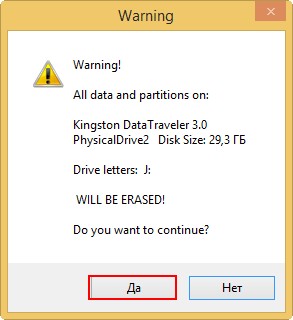
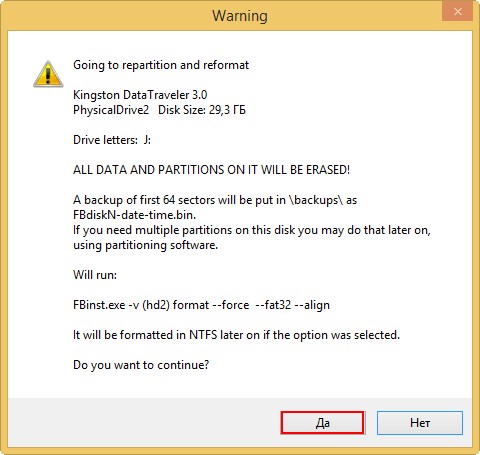
ОК.
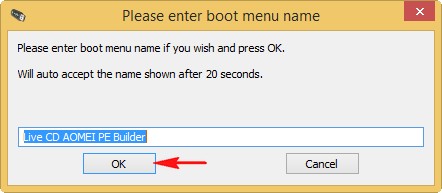
Начинается процесс создания загрузочной флешки.
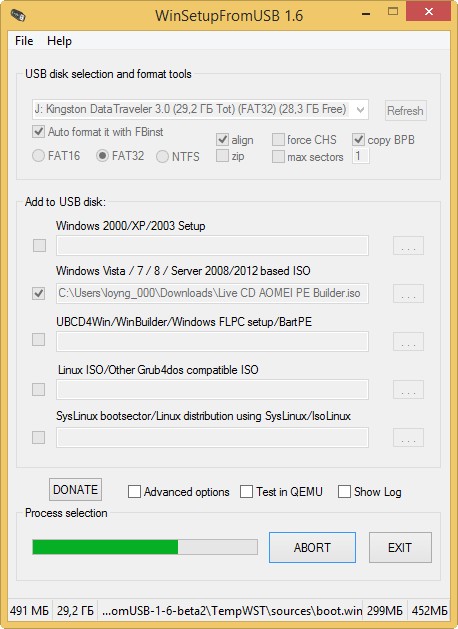
Готово. ОК.
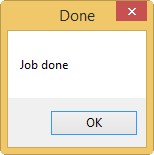
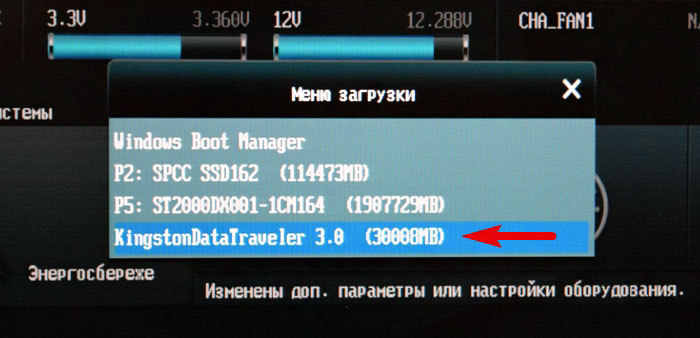
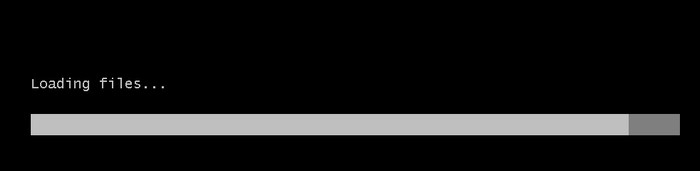
Нажмите ОК.
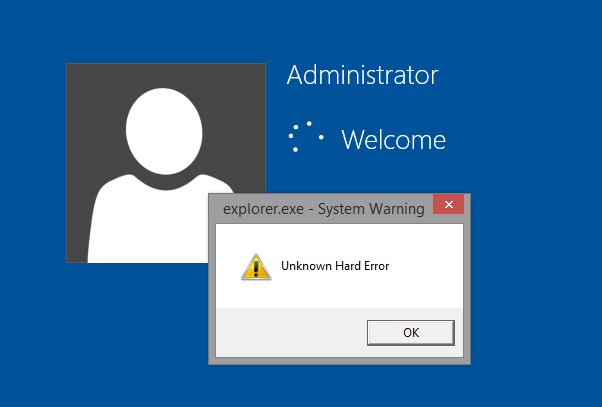
Загружается рабочий стол Live CD AOMEI PE Builder, представляющий из себя обычный Live CD на базе Windows 8.1. На рабочем столе можно увидеть интегрированную папку с программой ProduKey, входим в неё.
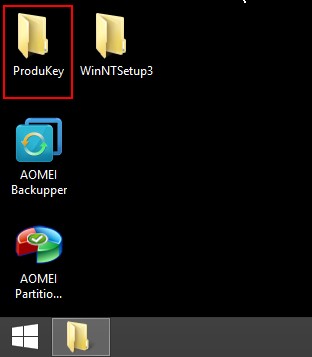
Запускаем утилиту ProduKey от имени администратора.
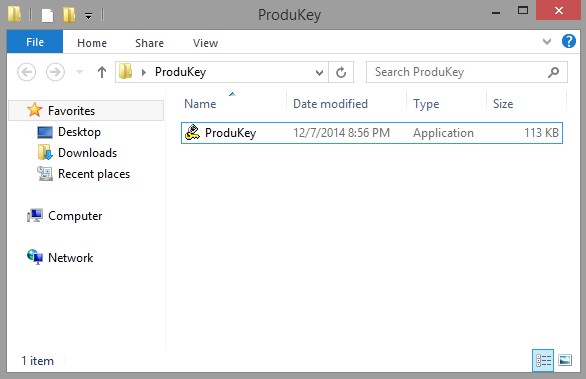
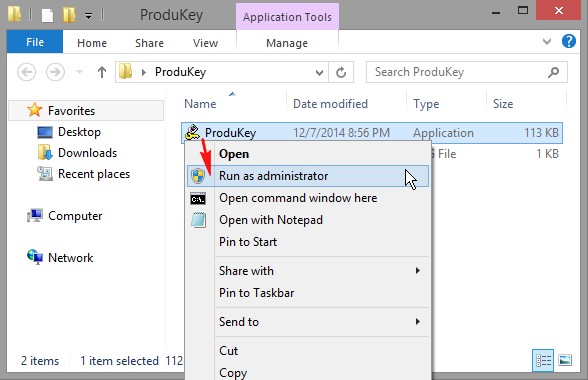
Открывается окно ProduKey и показывает нам ключ Windows 8.1 PRO, и именно она установлена на моём компьютере, но тем не менее, этот ключ совсем не от нашей операционной системы. Видите путь к папке - X:\Windows
Если открыть окно "Компьютер",
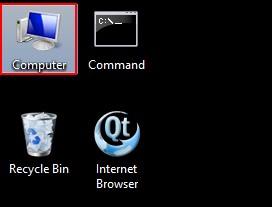
то вы увидите, что буква X:\ присвоена самой загрузочной флешке Live CD AOMEI PE Builder. А разделу с установленной операционной системой присвоена буква диска (F:) и именно на этом разделе нужно искать наш ключ.
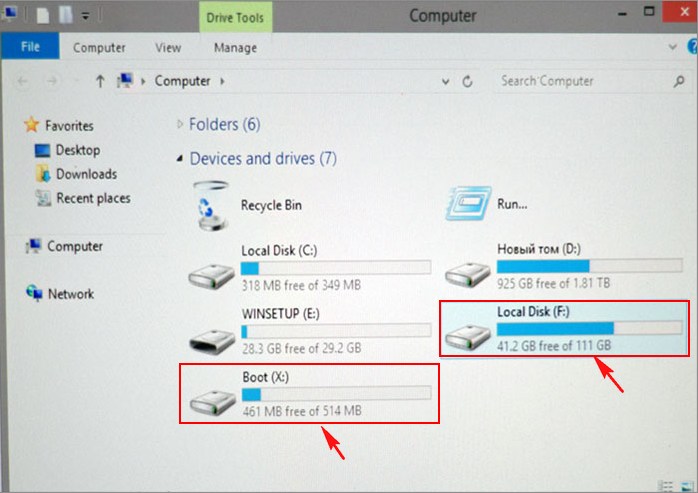
Чтобы увидеть настоящий ключ нашей Windows 8.1 PRO, нажмите File-->Select Source.
Отмечаем пункт "Load the product keys from external Windows directory" и жмём кнопку "Browse".
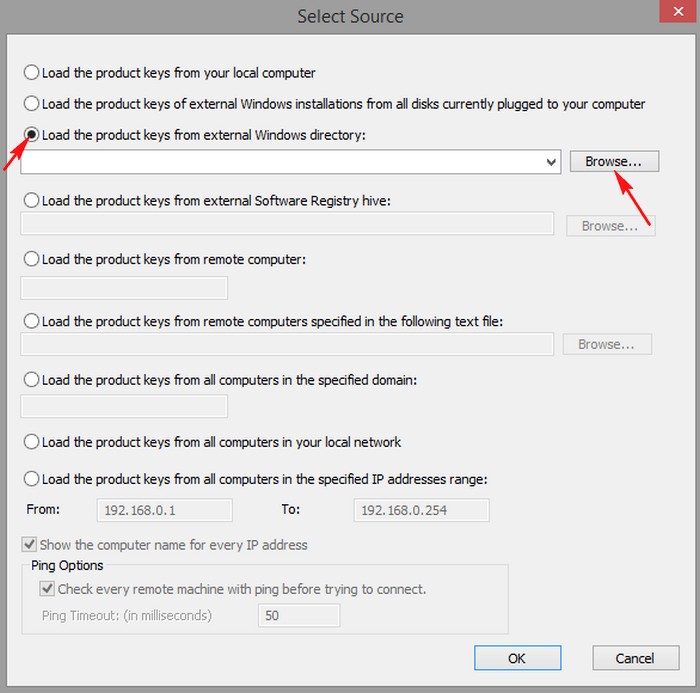
Жмём на локальный диск (F:).
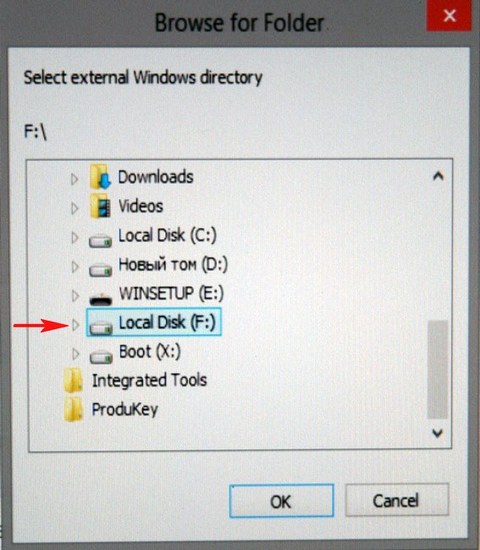
Раскрывается содержимое диска (F:).
Отмечаем левой мышью папку Windows и жмём ОК.
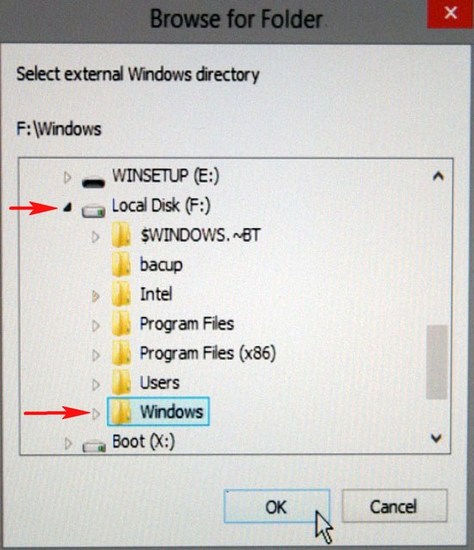
ОК.
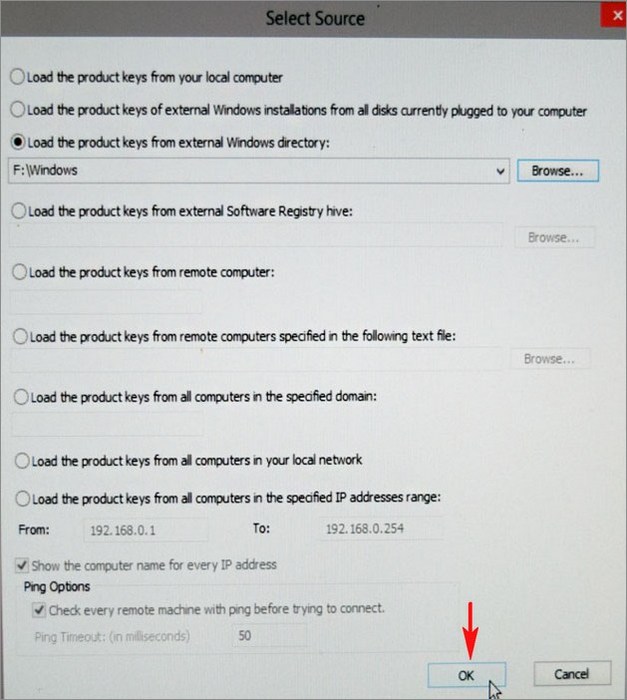
В данном окне показан настоящий ключ установленной на моём компьютере Windows 8.1.
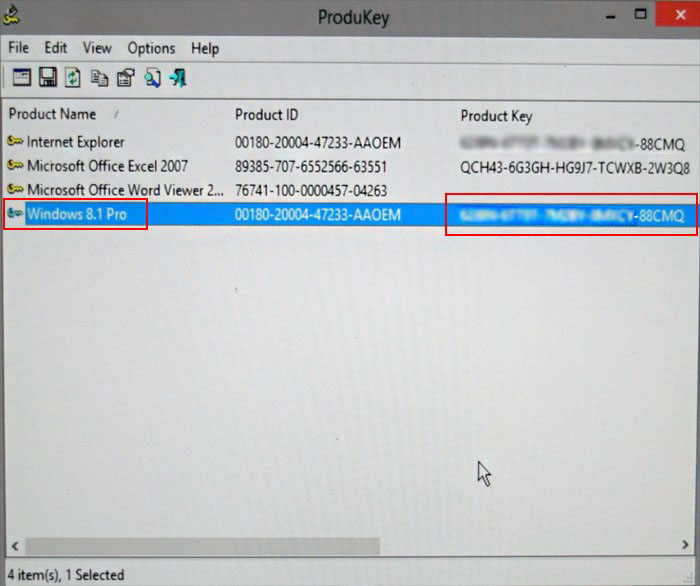
Друзья, если вам понадобится узнать ключ Windows на неисправном ноутбуке, то придётся снимать жёсткий диск ноутбука, затем подсоединять его к простому компьютеру и таким же образом узнавать ключ Windows.
Смотри также:
- Все самые популярные посты моего блога, посвященные pre-Windows 10. http://fetisovvs.blogspot.com/2015/08/pre-windows-10.html
- Восстановление загрузчика Windows 10. http://fetisovvs.blogspot.com/2015/10/windows-10-windows-10_22.html
- Проверка целостности системных файлов Windows 10. http://fetisovvs.blogspot.com/2015/10/windows-10-windows-10_21.html
- Как произвести восстановление целостности системных файлов, если Windows 10 не загружается. http://fetisovvs.blogspot.com/2015/10/windows-10-windows-10_27.html
- Создание точки восстановления и восстановление Windows 10. http://fetisovvs.blogspot.com/2015/10/windows-10-windows-10_5.html
- Процесс System и высокое потребление памяти в Windows 10. http://fetisovvs.blogspot.com/2015/09/system-windows-10-windows-10.html
- Что такое Compact OS в Windows 10 и как эта функция помогает экономить место на диске. http://fetisovvs.blogspot.com/2015/09/compact-os-windows-10-windows-10.html
- Руководство по контролю учетных записей пользователей (UAC). http://fetisovvs.blogspot.com/2015/09/uac-windows-10.html
- Пользователи Windows 10 Home теперь могут отключить автоматическое обновление приложений. http://fetisovvs.blogspot.com/2015/08/windows-10-home-windows-10.html
- Как изменить приоритет задачи в Windows 10. http://fetisovvs.blogspot.com/2015/08/windows-10-windows-10_26.html
- Настройка окна Проводника в Windows 10. http://fetisovvs.blogspot.com/2015/08/windows-10_20.html
- Как войти в безопасный режим Windows 10. http://fetisovvs.blogspot.com/2015/08/windows-10-windows-10_16.html
- Как восстановить Windows 10 с помощью точек восстановления, если система не загружается. http://fetisovvs.blogspot.com/2015/08/windows-10-windows-10_15.html
- Как удалить программы и приложения в Windows 10. http://fetisovvs.blogspot.com/2015/08/windows-10-windows-10_12.html
- Где находится папка автозагрузки в Windows 10. http://fetisovvs.blogspot.com/2015/08/windows-10-windows-10_10.html
- Как удалить папку Windows.old в Windows 10. http://fetisovvs.blogspot.com/2015/08/windowsold-windows-10-windows-10.html
- Как включить в Windows 10 «режим бога». http://fetisovvs.blogspot.com/2015/08/windows-10-windows-10_5.html
- Как скачать официальную Windows 10, обновить до нее ранние версии и установить с нуля без ключа продукта. http://fetisovvs.blogspot.com/2015/08/windows-10-windows-10_4.html
- Генерация нового ключа при обновлении до Windows 10. http://fetisovvs.blogspot.com/2015/08/windows-10-windows-10.html
- Как откатиться с Windows 10 к предыдущей версии системы. http://fetisovvs.blogspot.com/2015/07/windows-10-windows-10_29.html
- Как произвести чистую переустановку Windows 10 после обновления с Windows 7, 8.1. http://fetisovvs.blogspot.com/2015/06/windows-10-windows-7-81-windows-10.html
- Как создать загрузочную флешку Windows 10. http://fetisovvs.blogspot.com/2015/07/windows-10-windows-10_31.html
- Какую учетную запись использовать в Windows 10 – локальную или Microsoft? http://fetisovvs.blogspot.com/2015/07/windows-10-microsoft-windows-10.html
- Что такое формат .ESD и как конвертировать образ формата .ESD в .ISO. http://fetisovvs.blogspot.com/2015/07/esd-esd-iso-windows-10.html
- Выключаем автоматические обновления в Windows 10. http://fetisovvs.blogspot.com/2015/08/windows-10-windows-10_11.html