20.06.15. Стоит ли устанавливать в систему антивирусную программу стороннего разработчика или ограничится защитником Windows 10?
Предваряя статью, добавлю несколько слов от себя. У меня на компьютере с самого начала установки, то есть уже 1,5 года, Защитник Windows является единственной антивирусной программой. За это время однажды он пропустил неприятный зловред и заставил меня потратить время на лечение. Но это был единственный случай, так что с ответом на поставленный выше вопрос вам предстоит определяться самостоятельно. Ну, а теперь, собственно, сама статья.
Насчёт защитника, извините меня, но совсем непонятно - работает он в операционной системе или нет? Подскажите, как это проверить и если он отключен, то как его включить, как производить проверку на вирусы и, наконец, как его отключить, если понадобится установить другой антивирус.
В. Фетисов
Насчёт защитника, извините меня, но совсем непонятно - работает он в операционной системе или нет? Подскажите, как это проверить и если он отключен, то как его включить, как производить проверку на вирусы и, наконец, как его отключить, если понадобится установить другой антивирус.
Защитник Windows 10
Друзья, предлагаю вам не торопиться и сначала узнать, каким образом построена зашита в новейшей операционной системе от Майкрософт, может нас ждёт какое-то НОУ-ХАУ в области безопасности, с которым мы так просто хотим распрощаться.
Защита в Windows 10 строится на трёх компонентах надёжно работающих вместе.
- Защитник Windows 10 - выполняет функции основной антивирусной программы на нашем компьютере.
- Брандмауэр (Фаервол) - защищает нас от вредоносных программ способных заразить нашу Windows по сети интернет.
- Браузер Microsoft Edge, имея безопасный способ прохождения процедуры аутентификаци, фильтр SmartScreen, безопасную технологию Certificate Reputation и свою "песочницу" - позиционируется на сегодняшний день как самый безопасный в мире.
Теперь обо всём подробнее.
Базовую защиту от вирусов в Windows 10 реализовывает уже знакомый нам по Win 8.1, - Защитник Windows. По моей личной статистике работает он немногим хуже самых известных платных антивирусных программ: Касперского и ESET NOD32. Вопрос - насколько хуже: по результатам различных тестов Kaspersky Internet Security 2015 и ESET NOD32 Smart Security обнаруживают 96% известных вредоносных программ, а встроенный антивирус от Майкрософт - 88%, но не забывайте, что Защитник Windows 10 абсолютно бесплатен, мало потребляет ресурсов компьютера (процессор, память), и главное, работает совершенно незаметно для пользователя, кстати, от этого и возникает много вопросов - а работает ли он вообще и где находится, как им проверить на вирусы флешку и так далее.
Сегодня мы узнаем в подробностях:
1) Как включить или отключить защитник Windows 10
2) Как исключить из проверки любую папку, диск или другой накопитель.
3) Как обновить защитник.
4) Как проверить на вирусы любой объект в операционной системе: раздел жёсткого диска, флешку или переносной винчестер USB подключенный к компьютеру или ноутбуку.
Итак, чтобы узнать защищает ли защитник вашу Windows 10, щёлкнем на Параметры
Обновление и безопасность
Защитник Windows. В данном окне представлены начальные настройки антивируса.
Защитник Windows. В данном окне представлены начальные настройки антивируса.
Защита в реальном времени включена. Для того, чтобы встроенный антивирус работал, данная опция должна быть обязательно в положении «Вкл». Происходит защита вашей операционной системы в реальном времени (постоянный мониторинг оперативной памяти на предмет различных угроз).
Cloud-based Protection - Облако защиты - Включено. Если переключатель установлен в положение Вкл, то вся информация об обнаруженных на вашем компьютере вирусах будет отправляться на сервера Майкрософт. Вы вольны данную опцию отключить.
Отправка образцов - аналогичная предыдущей функция.
Исключения. Наверняка, у всех пользователей имеются несколько файлов, которые большая часть антивирусных программ сочтёт за вирусы и удалит при первом же сканировании).
Нажмите на кнопку Добавить исключения.
В данном окне нажмите на кнопку Исключить файл.
В появившемся окне проводника вы можете выбрать любой файл и Защитник Windows никогда не будет проверять его на вредоносность.
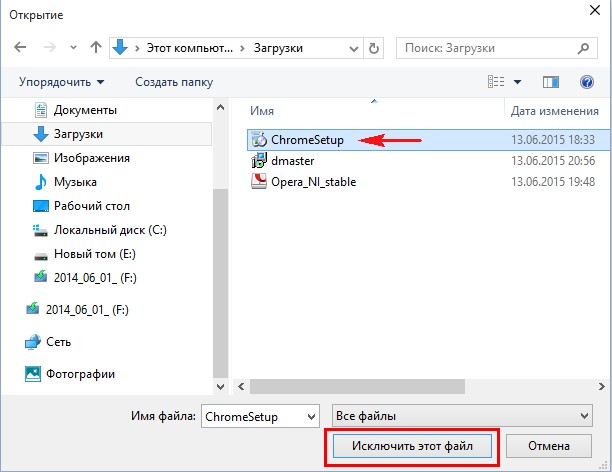
В данном окне нажмите на кнопку Исключить файл.
В появившемся окне проводника вы можете выбрать любой файл и Защитник Windows никогда не будет проверять его на вредоносность.
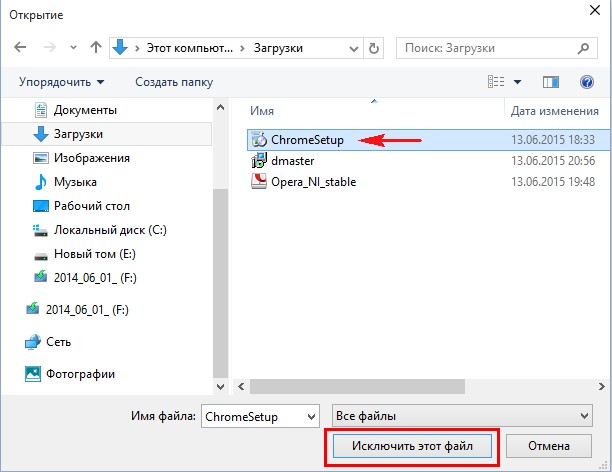
Нажмите на кнопку Folders и можете исключить из сканирования на вирусы любой раздел жёсткого диска или любую папку на вашем компьютере.
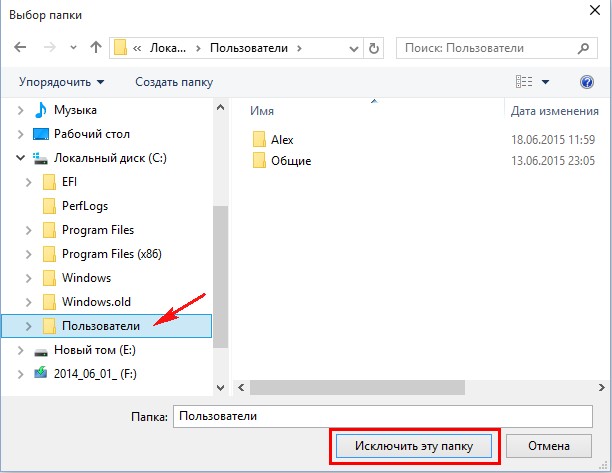
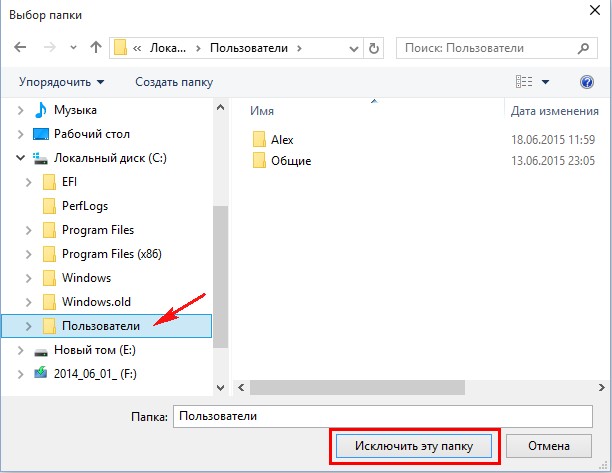
Вернёмся в начальное окно антивируса.
Сведения о версии. Здесь указаны основные сведения об антивирусе: версия, определения антивирусных баз и т.д.
Нажмём на кнопку Использовать Защитник Windows.
Откроется основное окно программы, вкладка Домой, в которой можно увидеть, что встроенный антивирус от Майкрософт включен и имеет последние обновления.
Также в данном окне можно выбрать вариант сканирования на присутствие вирусов и начать сканирование.
Откроется основное окно программы, вкладка Домой, в которой можно увидеть, что встроенный антивирус от Майкрософт включен и имеет последние обновления.
Также в данном окне можно выбрать вариант сканирования на присутствие вирусов и начать сканирование.
При быстром сканировании проверяются области наиболее часто подвергаемые заражению: оперативная память, временные файлы и объекты автозагрузки.
При полном сканировании проверяются все файлы операционной системы (долго по продолжительности).
Отметьте пункт «Особая» и нажмите Проверить сейчас.
В открывшемся окне можно отметить любой объект вашей Windows 10 и проверить его на вирусы.
В открывшемся окне можно отметить любой объект вашей Windows 10 и проверить его на вирусы.
Например, я отмечу галочкой папку Windows на диске (C:) и свою флешку, имеющую букву (F:), и нажму ОК,
произойдет сканирование выбранных объектов на вирусы.
произойдет сканирование выбранных объектов на вирусы.
Вкладка Обновить. В данном окне указаны определения вирусов и программ шпионов.
Вкладка Журнал. Здесь можно увидеть обезвреженные объекты находящиеся в карантине.
Проверить, работает ли в вашей операционной системе Защитник Windows 10 можно ещё таким способом.
Панель управления
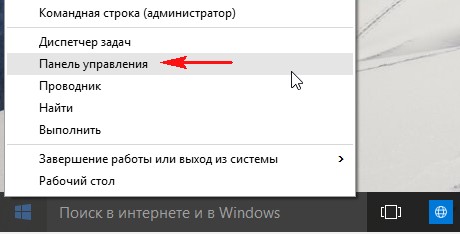 Система и безопасность
Система и безопасность
Администрирование
Тип запуска Автоматически.
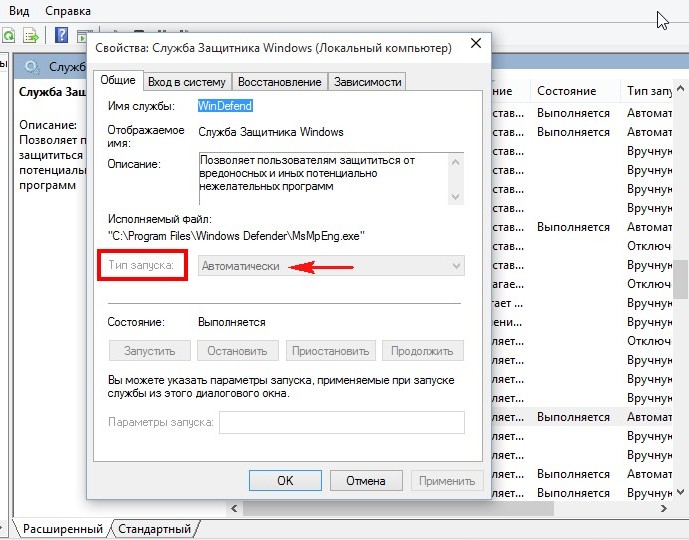
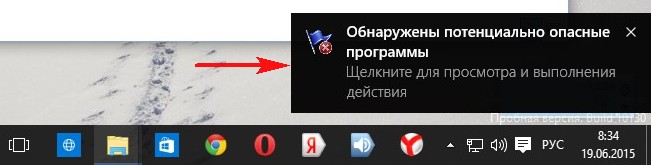
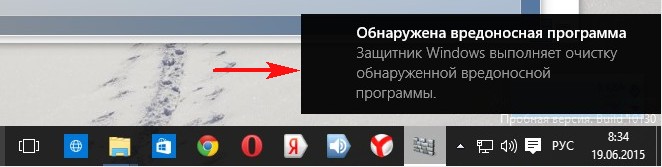
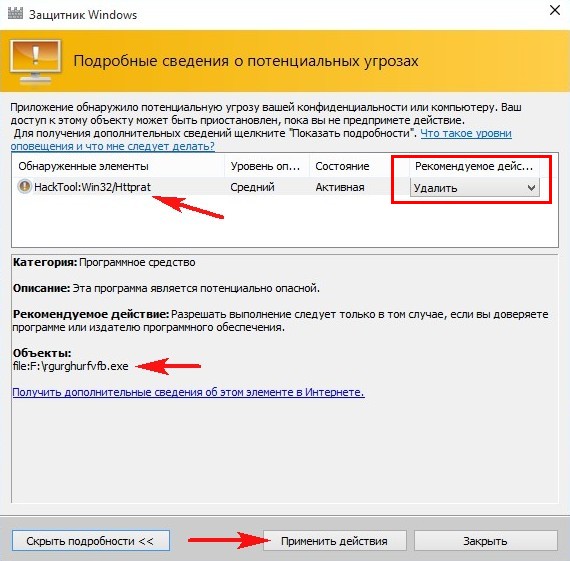
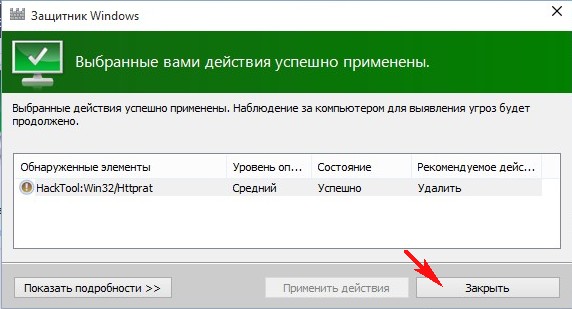
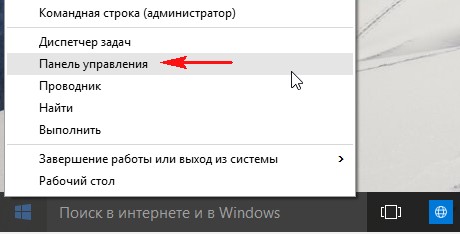
Администрирование
Службы
Служба Защитника Windows должна выполнятся.Тип запуска Автоматически.
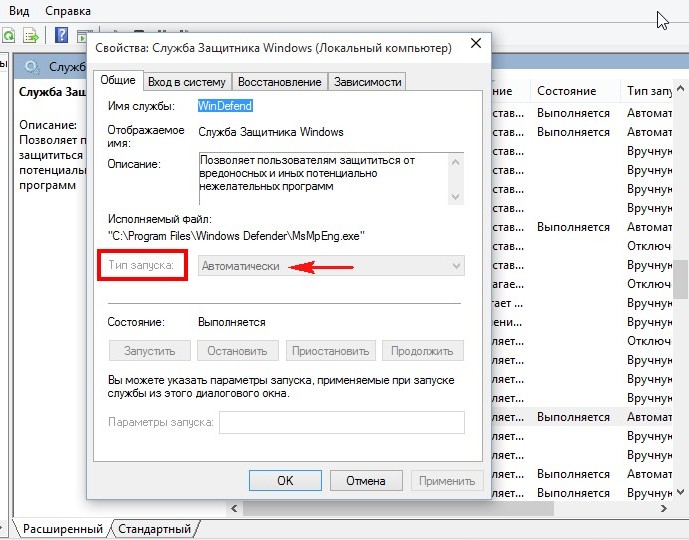
Удаление вирусов
При обнаружении вредоносной программы антивирус от Майкрософт покажет в трее соответствующую информацию: "Обнаружены потенциально опасные программы". Щёлкаем на сообщении левой мышью.
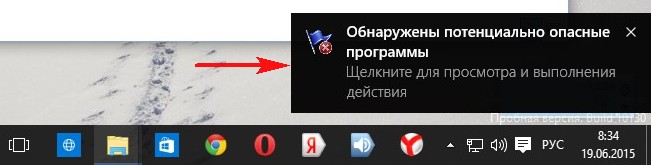
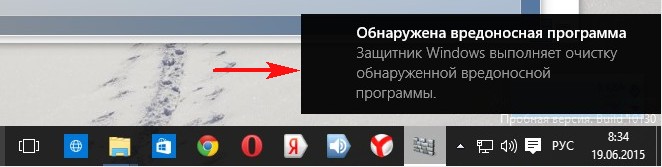
В появившемся окне мы можем нажать на кнопку Очистить компьютер и произойдёт удаление вируса, а можем нажать Подробности
и в следующем окне увидим название вируса и его местонахождение. Выбираем рекомендуемое действие - Удалить и жмём Применить действие.
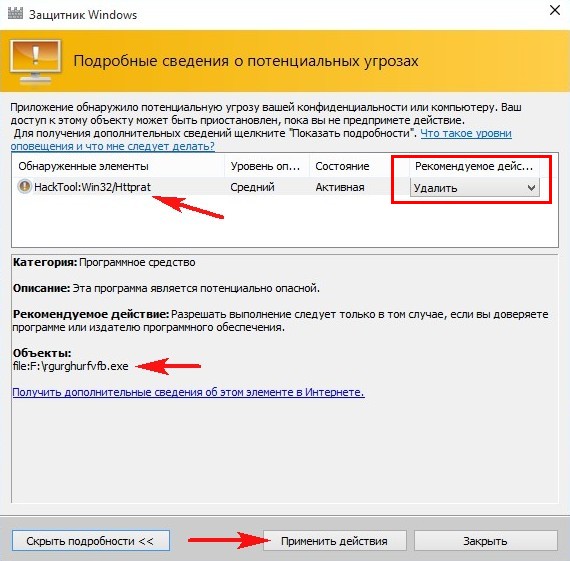
Всё. Вредоносная программа удалена и нам с вами ничего более не угрожает.
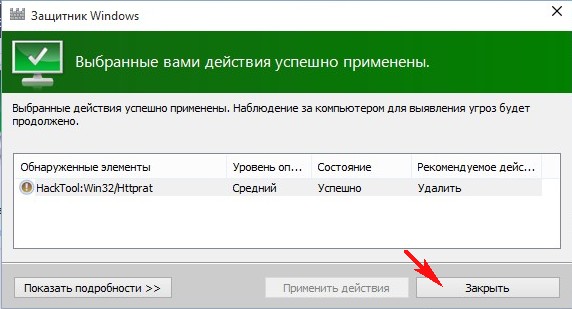
Отключается Защитник Windows 10 автоматически при установке на компьютер другой антивирусной программы. Включается также автоматически при удалении с компьютера другой антивирусной программы.
Вот в принципе и все секреты Защитника Windows 10, поговорим ещё о двух других компонентах безопасности
операционной системы.
Брандмауэр Windows
В наше время любой антивирус имеет в себе встроенный Фаервол (Огненная стена), представляющий из себя специальный модуль защищающий нас от вредоносного программного обеспечения способного заразить наш компьютер по сети интернет. Защитник Windows 10 не имеет своего фаервола, но его имеет сама операционная система Windows 10, давайте проверим - включен ли он.
Панель управления -> Система и безопасность
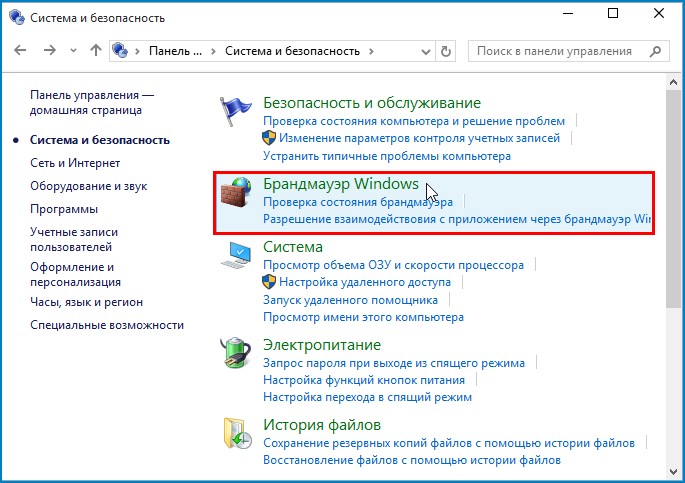 Брандмауэр Windows включен.
Брандмауэр Windows включен.
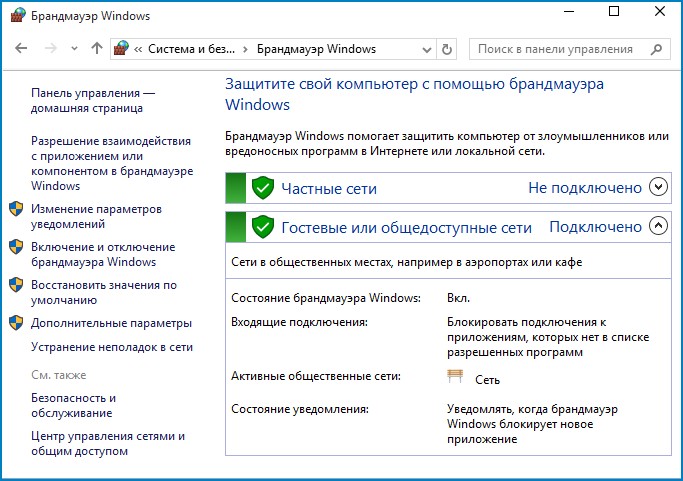
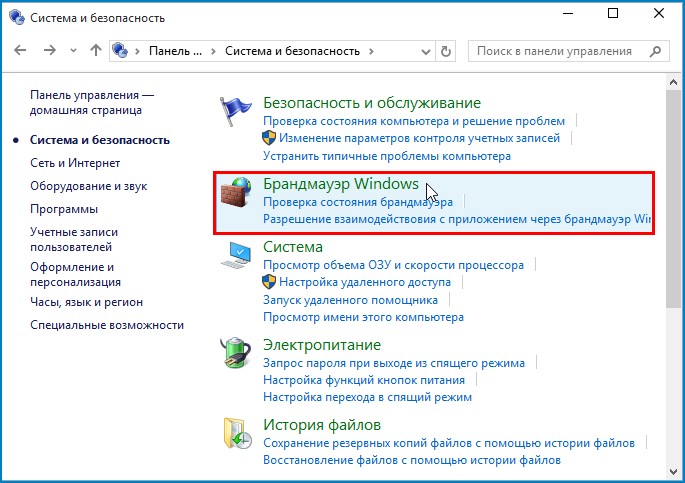
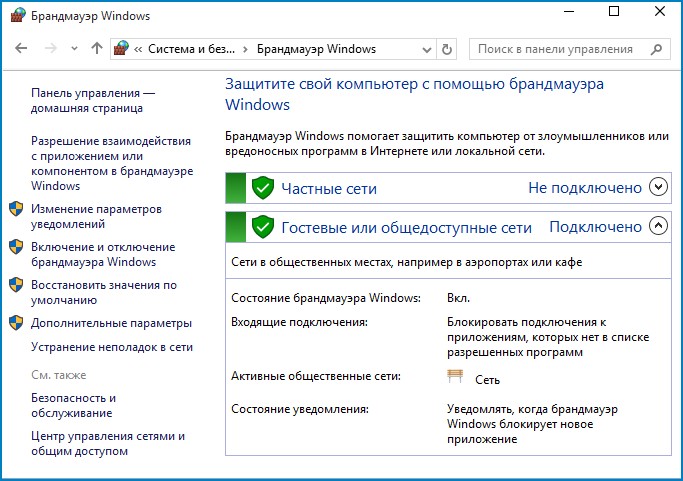
Браузер Microsoft Edge
Не секрет, что в основном мы заражаем свой компьютер вирусами через интернет. Инструмент, с помощью которого мы выходим в интернет, это браузер.
В Windows 10 появился совершенно новый браузер имеющий свои средства безопасности, например: функция Windows Password делает безопасной прохождение аутентификаци, встроенная песочница будет анализировать файлы интернета в безопасной среде, фильтр SmartScreen - не позволит нам заходить на фишинговые сайты и вэб-сайты содержащие вредоносное ПО.
Вывод:
Будем надеяться, что три кита безопасности Windows 10 сделают нашу работу в новой операционной системе от Майкрософт приятной и защищённой от всяких новых и старых вирусных угроз. Будущее покажет, тем более, ждать до 29 июля осталось совсем немного.
Как добавить в контекстное меню Windows 8.1 пункт - Сканировать с помощью Windows Defender?
Привет всем! Вчера на сайте был задан вопрос: "Как добавить в контекстное меню Windows 8.1 пункт - Сканировать с помощью Windows Defender?" Те пользователи, которые используют для защиты своего компьютера встроенный в операционную систему бесплатный антивирус от Майкрософт, сразу поняли, о чём идёт речь. Дело в том, что Windows Defender или защитник Windows (как его ещё называют) не имеет своего пункта в контекстном меню проводника, необходимого для быстрого сканирования определённого файла или папки на вирусы.
Как добавить в контекстное меню Windows 8.1 пункт - Сканировать с помощью Windows Defender?
Практически все, существующие антивирусные программы имеют в контекстном меню проводника свою строчку, например, ESET NOD32.
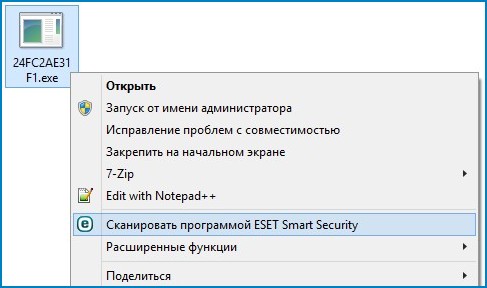
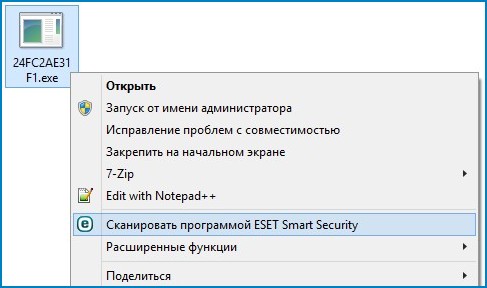
Друзья, но если задуматься, то так ли нужен этот пункт, ведь все антивирусы и Windows Defender в том числе, защищают нашу операционную систему в режиме реального времени, то есть находятся постоянно в оперативной памяти и отслеживают все работающие процессы, стоит подсоединить к нашему ноутбуку или простому компьютеру заражённую вирусом флешку и любой антивирус мгновенно отреагирует и удалит вредоносную программу.
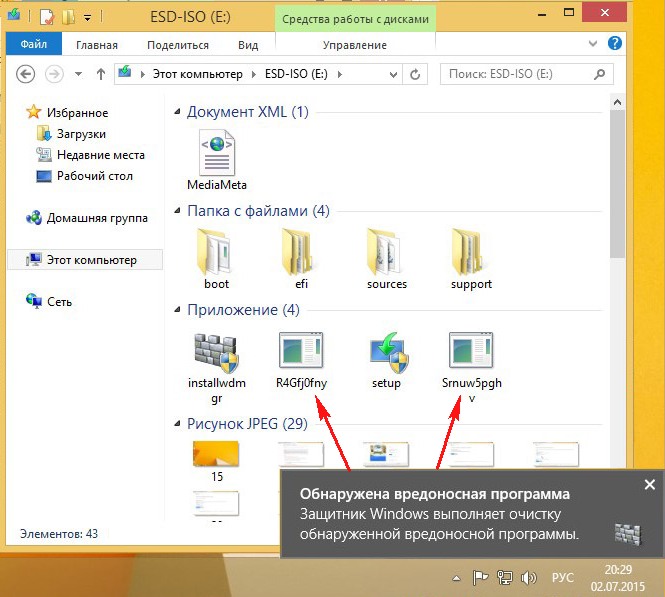 Также все антивирусы периодически производят в фоновом режиме сканирование самых уязвимых мест операционной системы (объекты автозагрузки и папки временных файлов) и всего компьютера.
Также все антивирусы периодически производят в фоновом режиме сканирование самых уязвимых мест операционной системы (объекты автозагрузки и папки временных файлов) и всего компьютера.
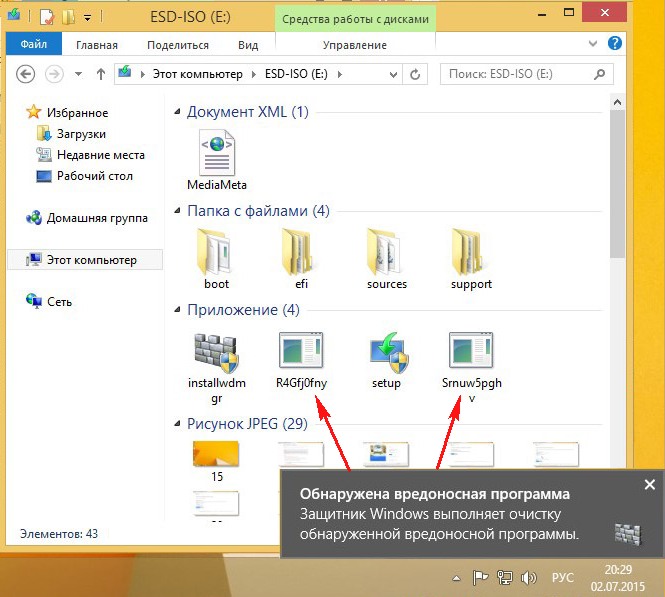
- Примечание: Никакой пункт меню не поможет, если в антивирусных базах вашей антивирусной программы нет описания (сигнатур) заразившей вашу флешку вредоносной программы.
Лично я и не помню, когда в последний раз использовал это меню, но если оно вам так нужно, то сделать его можно за два клика мыши, подсказываю самый простой способ, также постоянные читатели нашего сайта добавили ещё способ с твиком реестра в комментариях к статье.
Скачиваем утилиту Windows Defender Status Manager на моём Яндекс.Диске
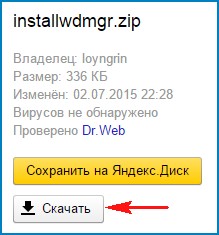
Скачивается архив с программой.
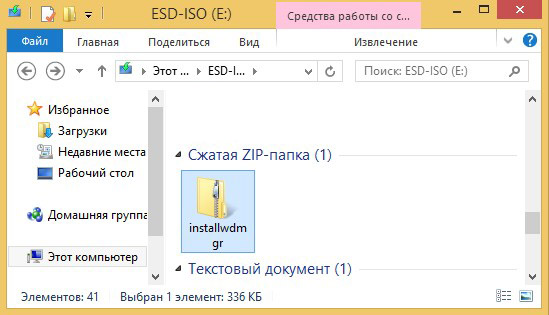
Извлекаем из архива установщик и запускаем его.
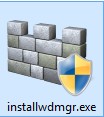
Если вы только что инсталлировали операционную Windows 8.1, то приложение попросит установить платформу Microsoft .NET Framework. Нажмите Скачать и установить этот компонент.
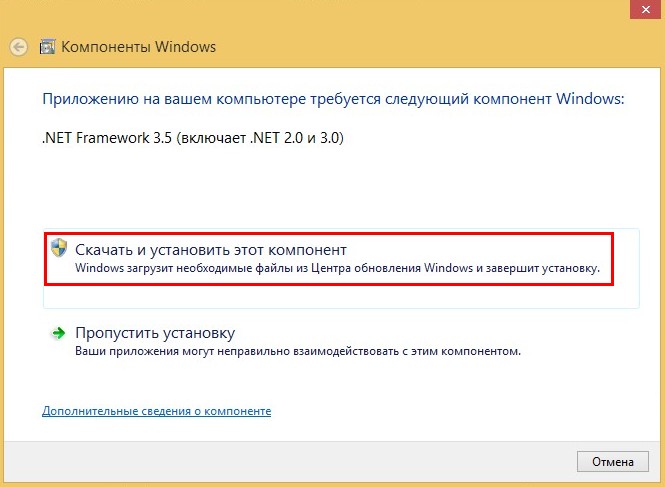
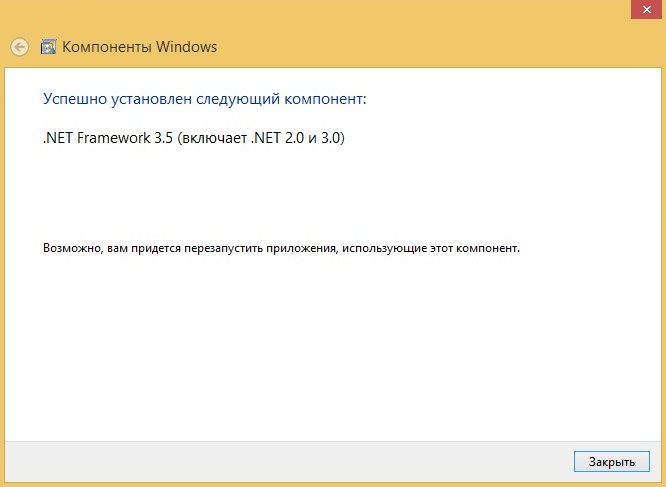
Заново запускаем установку Windows Defender Status Manager
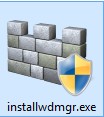
Continue (Продолжить)
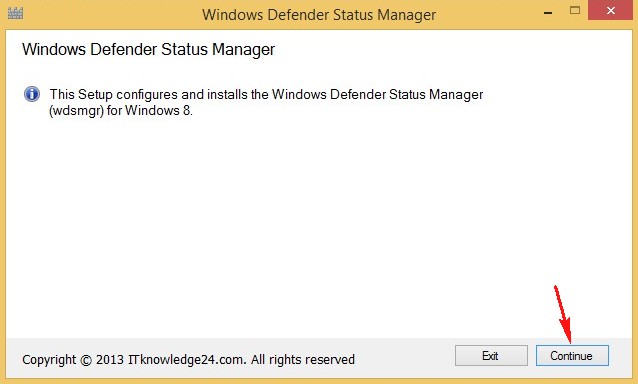
Yes
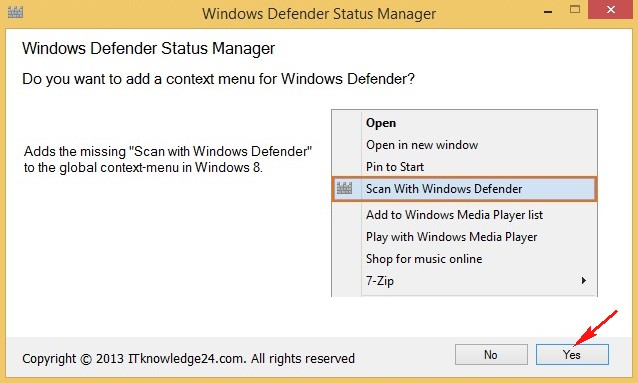
Финиш
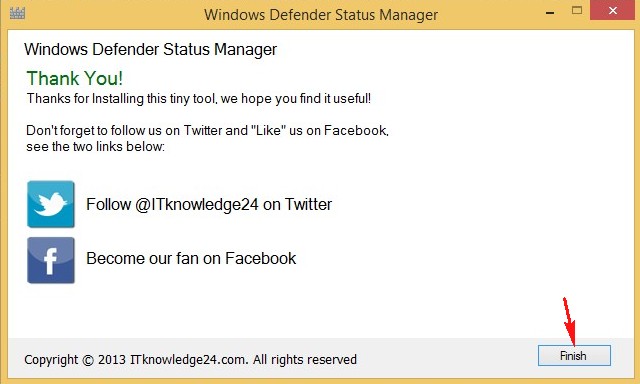
Теперь, если вы захотите проверить какой-либо файл на вирусы, щёлкните на нём правой мышью и выберите в контекстном меню проводника Windows пункт Scan with Windows Defender (Сканировать с помощью Windows Defender).
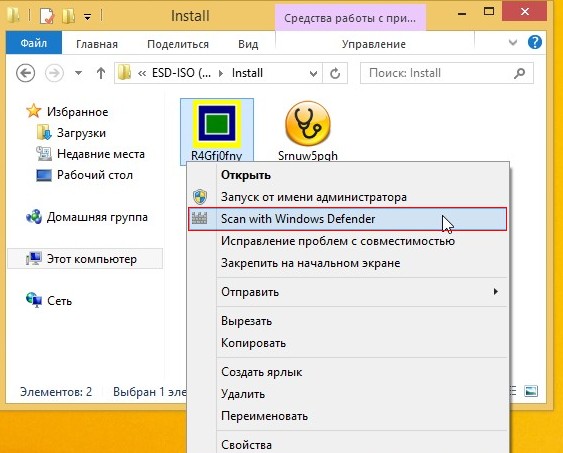
При использовании данной опции откроется командная строка и если файл является вредоносным, то он будет обезврежен и Защитник Windows выдаст соответствующее предупреждение.
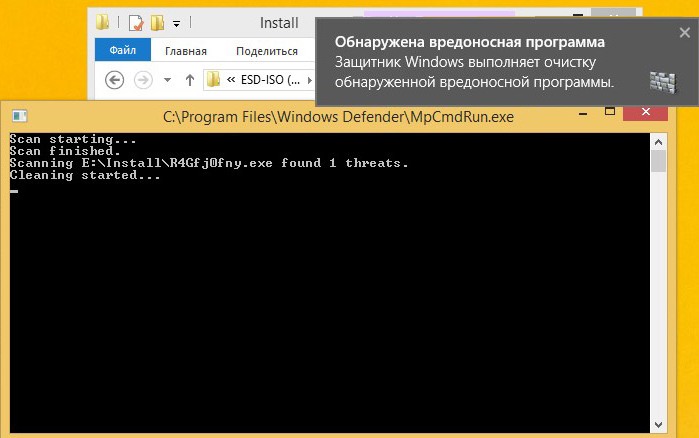
К сожалению таким способом можно проверить только файлы, но не папки.
Как в Windows 10 включить отображение иконки Защитника
Вам никогда не приходилось задаваться вопросом, почему у одной группы пользователей Windows 10 иконка встроенного Защитника видна в системном трее, а у другой группы ее не видно? Причина оной разницы заключается в способе установки системы.
У тех, кто выполнял чистую установку с загрузочного диска или флешки, значка нет, так как по умолчанию при этом способе установки Windows не создает соответствующий ключ в разделе реестра, отвечающего за автозагрузку. А вот в случае установки Windows 10 путем обновления существующей версии, значок Защитника будет отображаться, хотя в некоторых сборках возможно и обратное.
Включаем значок Defender в «чисто» установленной Windows 10
Откройте редактор реестра и разверните вот эту ветку:
HKEY_CURRENT_USER/SOFTWARE/Microsoft/Windows/CurrentVersion/Run

Создайте в подразделе Run новый параметр строкового типа и назовите его Windows Defender, а в качестве его значения установите путь к исполняемому файлу Защитника. Выглядеть он должен следующим образом:
"%ProgramFiles%\Windows Defender\MSASCui.exe"-runkey

Чтобы изменения вступили в силу, перезагрузите компьютер или выйдите и заново войдите в свою учетную запись.
Если значок у вас отображается, но Защитником вы не пользуетесь, то есть смысл его отключить. Для этого удалите в вышеупомянутом подразделе реестра, а также в HKEY_LOCAL_MACHINE\SOFTWARE\Microsoft\Windows\CurrentVersion\Run все параметры, содержащие путь к исполняемому файлу MSASCui.exe.
Источник: http://windowstips.ru/notes/16722
Источник: http://windowstips.ru/notes/16722
Смотри также:
- Как добавить в контекстное меню Проводника базовые опции Защитника Windows. http://fetisovvs.blogspot.com/2016/08/windows-windows-10.html
- Как включить защиту от потенциально нежелательных программ в Windows Defender. http://fetisovvs.blogspot.com/2015/12/windows-defender-windows-10.html
- Как добавить файл в исключения в Защитнике Windows 10. http://fetisovvs.blogspot.com/2016/09/windows-10_11.html

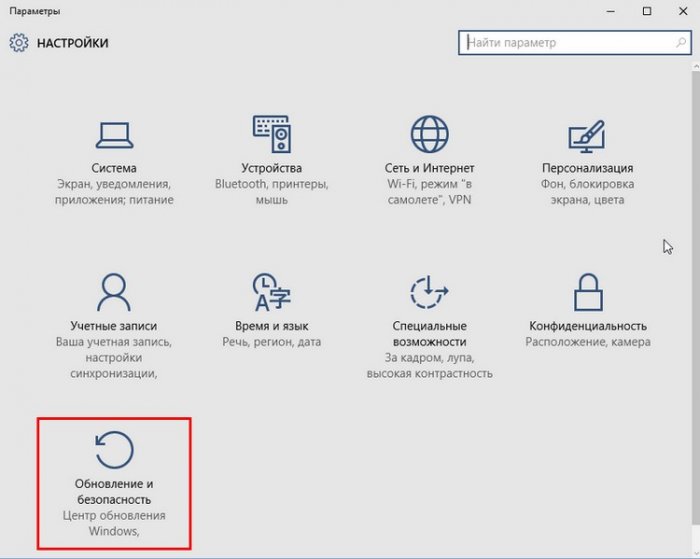

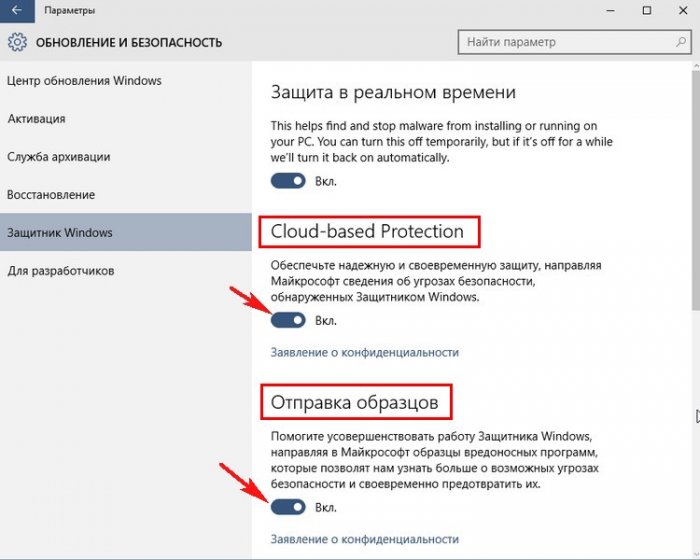
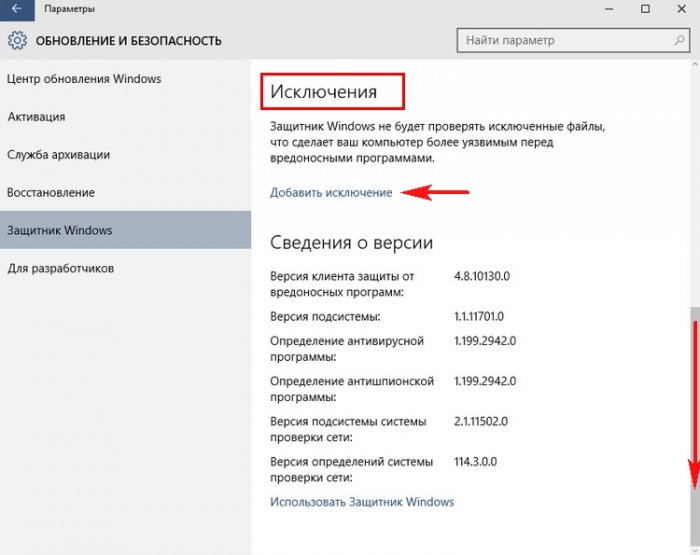
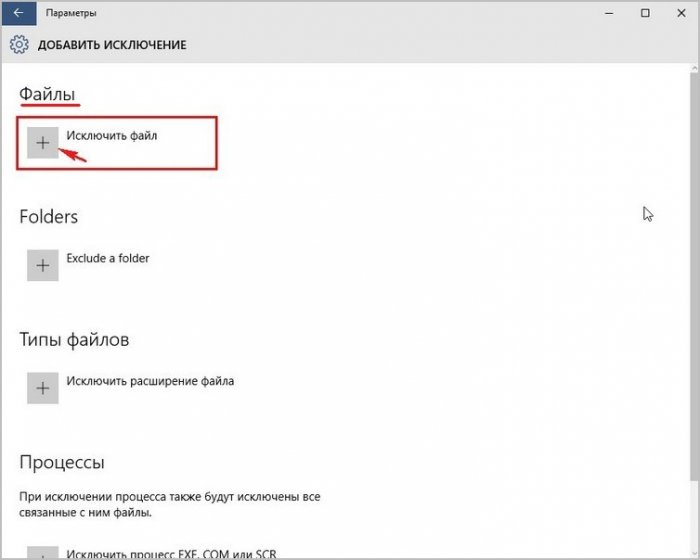
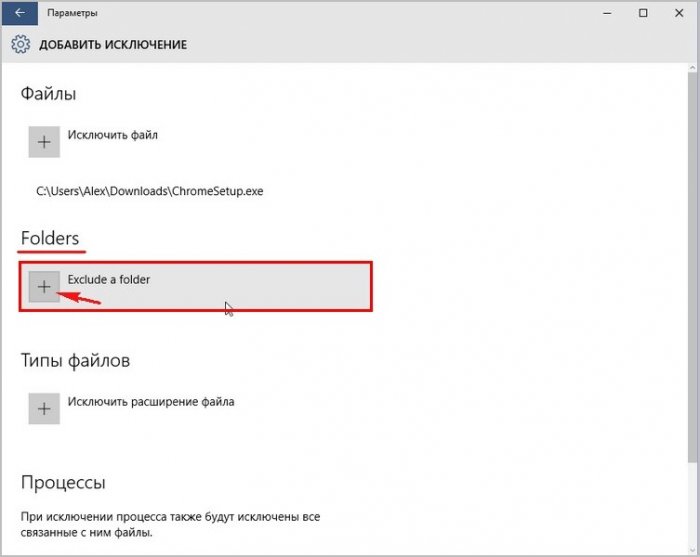
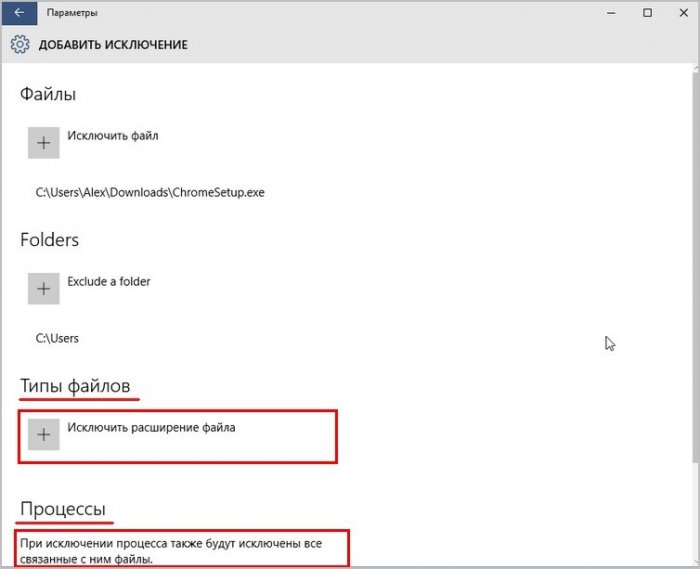
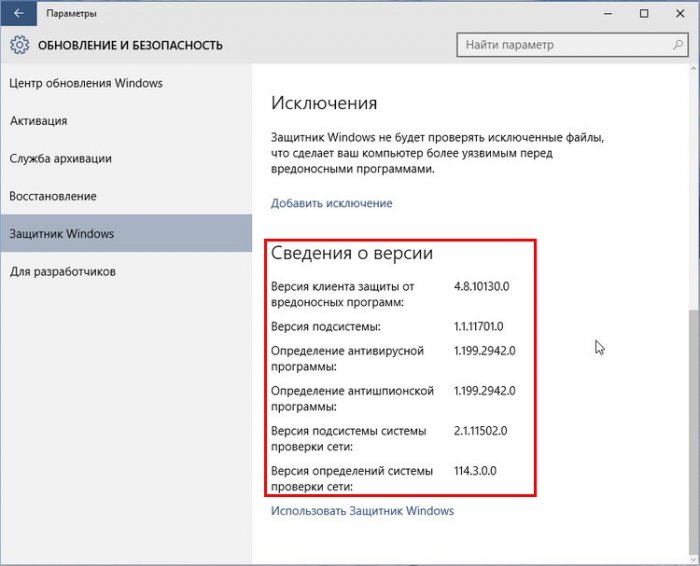
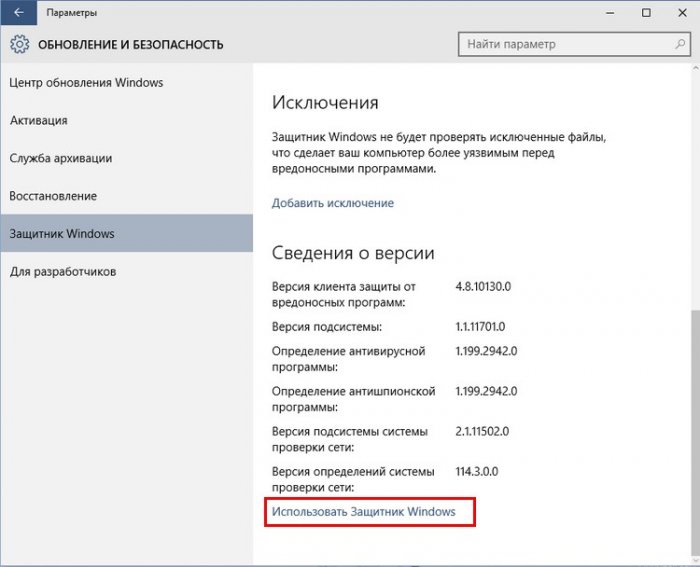
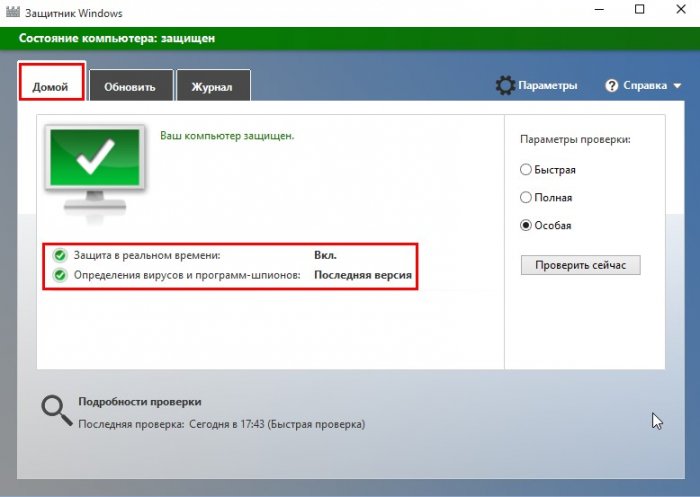
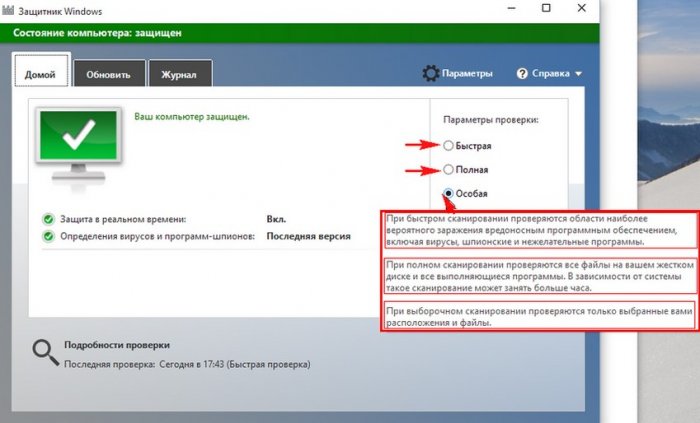
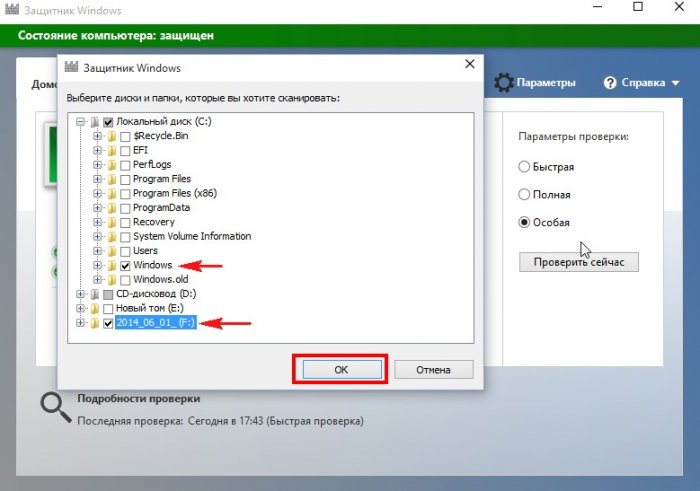
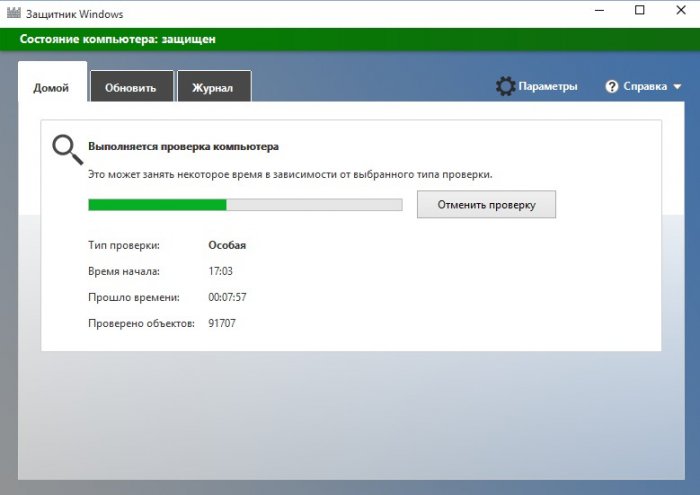
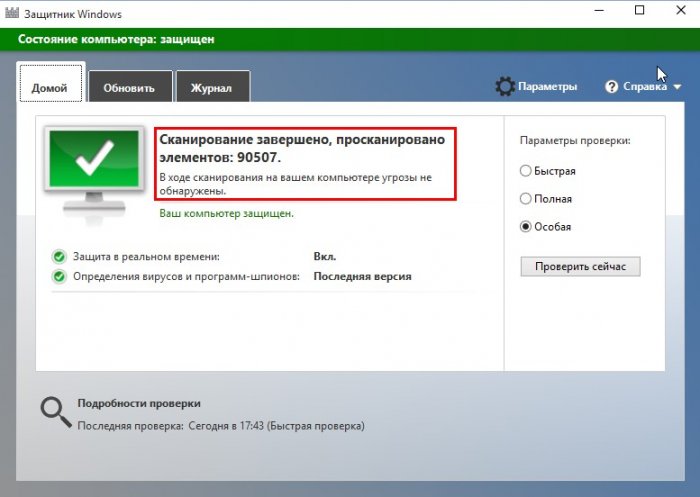
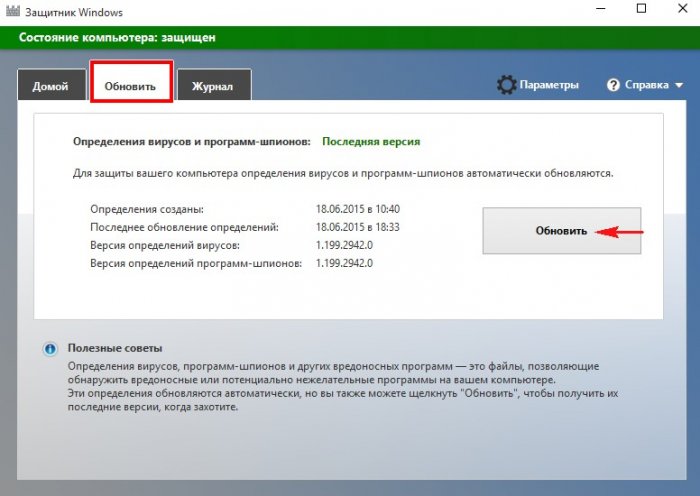
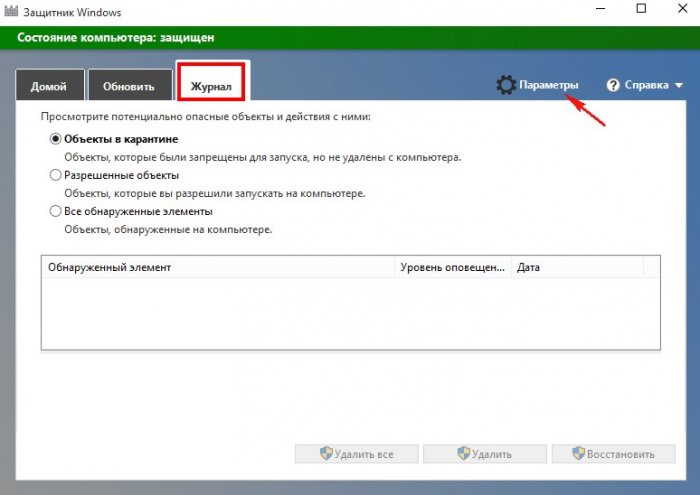
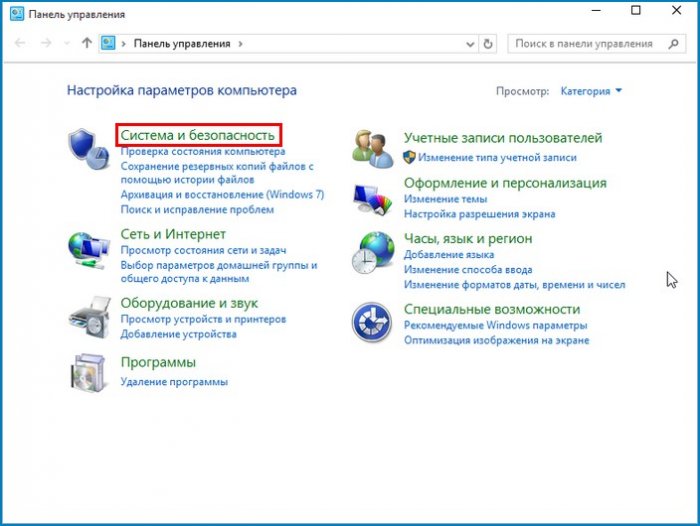
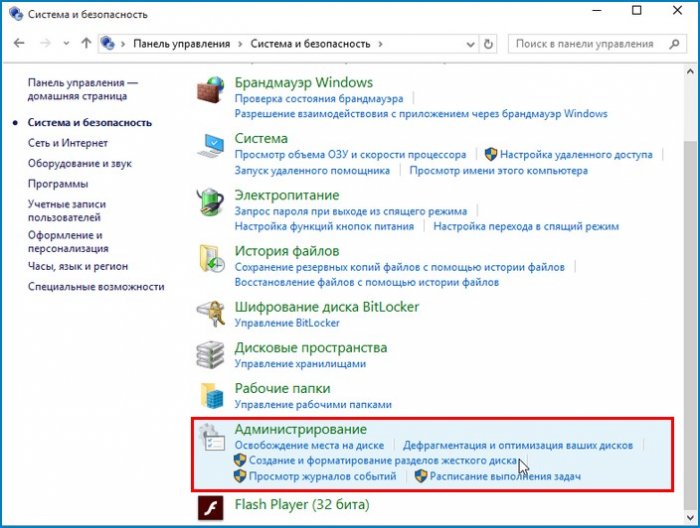
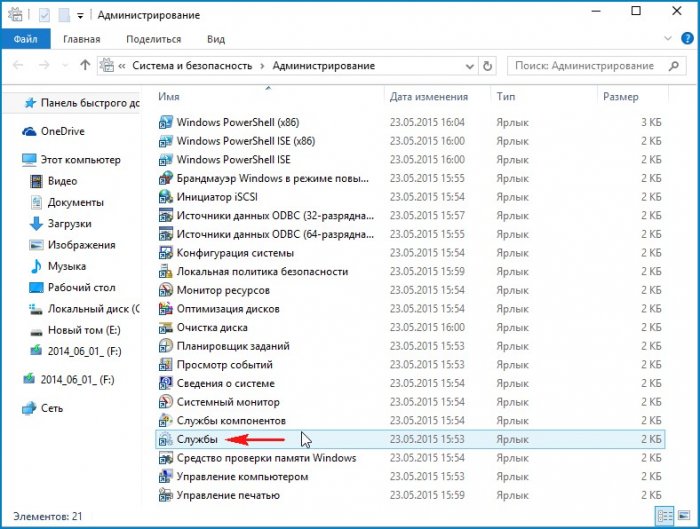
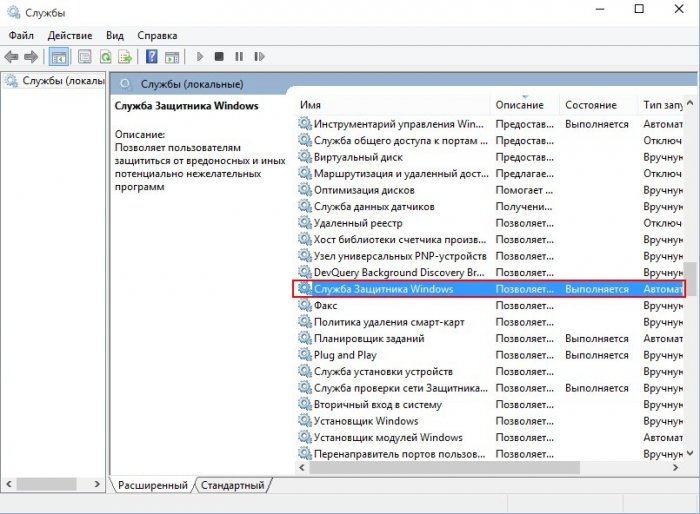
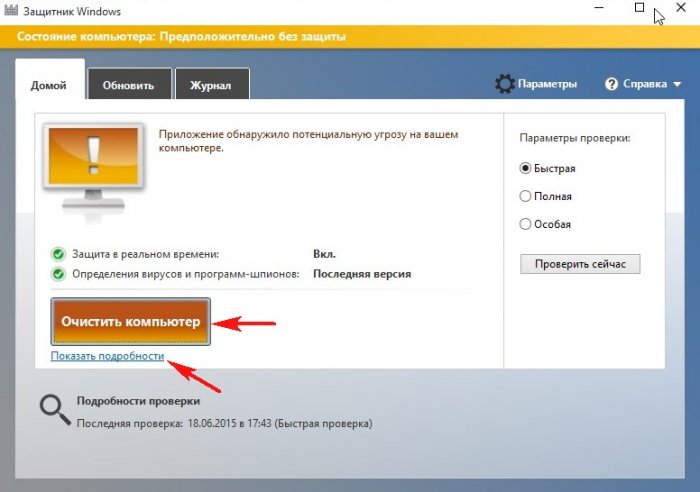
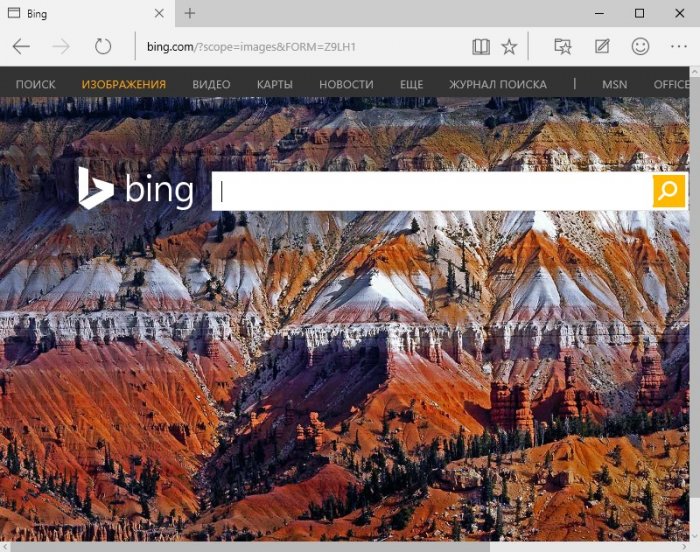
Комментариев нет:
Отправить комментарий