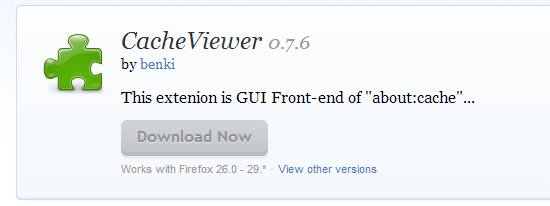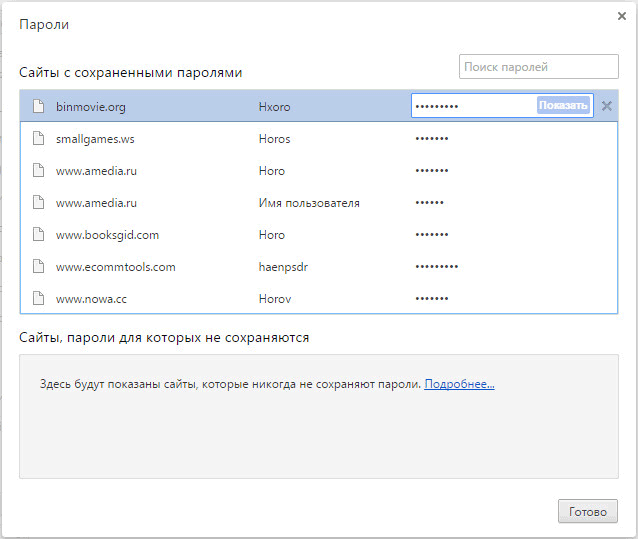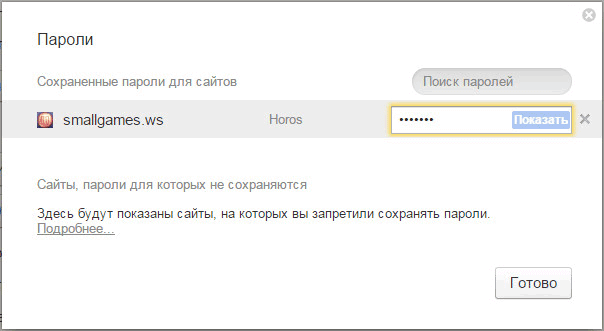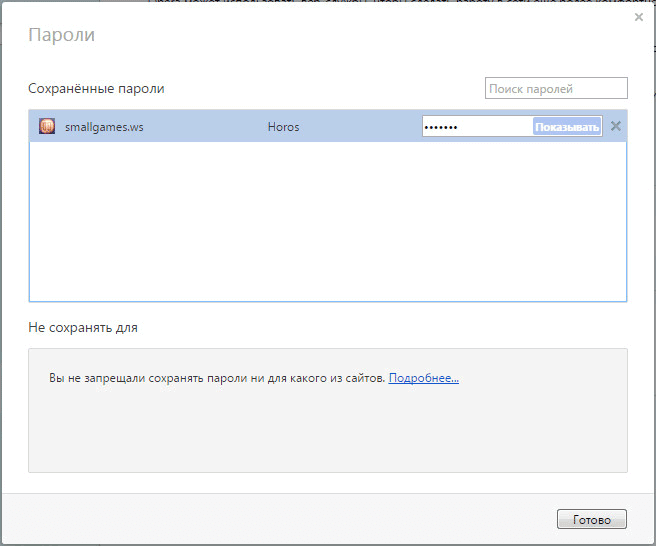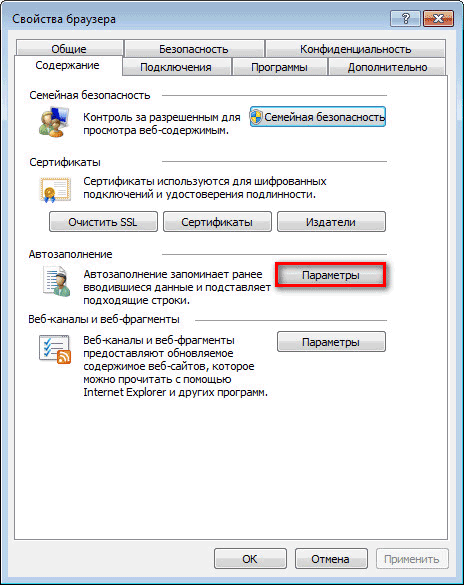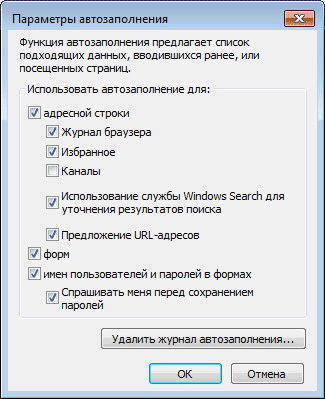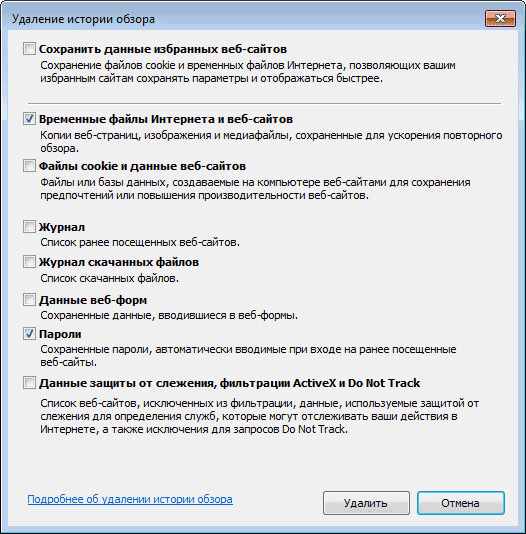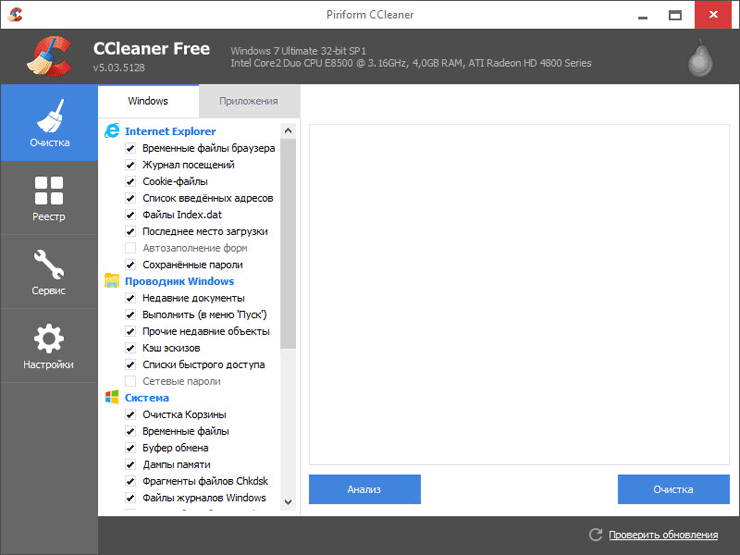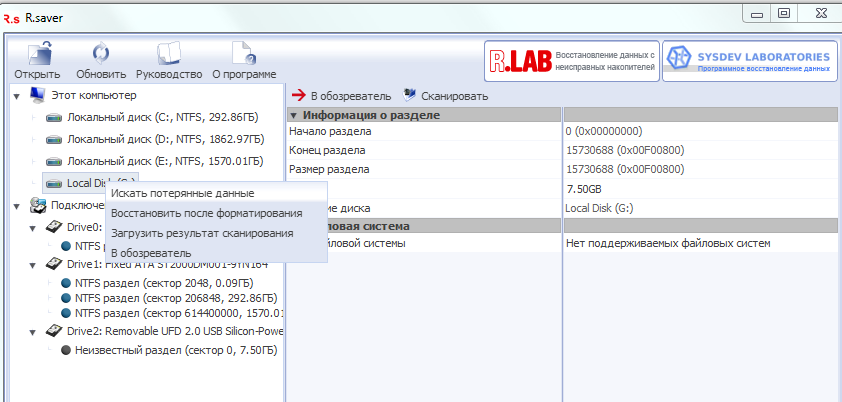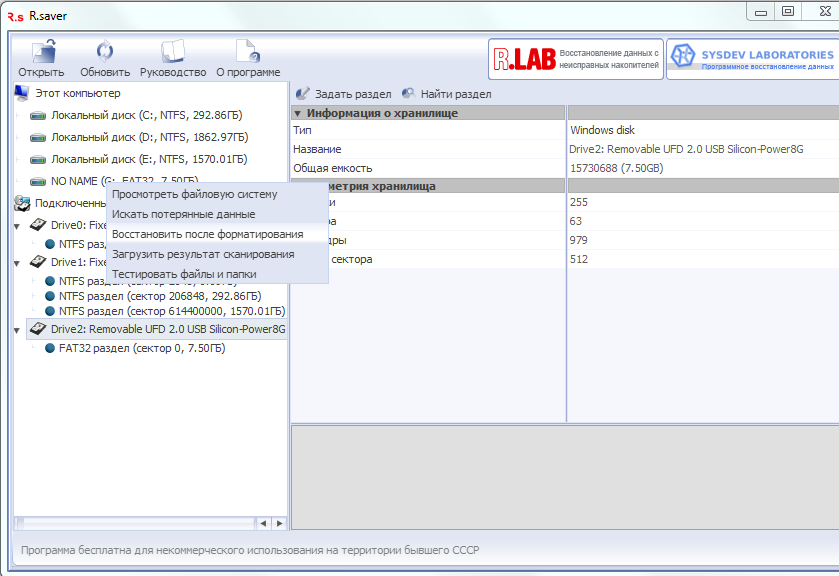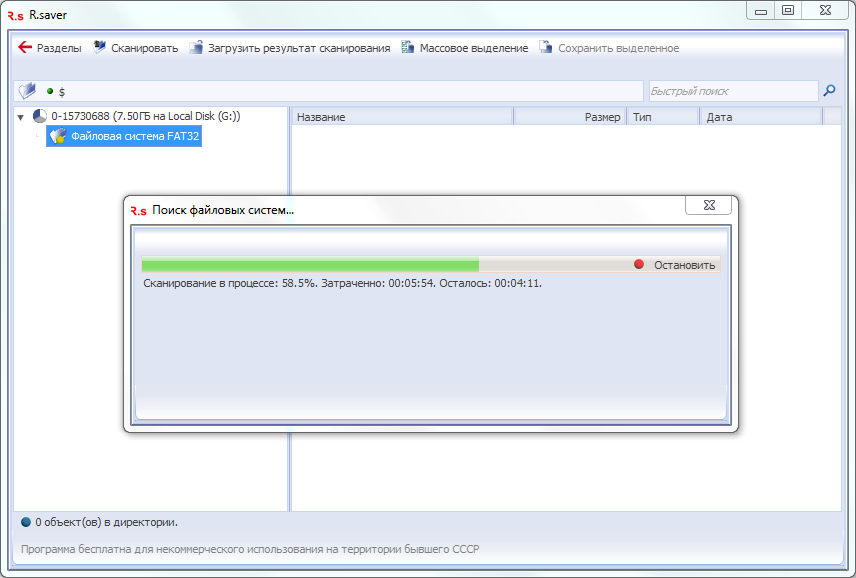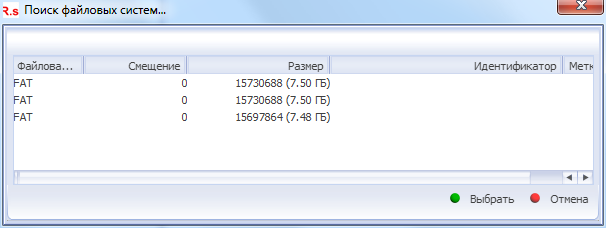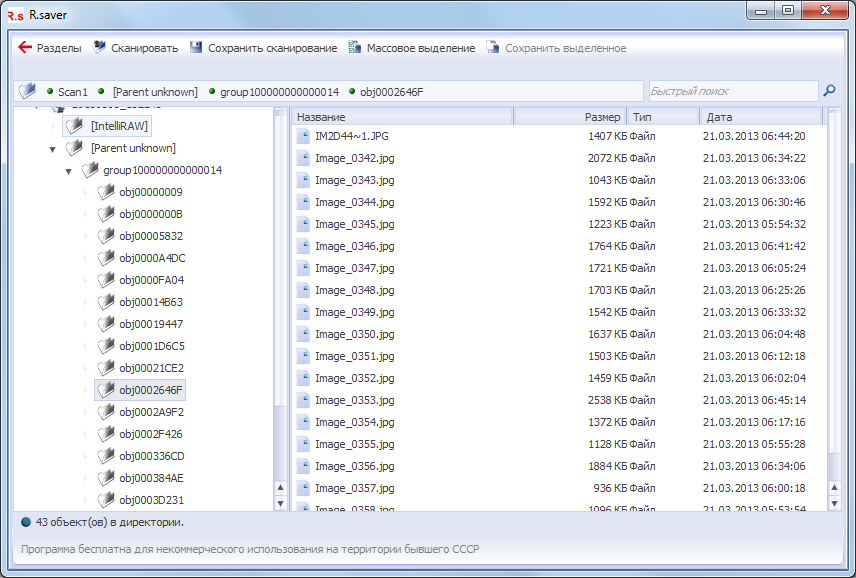Бренд "Нежинские огурцы" известен всему миру, причем очень давно. Известно, например, что они входили в меню царских особ России, о чем, например, упоминает Валентин Пикуль в своем известном романе "Фаворит". В советские времена нежинские огурцы были твердой валютой, которая проходила во всех городах и весях СССР. Помню, как наши снабженцы в бытность работы мною на "Сельмаше" в командировку ехали только с запасом огурчиков, да и мне не раз они пригодились...
Причина популярности огурцов была в почве, на которой они росли, которая содержала уникальную комбинацию элементов и находилась только в Нежинском районе; где огурцы специально высаживались и они росли в изобилии. Я еще помню времена, когда к консервному комбинату выстраивались на разгрузку очереди из десятков грузовиков протяженностью в добрых пару сотен метров. Увы, но все изменилось.. Почва вдруг истощилась (я не спец, но что-то в этом роде) и знаменитым огурцам пришел конец. И не верьте тем, кто предлагает семена "нежинских" огурцов или рецепт их приготовления. Все это, конечно, хорошо, но дело-то как раз было именно в почве...
И осталось только одно: поставить памятник огурцу, что и было сделано.
В первоначальном варианте памятник, кстати, имел мраморный зеленый хвостик, но, конечно же, кто-то не смог удержаться, чтобы его не отбить. а мы говорим про культуру...
Да и комбинат, много лет производивший знаменитый огурец, как видим, не может особо чем-то похвастаться.
Да и комбинат, много лет производивший знаменитый огурец, как видим, не может особо чем-то похвастаться.
PS. Кстати, памятник огурцу на территории бывшего СССР все же уникален. Насколько я знаю, памятник огурцу есть еще где-то и в России.
Центральная улица. Пешеходная зона. http://fetisovvs.blogspot.com/2015/07/blog-post_33.html
Улица Гоголя - пешеходная улица. http://fetisovvs.blogspot.com/2015/09/blog-post_6.html
Всесвятская церковь. http://fetisovvs.blogspot.com/2015/06/blog-post_94.html
Николаевский собор. http://fetisovvs.blogspot.com/2015/06/blog-post_37.html
Музей "Почтовая станция. http://fetisovvs.blogspot.com/2015/08/blog-post_31.html
Памятник Марии Заньковецкой. http://fetisovvs.blogspot.com/2015/09/blog-post_93.html
Памятник Богдану Хмельницкому. http://fetisovvs.blogspot.com/2015/08/blog-post_91.html
Памятник Гоголю. http://fetisovvs.blogspot.com/2015/06/blog-post_30.html
Памятник Юрию Лисянскому. http://fetisovvs.blogspot.com/2015/09/blog-post_47.html
Памятник Якову Батюку. http://fetisovvs.blogspot.com/2015/07/blog-post_5.html
Памятник войнам-афганцам. http://fetisovvs.blogspot.com/2015/07/blog-post_51.html
Стелла к 1000-летию Нежина. http://fetisovvs.blogspot.com/2015/06/1000.html
Графский парк. http://fetisovvs.blogspot.com/2015/06/blog-post_8.html
Графский парк. Памятник Марку Бернесу. http://fetisovvs.blogspot.com/2015/06/blog-post_9.html
Нежинский университет. Музей в старом корпусе. http://fetisovvs.blogspot.com/2015/06/blog-post.html
Нежинский университет. Старый корпус. http://fetisovvs.blogspot.com/2015/05/blog-post_71.html
Нежинский университет. Витраж в старом корпусе. http://fetisovvs.blogspot.com/2015/06/blog-post_7.html
Нежинский университет. Памятник Безбородько. http://fetisovvs.blogspot.com/2015/05/blog-post_45.html
Нежинский университет. Новый корпус. http://fetisovvs.blogspot.com/2015/05/blog-post_55.html
Парковая зона вокруг нового корпуса университета. http://fetisovvs.blogspot.com/2015/07/blog-post_14.html
"Прибазарная улица". http://fetisovvs.blogspot.com/2015/06/blog-post_21.html
Смотри также Нежин:
Парк Гоголя. http://fetisovvs.blogspot.com/2015/08/blog-post_84.htmlЦентральная улица. Пешеходная зона. http://fetisovvs.blogspot.com/2015/07/blog-post_33.html
Улица Гоголя - пешеходная улица. http://fetisovvs.blogspot.com/2015/09/blog-post_6.html
Всесвятская церковь. http://fetisovvs.blogspot.com/2015/06/blog-post_94.html
Николаевский собор. http://fetisovvs.blogspot.com/2015/06/blog-post_37.html
Музей "Почтовая станция. http://fetisovvs.blogspot.com/2015/08/blog-post_31.html
Памятник Марии Заньковецкой. http://fetisovvs.blogspot.com/2015/09/blog-post_93.html
Памятник Богдану Хмельницкому. http://fetisovvs.blogspot.com/2015/08/blog-post_91.html
Памятник Гоголю. http://fetisovvs.blogspot.com/2015/06/blog-post_30.html
Памятник Юрию Лисянскому. http://fetisovvs.blogspot.com/2015/09/blog-post_47.html
Памятник Якову Батюку. http://fetisovvs.blogspot.com/2015/07/blog-post_5.html
Памятник войнам-афганцам. http://fetisovvs.blogspot.com/2015/07/blog-post_51.html
Стелла к 1000-летию Нежина. http://fetisovvs.blogspot.com/2015/06/1000.html
Графский парк. http://fetisovvs.blogspot.com/2015/06/blog-post_8.html
Графский парк. Памятник Марку Бернесу. http://fetisovvs.blogspot.com/2015/06/blog-post_9.html
Нежинский университет. Музей в старом корпусе. http://fetisovvs.blogspot.com/2015/06/blog-post.html
Нежинский университет. Старый корпус. http://fetisovvs.blogspot.com/2015/05/blog-post_71.html
Нежинский университет. Витраж в старом корпусе. http://fetisovvs.blogspot.com/2015/06/blog-post_7.html
Нежинский университет. Памятник Безбородько. http://fetisovvs.blogspot.com/2015/05/blog-post_45.html
Нежинский университет. Новый корпус. http://fetisovvs.blogspot.com/2015/05/blog-post_55.html
Парковая зона вокруг нового корпуса университета. http://fetisovvs.blogspot.com/2015/07/blog-post_14.html
"Прибазарная улица". http://fetisovvs.blogspot.com/2015/06/blog-post_21.html