Если Microsoft Outlook 2013, в состав которого входит функциональный почтовый клиент - это решение для деловых людей корпоративного сектора, то почтовик Mozilla Thunderbird – это, пожалуй, самый идеальный вариант удобной работы с электронной почтой для обычных пользователей. Для обычных пользователей, но активно использующих электронную почту в повседневной жизни. Удобный, минималистичный в плане потребления системных ресурсов, с автоматической настройкой учётных записей электронной почты, гибкий и настраиваемый - Mozilla Thunderbird привнесёт истинный комфорт в работу с несколькими аккаунтами электронной почты.
Mozilla Thunderbird - функциональный почтовик, поддерживающий протоколы электронной почты IMAP и POP и HTML, а также RSS-ленты новостей, группы новостей и чаты (личная переписка) аккаунтов IRC, Твиттер, Facebook, Google Talk. Что касается последнего функционала, то это, увы, не самые популярные как для Рунета сервисы общения, к примеру, популярных соцсететй – ВКонтакте и Одноклассники – нет. Тем не менее, сама задумка хороша – реализовать в почтовике ещё и личную переписку с соцсетей и различных сервисов для общения людей.
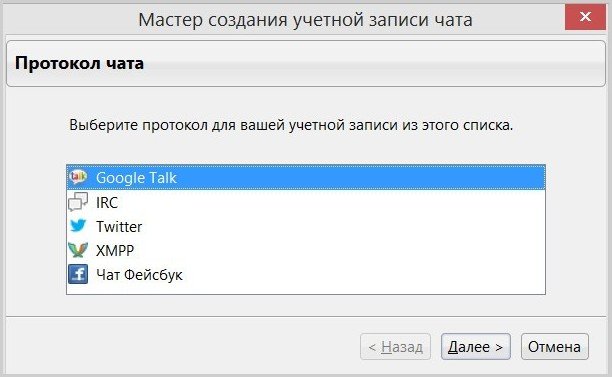
В числе преимуществ Mozilla Thunderbird — оперативность работы программы, безопасность при работе с электронной почтой, простой интерфейс с чёткой и понятной организацией. Mozilla Thunderbird, как и браузер Mozilla Firefox - абсолютно бесплатный кроссплатформенной программный продукт. Почтовый клиент можно скачать с его официального сайта.
Добавление учётной записи почты
Первое, что мы видим после запуска Mozilla Thunderbird - окно почтовика с опциями для добавления учётных записей электронной почты и прочих компонентов, поддерживаемых программой. Жмём «Электронная почта», чтобы добавить в программный клиент свой почтовый ящик.
Если вы впервые добавляете в десктопный почтовик учётную запись электронной почты, обязательно проверьте, активен ли в настройках аккаунта почтового сервиса доступ к почте по протоколам IMAP и POP.
А в почтовике Mozilla Thunderbird увидим приветственное окно настройки учётной записи электронной почты. Более того, если у кого-то пока ещё нет ящика электронной почты или нужен мультиаккаунт, Mozilla Thunderbird здесь же предлагает быструю регистрацию учётной записи на почтовых сервисах, с которыми программа сотрудничает - на gandi.net и на hover.com. Это англоязычные почтовые сервисы, при этом далеко не самые популярные в Интернете, потому от предложения Mozilla Thunderbird, естественно, откажемся. В нашем случае, впрочем, наверняка как и в большинстве других, почтовый ящик имеется, потому смело жмём «Пропустить это и использовать мою существующую почту».
Далее увидим окно для ввода данных учётной записи электронной почты. Здесь всё просто – вводим своё имя, логин и пароль от почты, затем жмём «Продолжить».
Mozilla Thunderbird автоматически выберет оптимальные настройки подключения, которые имеются в базе программы для большинства популярных почтовых серверов. И в следующем окне что и останется сделать, так это выбрать протокол – IMAP или POP. Первый протокол – IMAP – позволяет работать с электронной почтой без её скачивания на локальное пространство компьютерного устройства. Это более востребованный тип взаимодействия почтовых серверов и клиентских E-Mail приложений, при котором пользователь может иметь доступ к данным почты как с почтовика, так и на сайте почтового сервиса в любой точке земного шара, где есть Интернет. Протокол POP полностью изымает всю почту с почтового сервера и переносит её локально на компьютер. Его можно использовать в редких случаях, когда нежелательно оставление почты на сервере, в то же время в каком-то укромном местечке на компьютере или на съёмном носителе электронные письма храниться должны.
Выбираем протокол (в большинстве случаев это будет, естественно, IMAP) и жмём «Готово».
Если данные почтового ящика были введены верно, увидим, как Mozilla Thunderbird оперативно пополняется входящими сообщениями электронной почты. Уже через пару минут все письма с сервера будут выкачаны, и они будут отображаться в окне почтовика.
Интерфейс
Не стоит пугаться бедноватого, аскетичного интерфейса почтовика, с помощью дополнений (расширений), как и браузер Mozilla Firefox, программу Mozilla Thunderbird также можно «приодеть» в красивую обложку из числа представленных тем в магазине дополнений. Жмём меню почтовика и выбираем «Дополнения».
В первой же вкладке «Получить дополнения» выбираем «Избранные темы» и жмём ссылку «Показать всё».
Затем выбираем в каталоге представленных обложек понравившуюся и жмём кнопку «Добавить», чтобы применить её.
А чтобы изменить внешний вид почтовика кардинально, к нему можно применить так называемые полные темы оформления, которые полностью преобразовывают интерфейс программы в иной стиль – с иной фоновой расцветкой, с иными шрифтами, с иными иконками. Чтобы попасть в их каталог, во вкладке «Получить дополнения» выбираем «Другие способы настройки» и кликаем ссылку «Показать все полные темы».
Попадаем в каталог полных тем и выбираем заинтересовавшую.
Так, любители тёмных тонов могут придать Mozilla Thunderbird техно-стиль в чёрном цвете.
Любители позитивных расцветок могут подобрать себе симпатичные темы в тёплых тонах.
Чтобы не отвлекаться на расцветку интерфейса программы, можно выбрать нейтральные темы с читабельными шрифтами.
Сортировка
Mozilla Thunderbird – идеальный почтовик для тех, кто любит годами собирать в своём ящике различный хлам. Отображение таблицы писем можно выстроить по теме, отправителю, дате получения. Помимо этого, почтовик обустроен внутренним поиском и фильтрами, с помощью которых письма можно отобразить только непрочитанные, только с метками, только с вложениями и т.п.
Анти-спам и защита
Mozilla Thunderbird обустроен обучаемым анти-спам фильтром, который избавит от назойливой рекламы и прочей нежелательной почты. Его можно настроить в разделе «Защита» настроек почтовика.
Более того, анти-спам фильтр можно настроить отдельно для каждой учётной записи электронной почты.
Здесь же, в разделе настроек почтовика «Защита» в других вкладках можем обезопасить себя от мошеннических писем.
А также разрешить установленному в системе антивирусу помещать подозрительные письма в карантин.
Настройка звука
Если вы – лидер E-Mail подписок, часто получаете почту, в разделе настроек почтовика «Основные» можете отключить звуковое оповещение, чтобы оно не раздражало вас. А можете, наоборот, в качестве звукового оповещения выставить любимый рингтон (формат «.wav») или любой другой звук из существующей подборки в Windows (C:\Windows\Media), сменив предустановленный системный звук.
Как видим, у Mozilla Thunderbird функциональных возможностей комфортно работать с входящей почтой предостаточно. А что же с исходящей почтой?
Отправка писем
Чтобы отправить электронное письмо, жмём большую приметную кнопку вверху «Создать». Появится дополнительное окошко создания и отправки сообщения. Здесь из выпадающего списка можем выбрать ту или иную учётную запись электронной почты, откуда будет отправлено письмо.
Mozilla Thunderbird обустроен внутренним инструментом проверки орфографии – это, безусловно, огромный плюс программе. Что касается возможностей форматирования отправляемого текста, детищу Mozilla, конечно же, далеко до встроенного в Microsoft Outlook 2013 функционала полноценного текстового редактора Word, тем не менее, базовые возможности для форматирования текста присутствуют.
Чтобы не писать многим получателям один и тот же текст письма, можно использовать шаблоны Mozilla Thunderbird. Единожды составляем универсальное письмо и сохраняем в почтовике в качестве шаблона.
Что и нужно в дальнейшем будет сделать, так это открыть его в папке шаблонов, при необходимости ввести те или иные точные данные, ввести получателя и, собственно, нажать кнопку отправки.
Экспорт и импорт настроек
Жаль вот только Mozilla Thunderbird не обустроен облачной синхронизацией данных, как это происходит у большинства браузеров. И, увы, полноценной функции импорта/экспорта настроек в почтовике также нет. Есть только возможность импорта настроек из других почтовых клиентов.
Но это не проблема. Перенос настроек Mozilla Thunderbird можно сделать вручную, скопировав настроенные файлы на несистемный диск или перенеся их в облачное хранилище. А затем эти файлы нужно будет поместить в папку настроек Mozilla Thunderbird после инсталляции программы уже на новой переустановленной системе или на новом устройстве.
Перед переустановкой системы или перед тем, как пользоваться Mozilla Thunderbird на другом компьютерном устройстве, отправляемся в каталог настроек почтовика:
C:\Users\Имя_пользователя \AppData\Roaming\Thunderbird
Как правило, папка AppData скрыта, и по умолчанию в проводнике не отображается. Чтобы её и её содержимое можно было увидеть, необходимо выставить настройки отображения скрытых элементов в проводнике Windows.
Содержимое папки «Thunderbird» - и есть файлы настроек почтовика. Копируем эту папку со всем её содержимым и помещаем на несистемный диск или отправляем в облачное хранилище в Интернете.
Но новой системе или на новом компьютере устанавливаем программу Mozilla Thunderbird, запускаем её и тут же закрываем без подключения учётных записей электронной почты. Проделываем тот же путь, что и ранее – выставляем отображение скрытых элементов проводника Windows и отправляемся в папку настроек почтовика:
C:\Users\Имя_пользователя \AppData\Roaming\Thunderbird
Открываем в другом окне проводника папку «Thunderbird» со старыми настройками почтовика и перетаскиваем всё её содержимое в новую папку «Thunderbird». Файлы в папке назначения, естественно, заменяем.
Всё – запускаем почтовик, пару секунд, и он придёт ровно в то состояние, в каком Mozilla Thunderbird был на момент копирования настроечных файлов.
Подводя итоги…
Открытие в браузере веб-интерфейса нескольких учётных записей электронной почты – далеко не рациональное использование ресурсов компьютера, особенно, если речь идёт о слабеньких нетбуках или старых сборках ПК. И особенно, если в качестве веб-обозревателя выбран шустрый, но прожорливый в плане потребления оперативной памяти Google Chrome или его клон на базе Chromium типа Opera илиЯндекс.Браузер. Потому собрать в единый маловесный почтовый клиент, каким является Mozilla Thunderbird, все свои почтовые ящики, чтобы не пропустить важное письмо – продуктивный ход. При этом, с какого бы почтового сервиса электронное письмо не отправлялось, функциональный почтовик типа Mozilla Thunderbird предложит свой собственный инструментарий для его создания, и не нужно будет вникать в особенности веб-интерфейса каждой отдельной учётной записи.
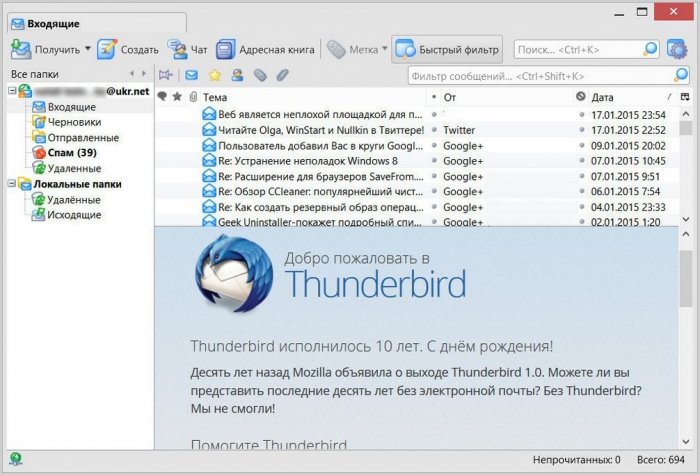
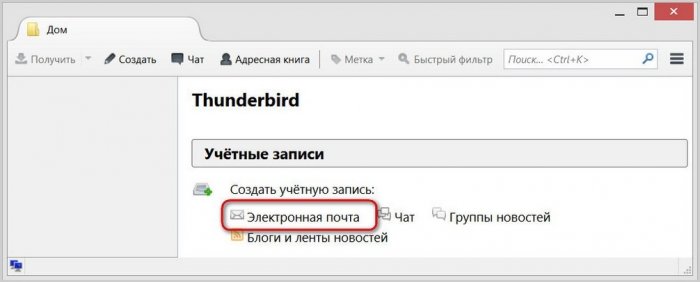
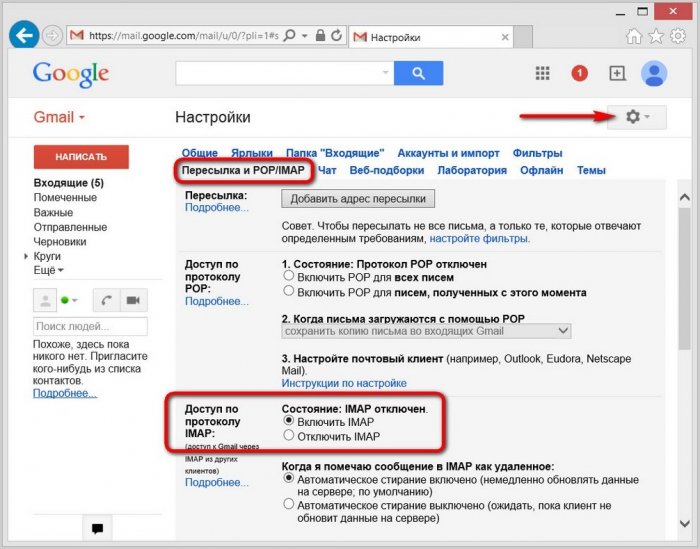
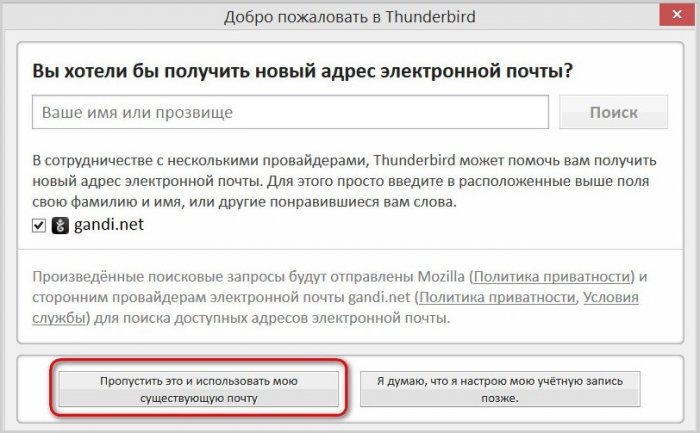
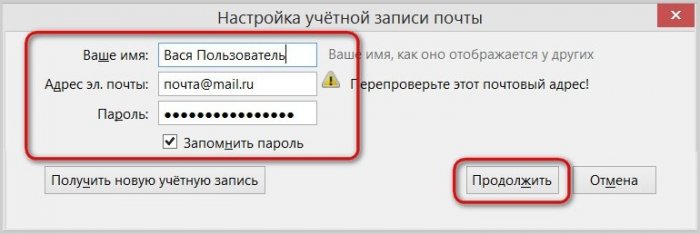
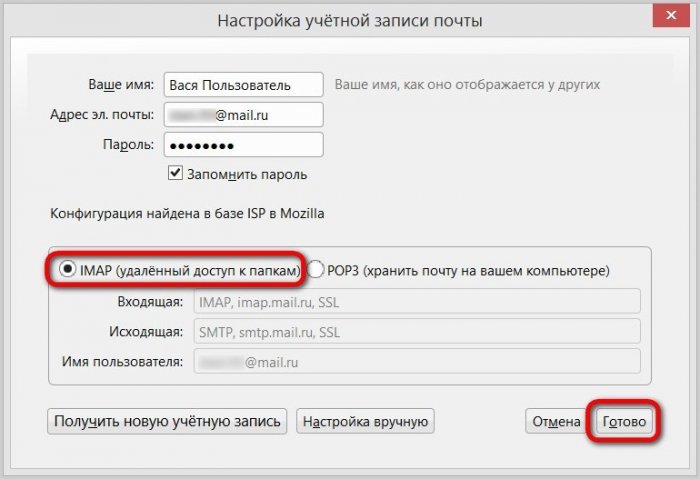
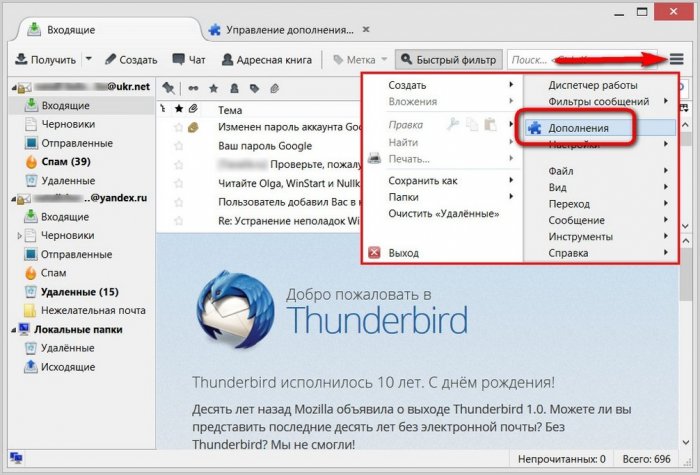
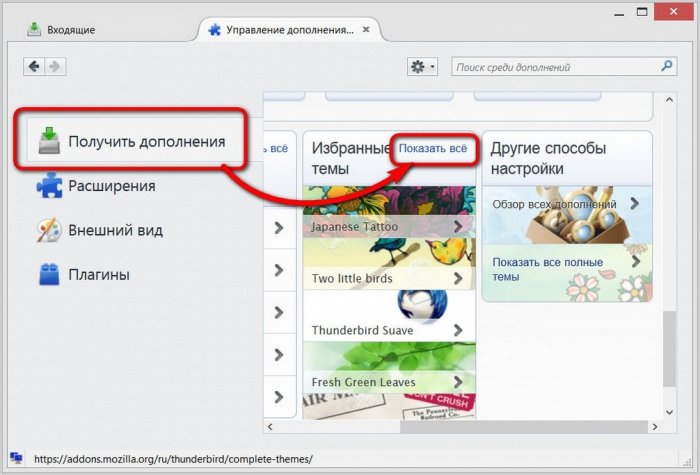
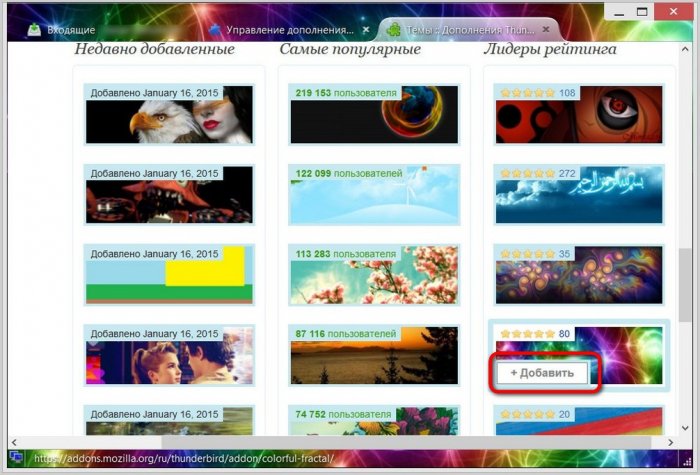
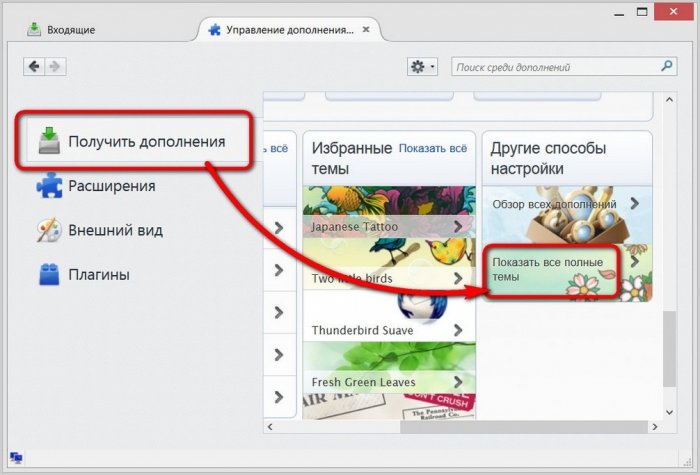
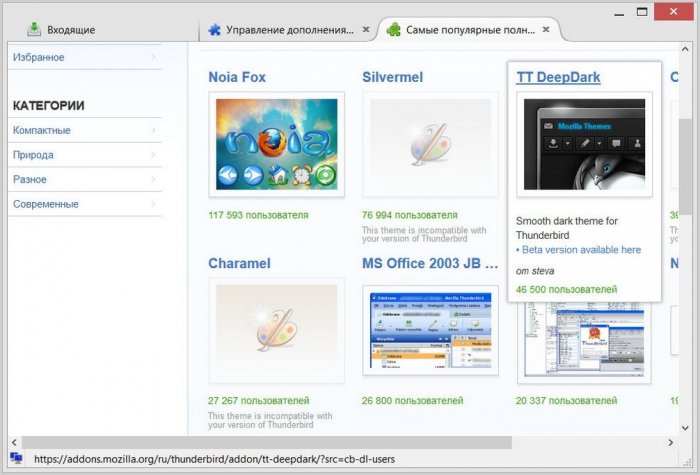
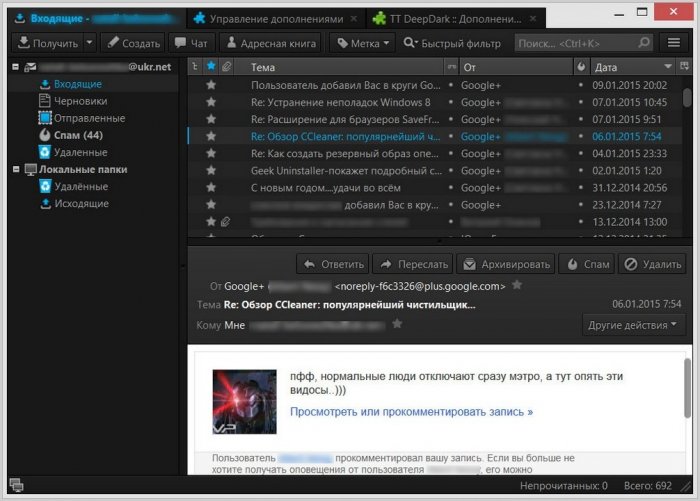
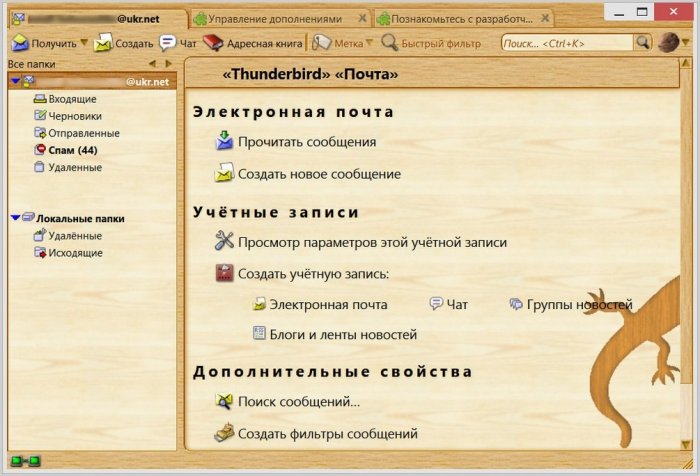
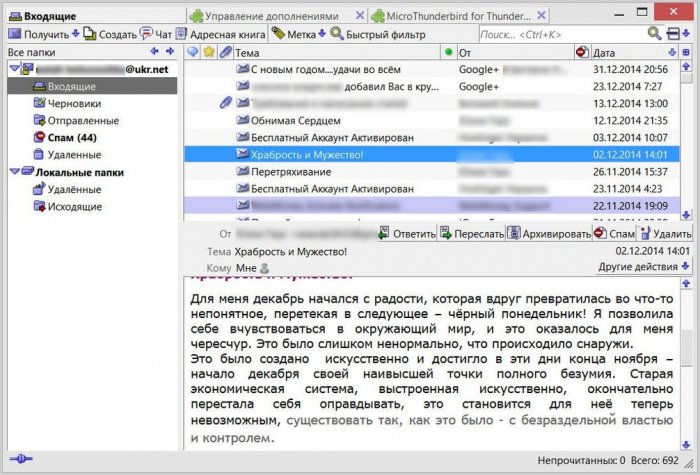
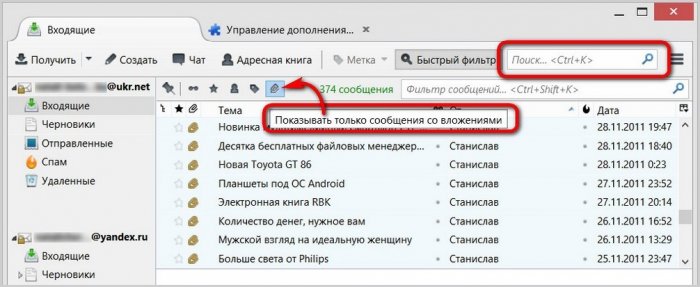
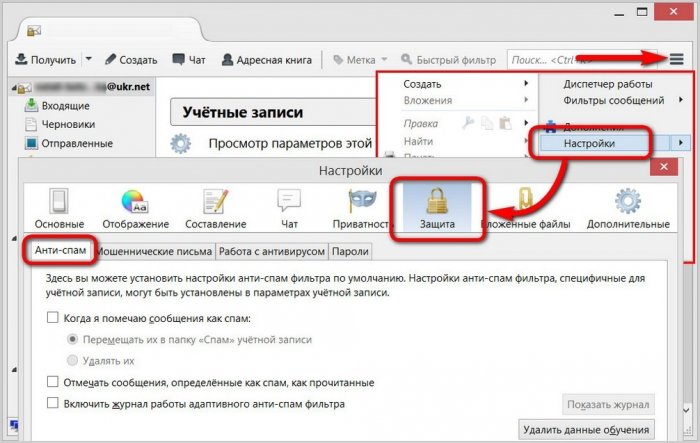
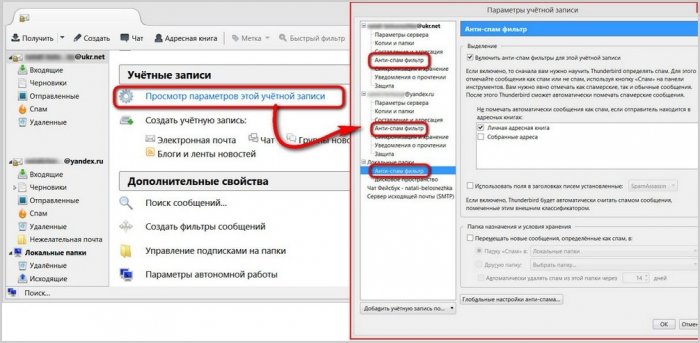
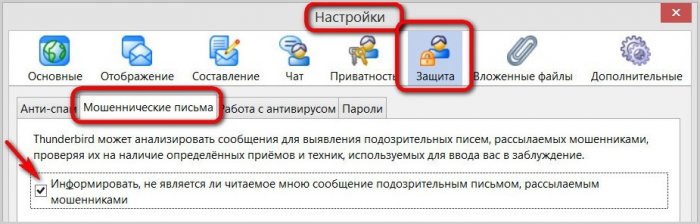
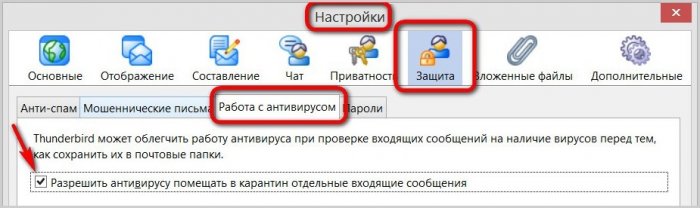
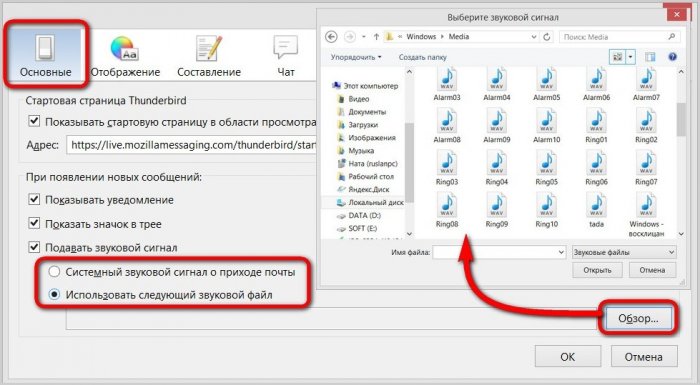
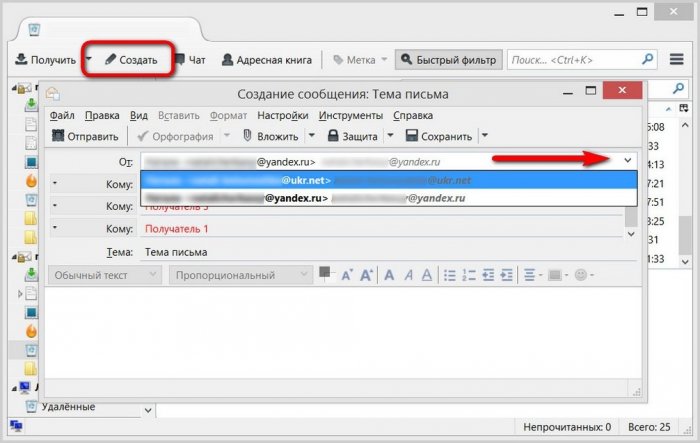
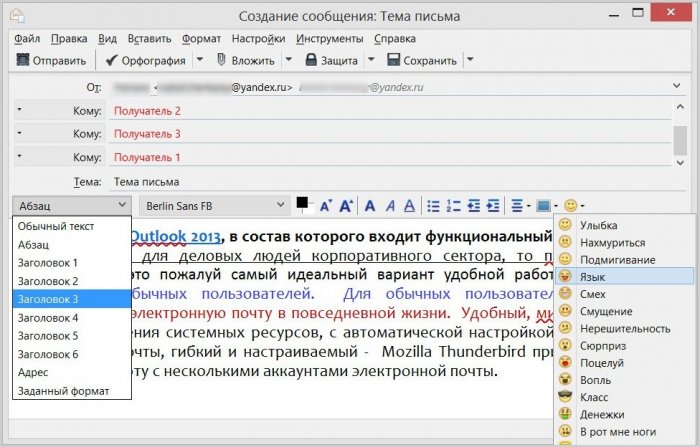
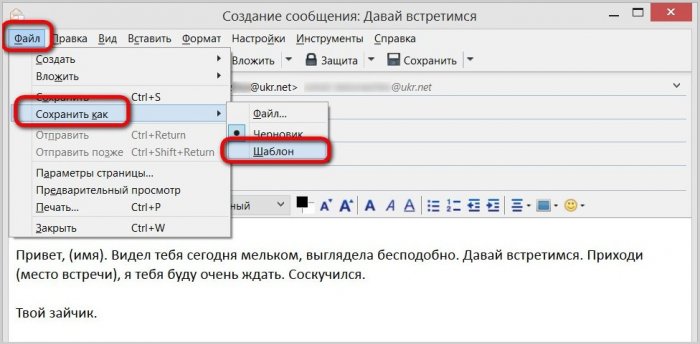
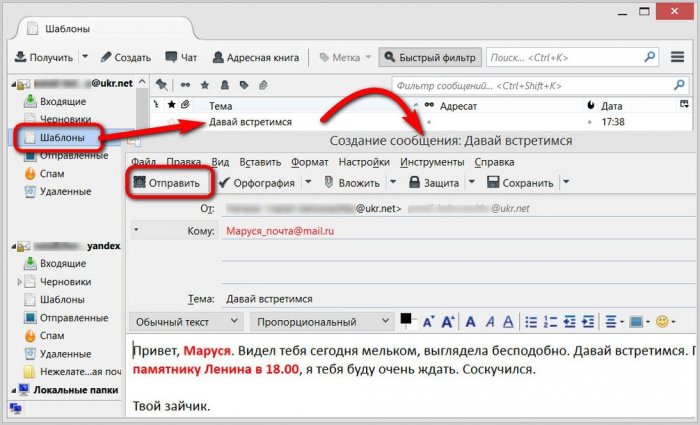
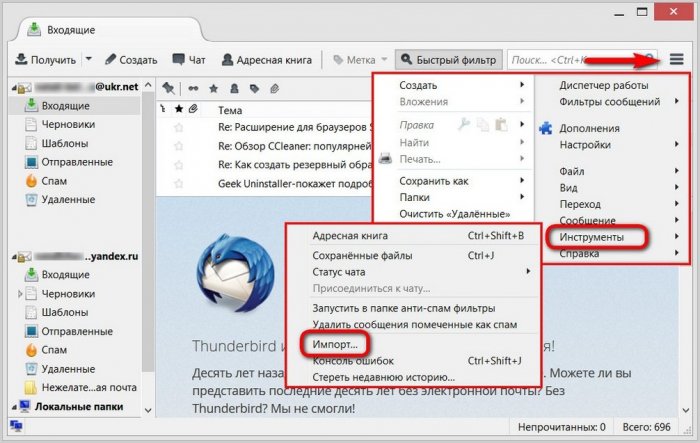
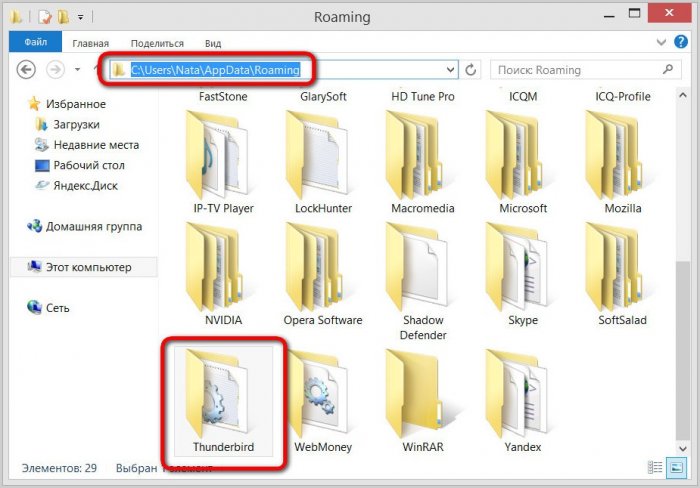
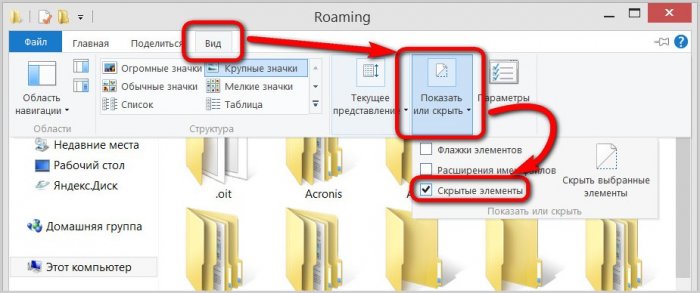
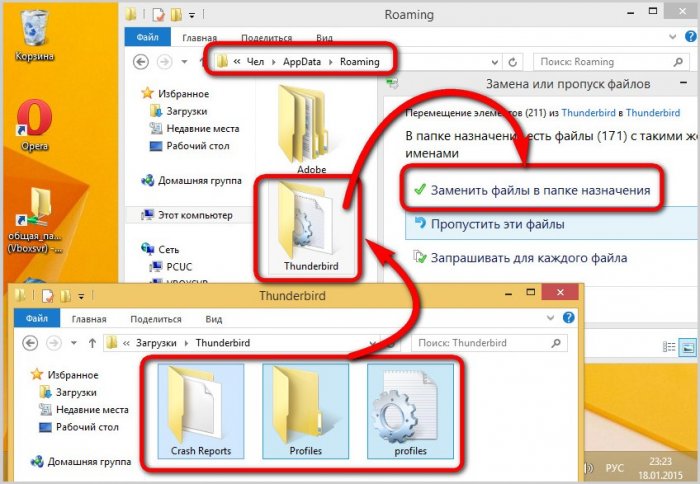
Комментариев нет:
Отправить комментарий