Привет друзья, если Вы когда-либо имели дело с виртуальной машиной, к примеру самой популярной VirtualBox, то Вы наверняка в курсе, что для работы с виртуалкой нужно сначала скачать установщик виртуальной машины и установить её на Ваш компьютер, затем настроить соответствующим образом саму VirtualBox, затем найти в сети дистрибутив нужной Вам Вам для экспериментов операционной системы Windows XP, Vista, 7, 8, 8.1, 10 и установить эту операционную систему на виртуальную машину и в конце концов установить дополнения для гостевой ОС в VirtualBox.
Но существует реальный способ заметно сократить этот путь! Вам нужно лишь установить себе на компьютер виртуальную машину VirtualBox, затем скачать файл готовой виртуальной машины с любой Windows и запустить его, запустится настроенная виртуальная машина с уже установленной версией Windows вот и всё.
Рассказываю всё подробно, сейчас всё сами увидите своими глазами.
На самом деле есть классный сайт — modern.ie и с него можно и нужно скачать готовые виртуальные машины с Windows XP, Vista, 7, 8, 8.1, 10.
Переходим по ссылке
Затем выбираем версию виртуальной машины (их несколько), я выберу VirtualBox и жмём на кнопку Download Zip Archive (single-file)
и файл готовой виртуальной машины с Windows 8.1 скачивается нам на компьютер в архиве.
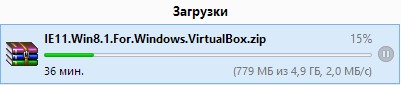
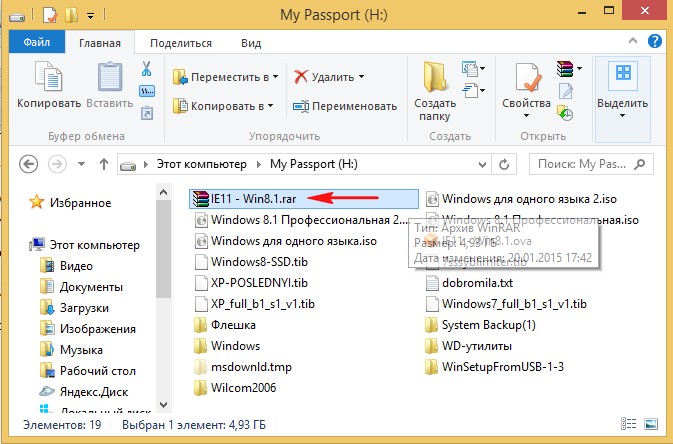
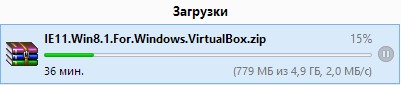
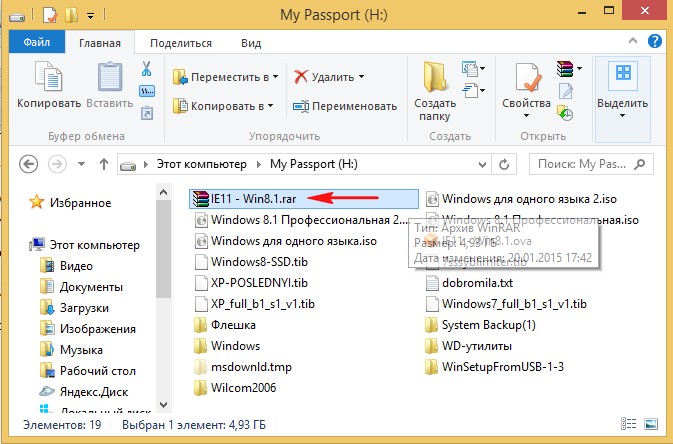
Извлекаем файл виртуальной машины Windows 8.1 из архива. Щёлкаем на нём правой мышью и выбираем "Открыть с помощью"
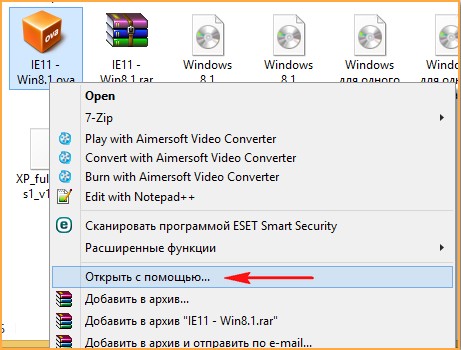
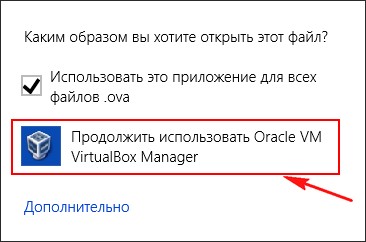
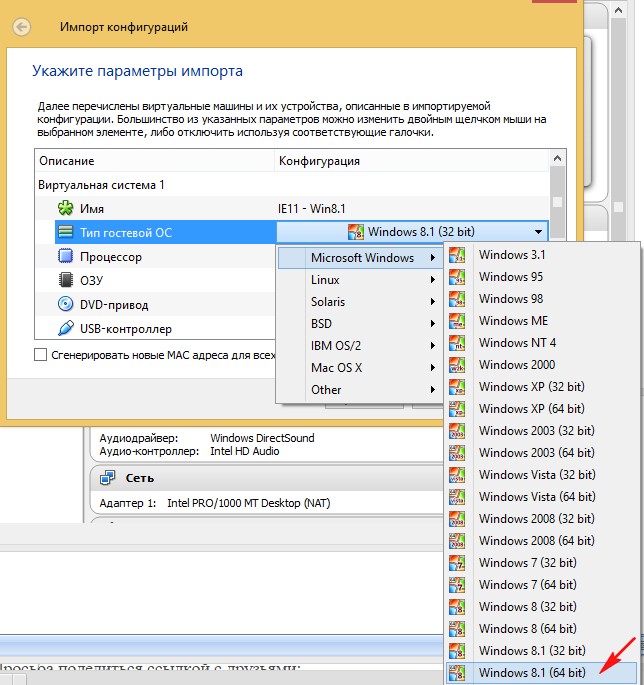
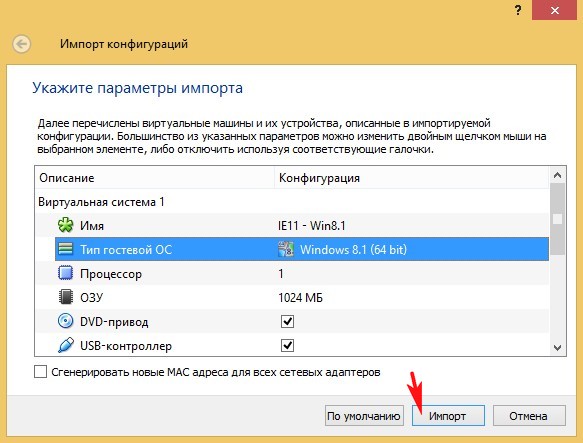
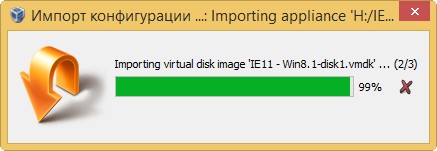
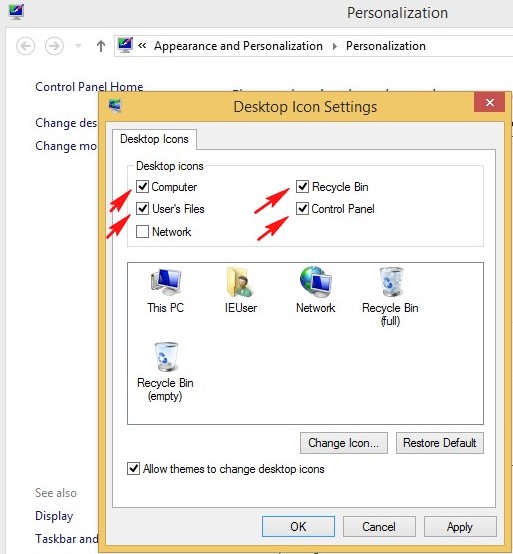
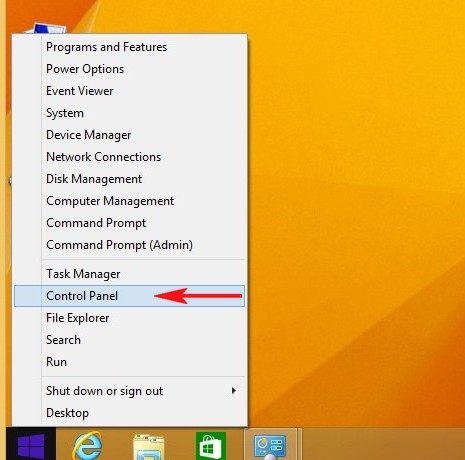
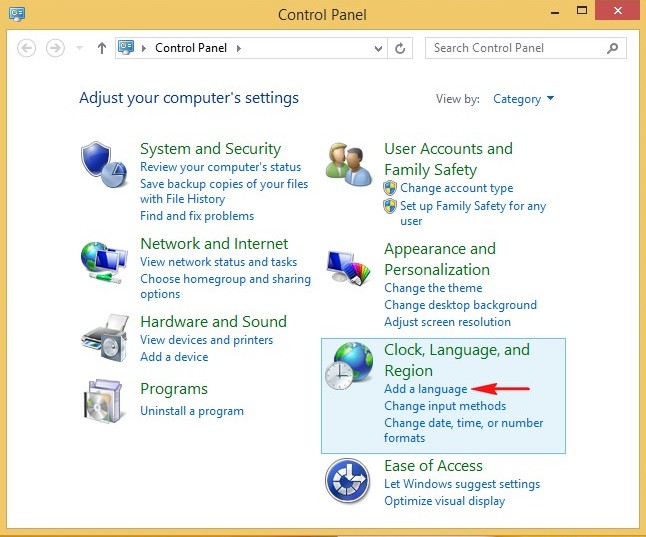
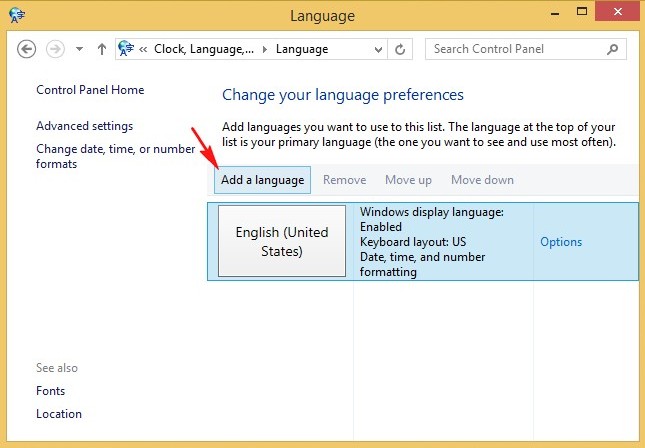
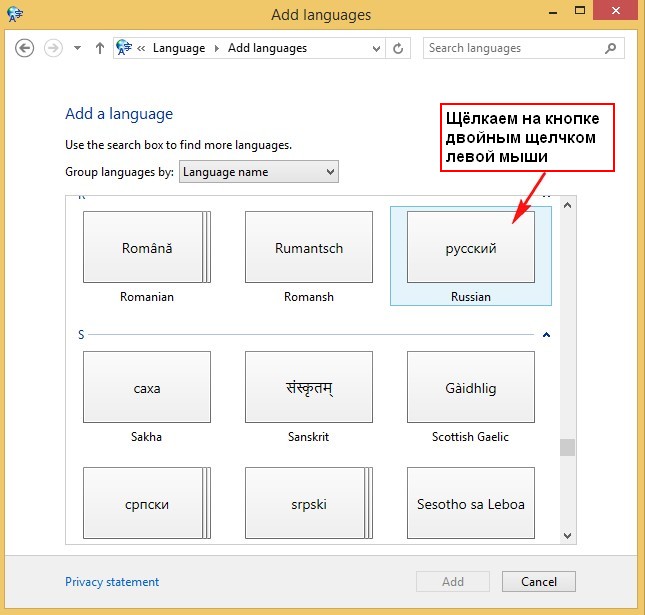
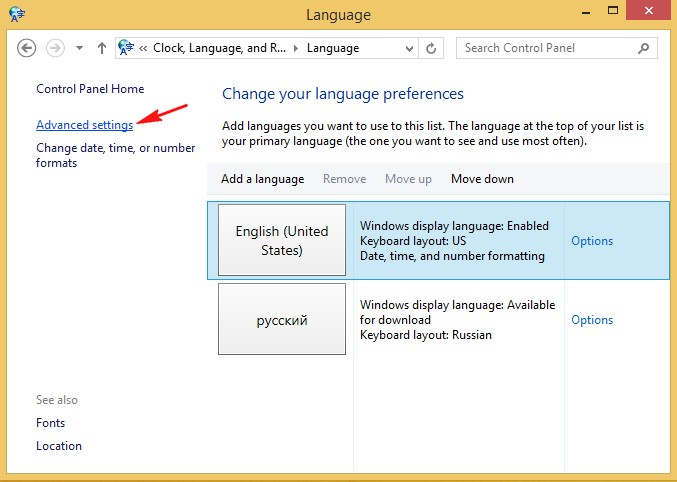
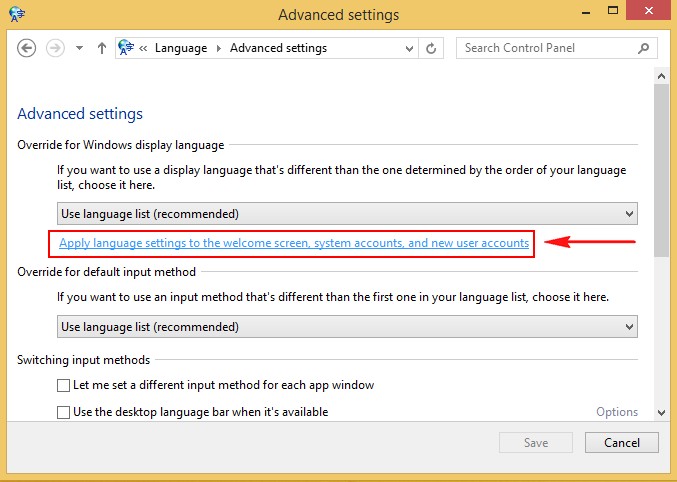
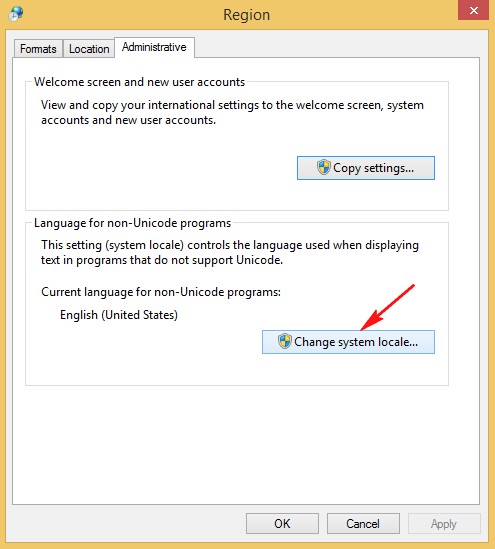
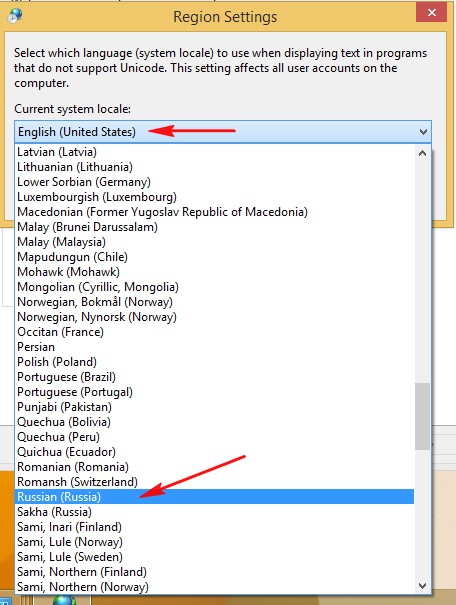
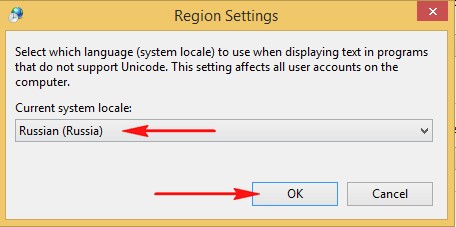
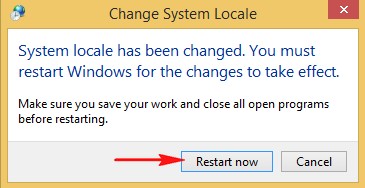
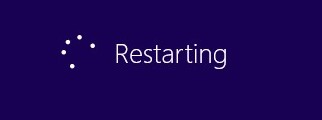
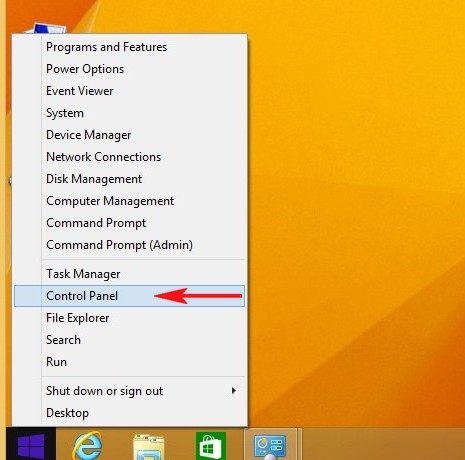
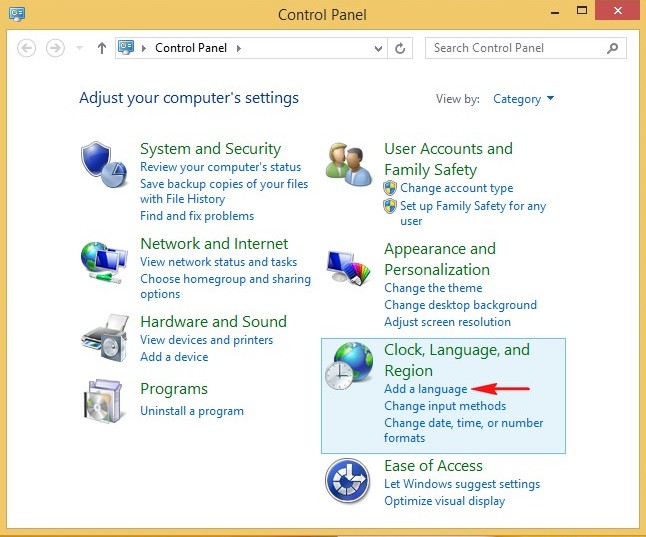
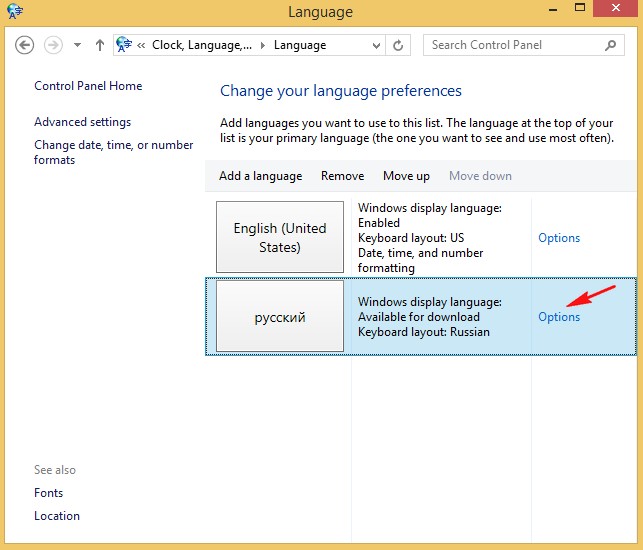
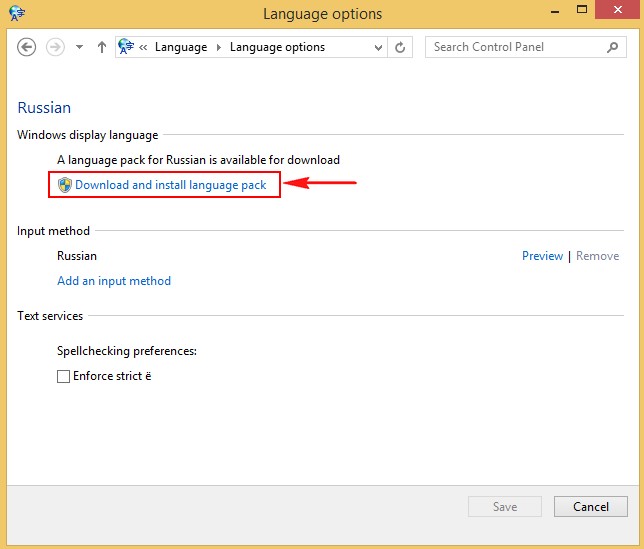
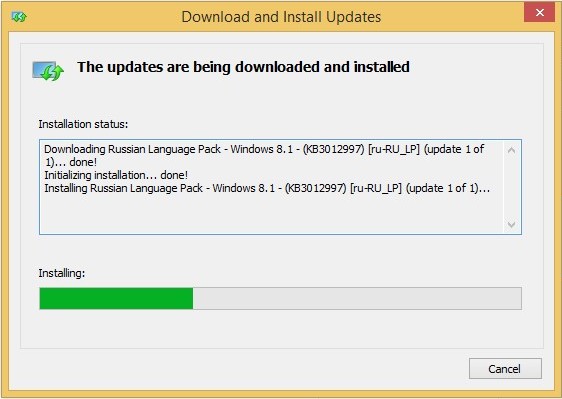
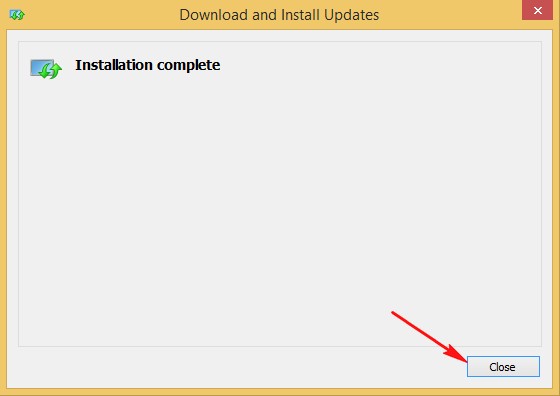
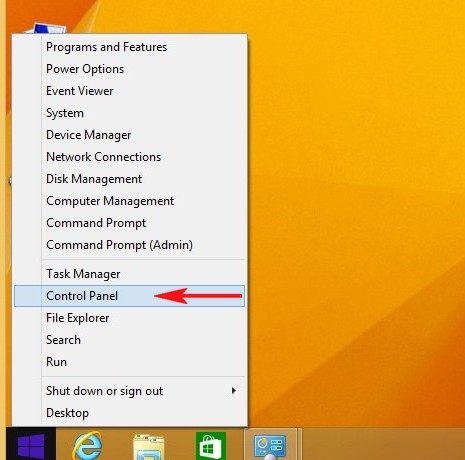
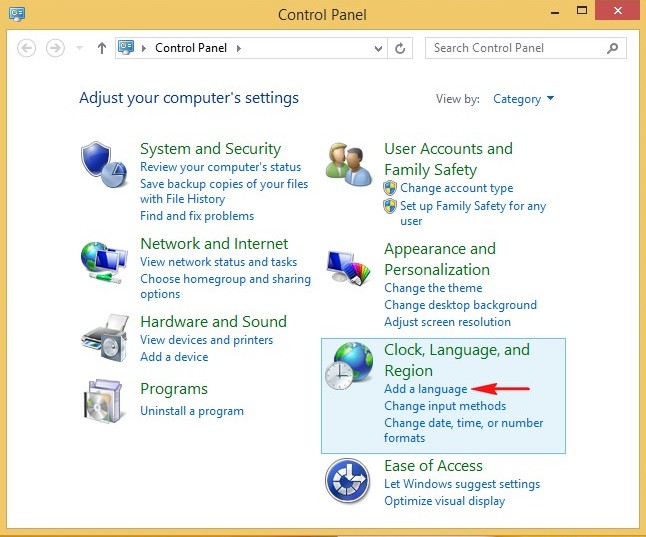
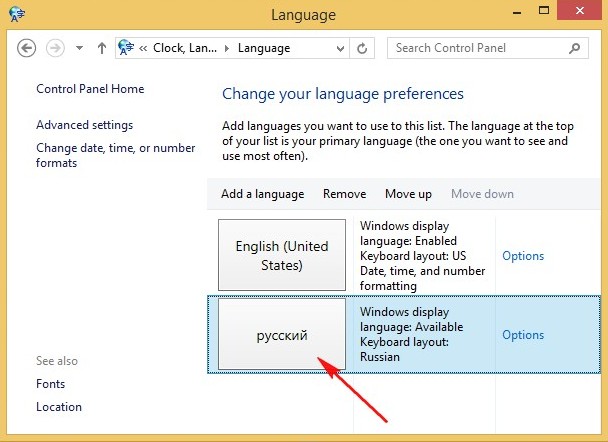
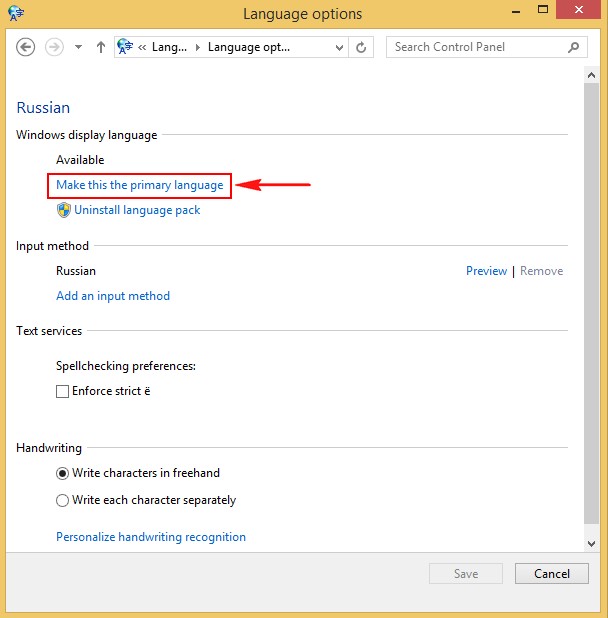
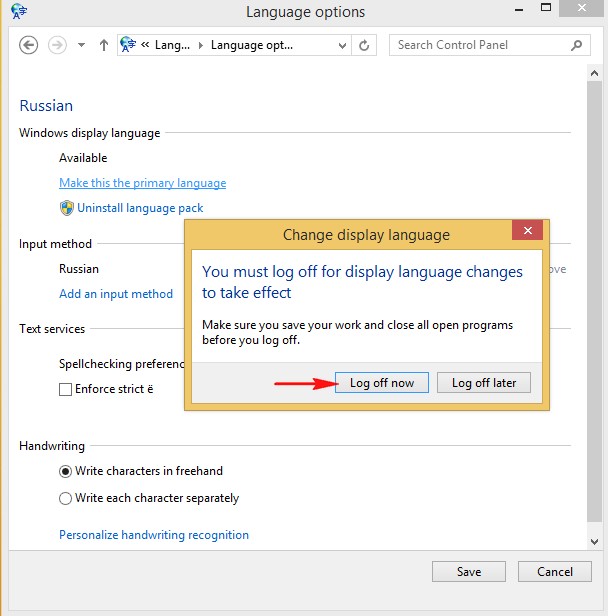
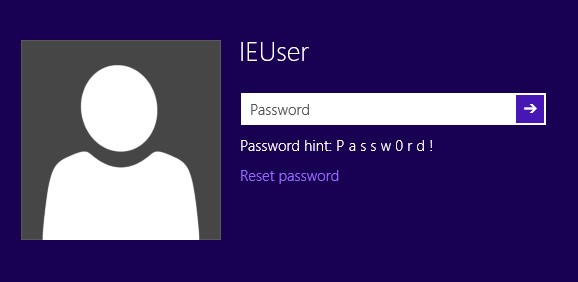
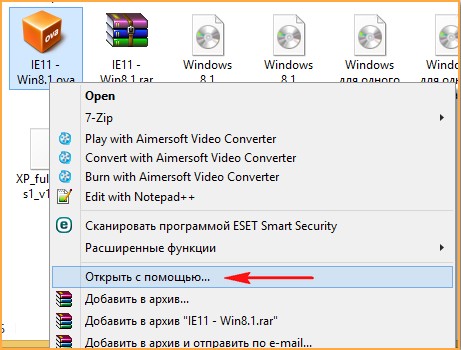
Продолжить использовать Oracle VM VirtualBox Manager
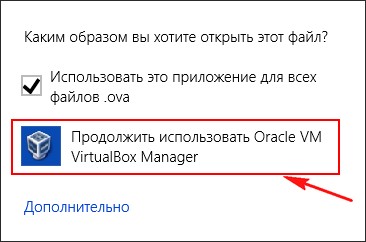
Указываем параметры импорта будущей виртуальной машины. Я ничего менять не буду, выберу только Windows 8.1 (64 бит)
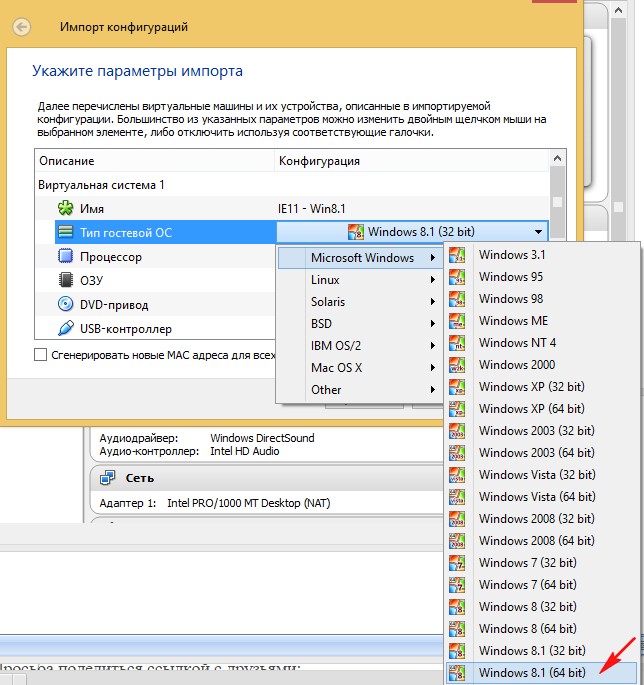
Импорт
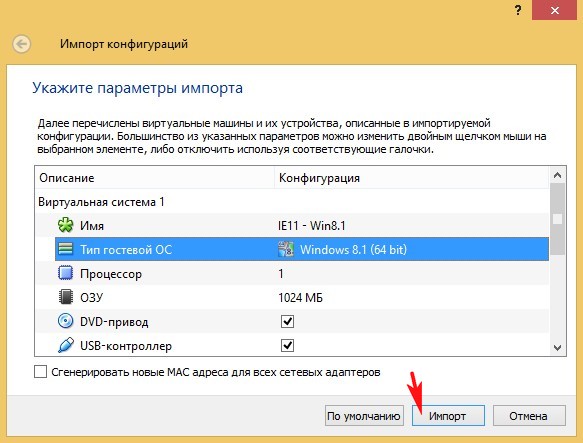
Происходит импорт конфигурации
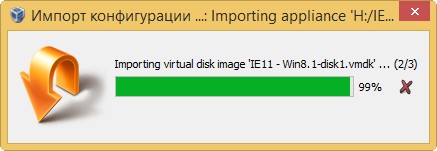
Виртуальная машина готова. Жмём Запуск.
Запускается Windows 8.1 (64 бит) на английском языке, но мы очень просто можем включить в ней русский интерфейс, но сначала щёлкнем правой мышью на рабочем столе и выберем Personalize
Выбираем нормальную тему и щёлкаем на Change desktop icons
Отмечаем нужные значки, которые будут присутствовать на рабочем столе и жмём ОК.
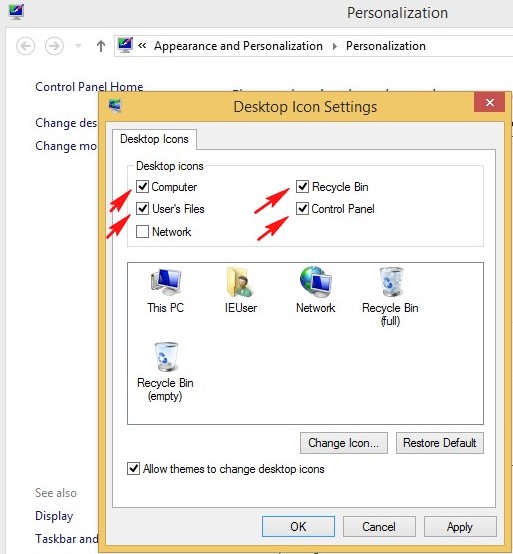
Щёлкаем в левом нижнем углу правой мышью правой мышью и выбираем Control Panel
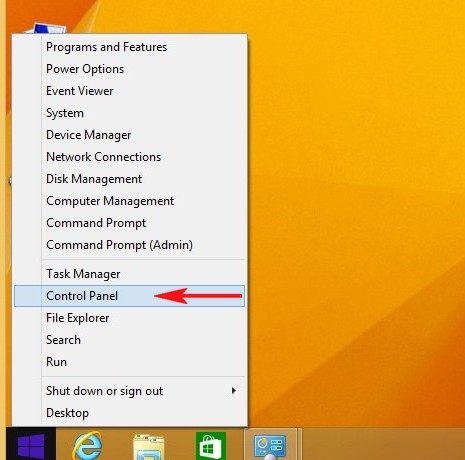
Add a language
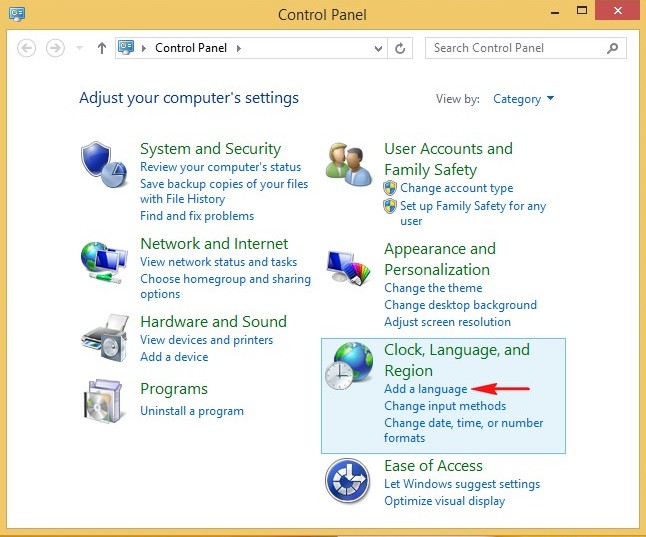
Add a language
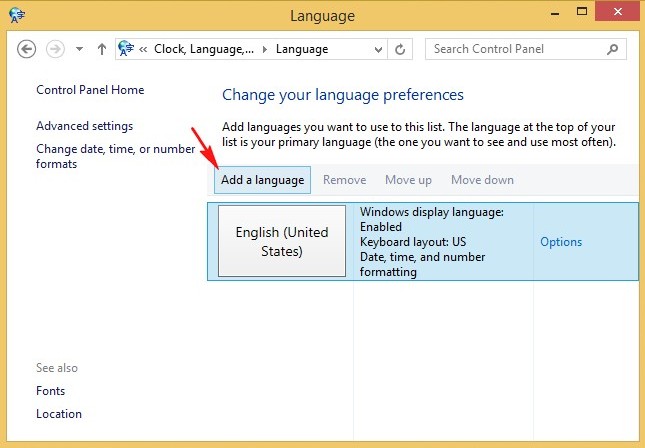
Щёлкаем на кнопке Русский двойным щелчком левой мыши
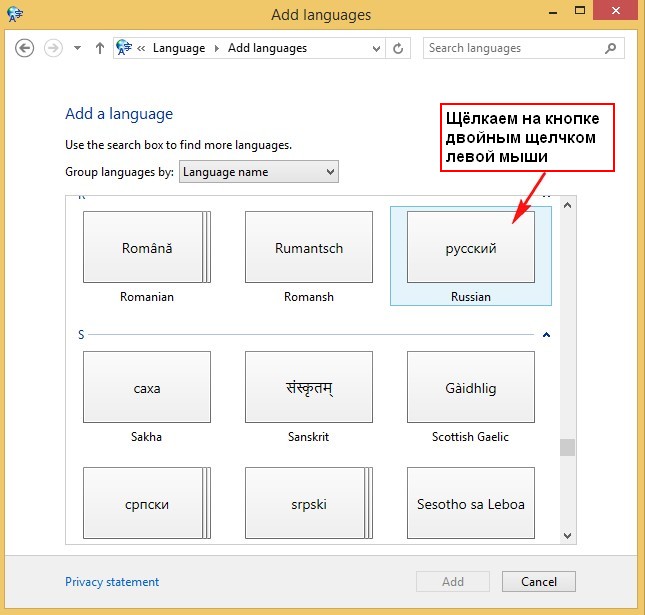
Advanced settings
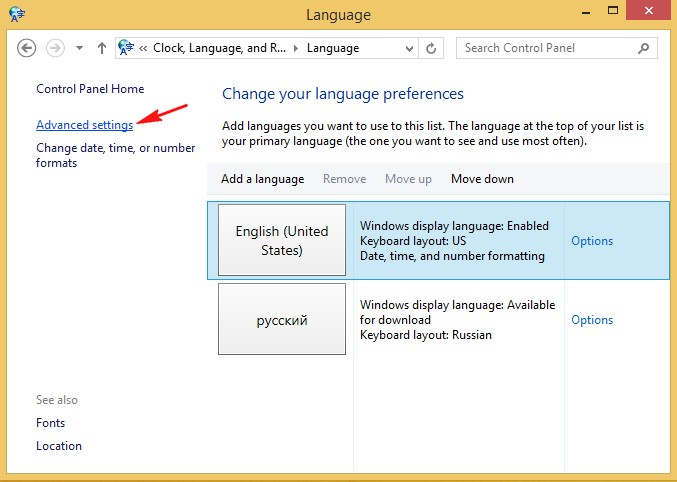
Выбираем Применить языковые параметры к экрану приветствия, системным учетным записям и новым учетным записям пользователей.
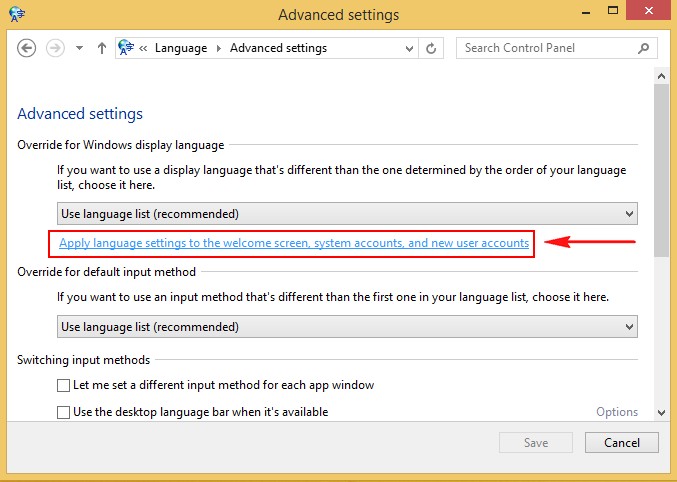
Изменить язык системы
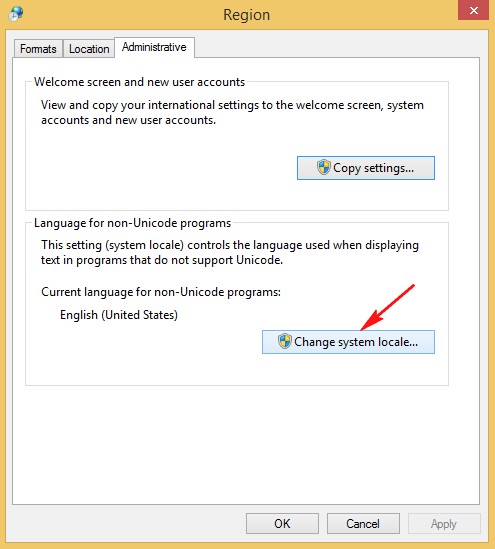
В выпадающем списке выбираем Русский
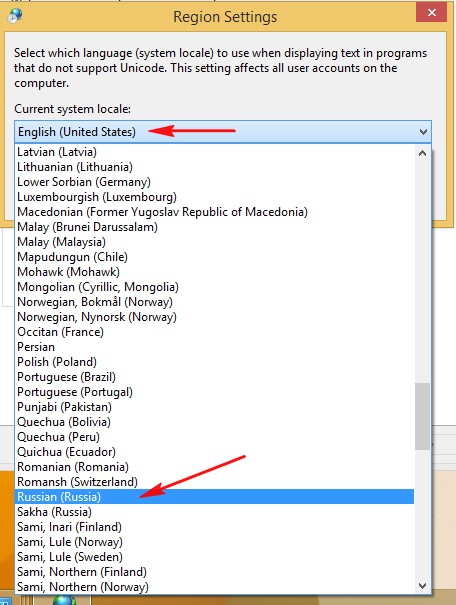
ОК
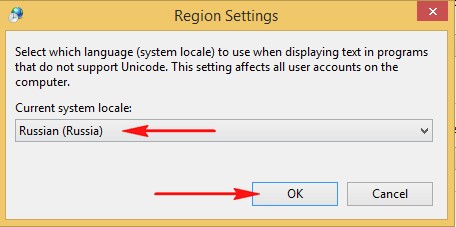
Перезагружаемся
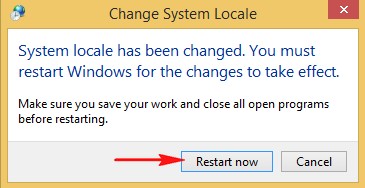
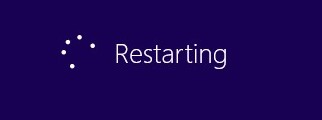
Щёлкаем в левом нижнем углу правой мышью правой мышью и выбираем Control Panel
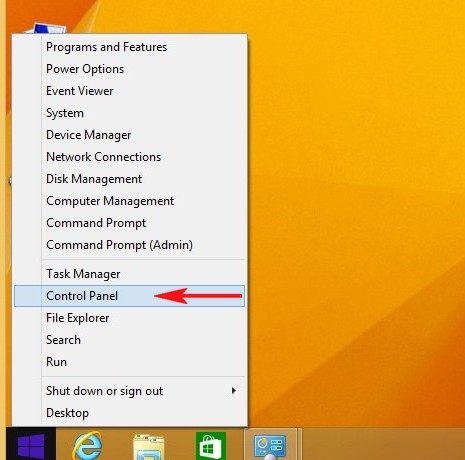
Add a language
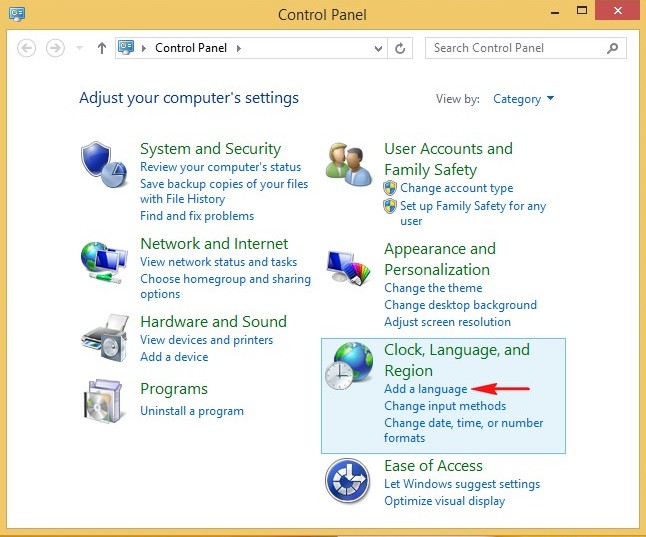
Options
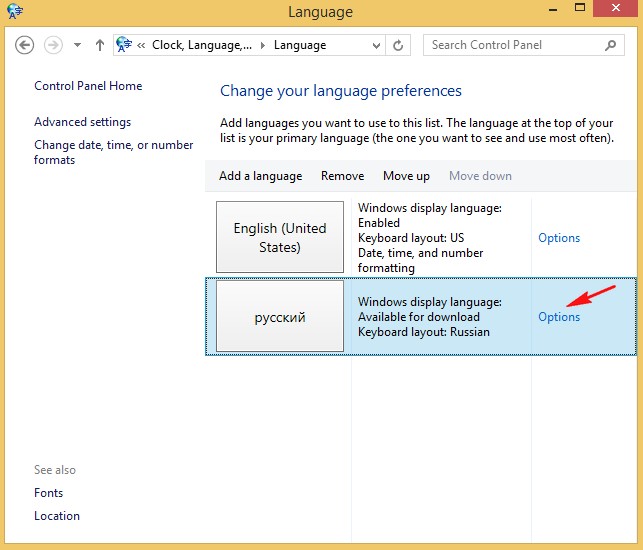
Загрузить и установить языковой пакет
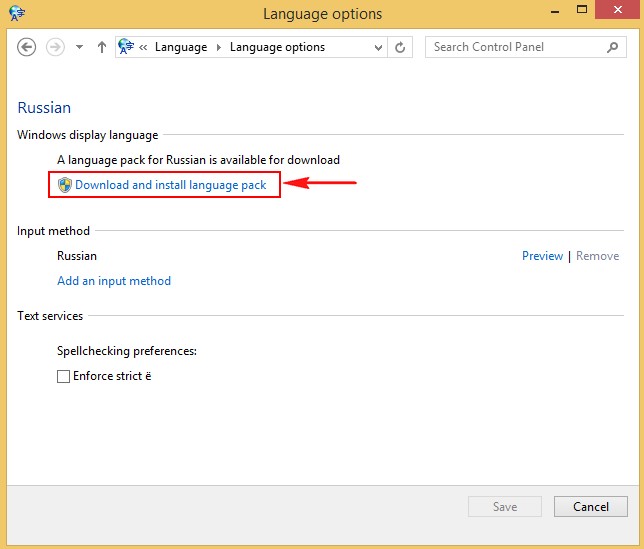
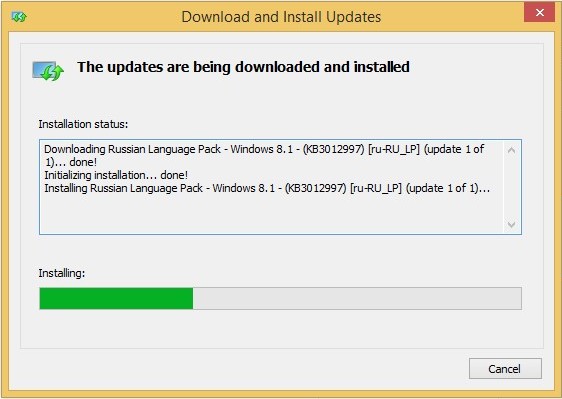
Close
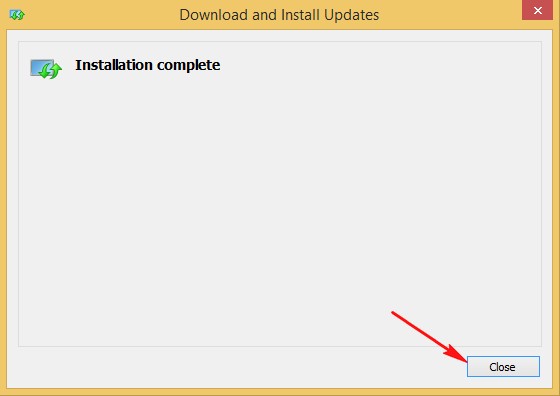
Щёлкаем в левом нижнем углу правой мышью правой мышью и выбираем Control Panel
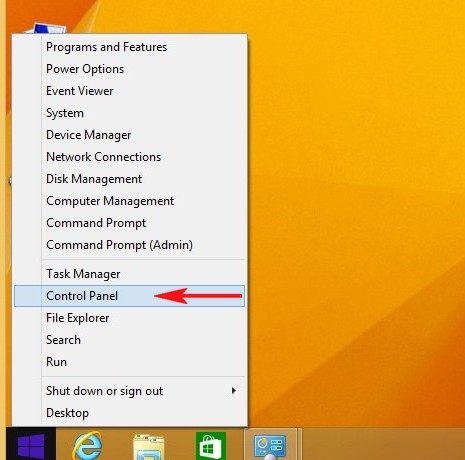
Add a language
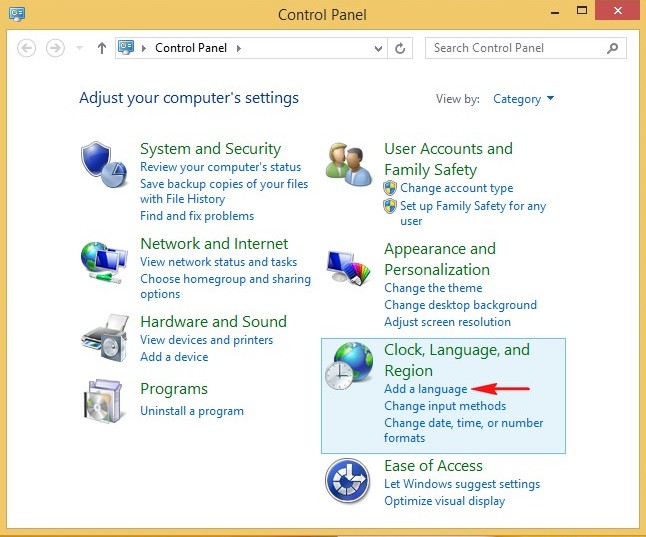
Русский
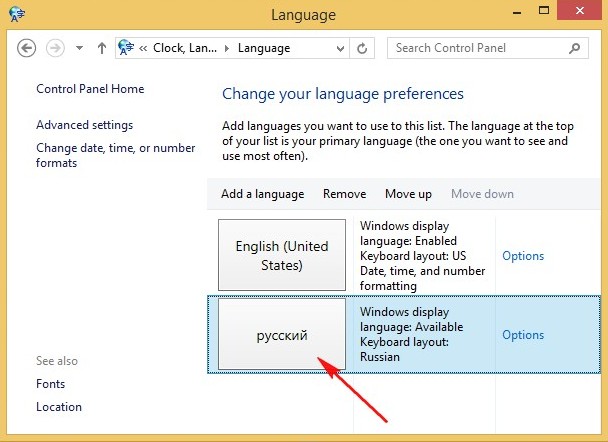
Сделать язык основным
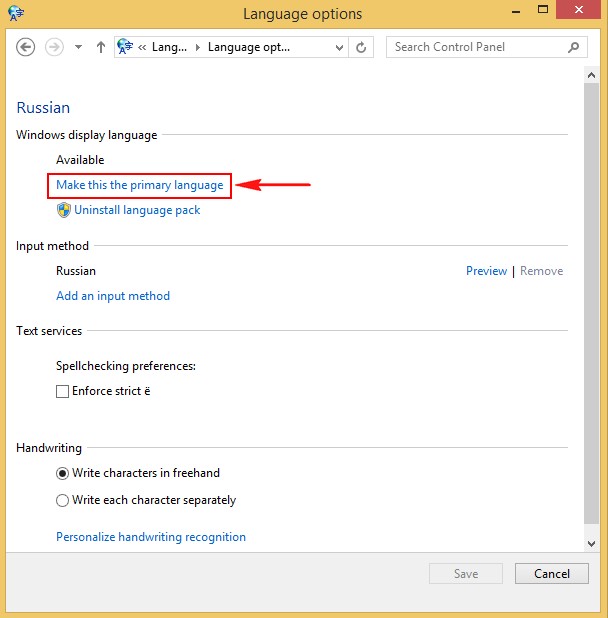
Нажимаем Log off now и перезагружаемся
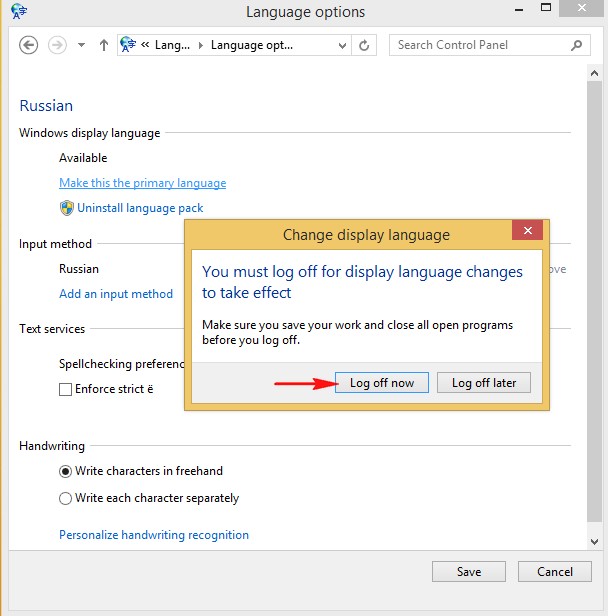
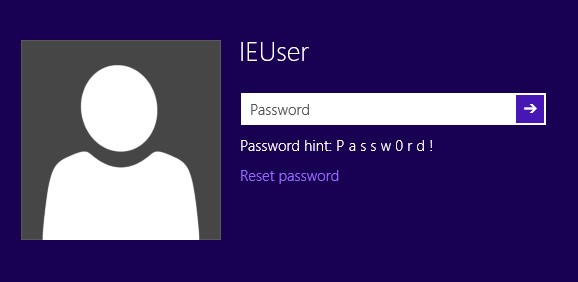
Вводим пароль Passw0rd!
0 это цифра.
Всё, работаем в готовой виртуальной машине.
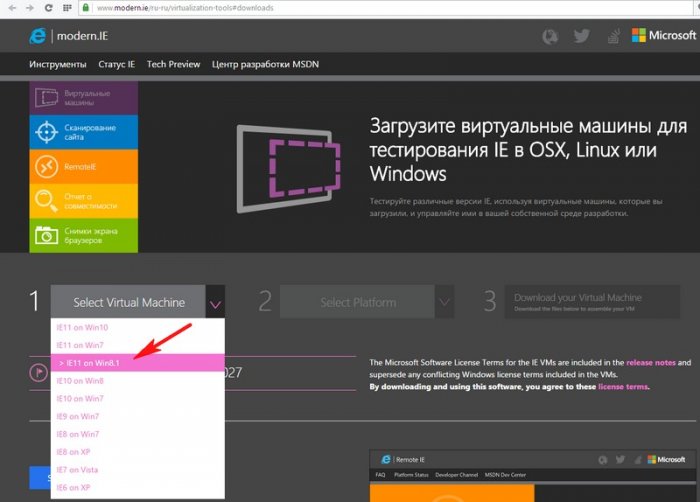

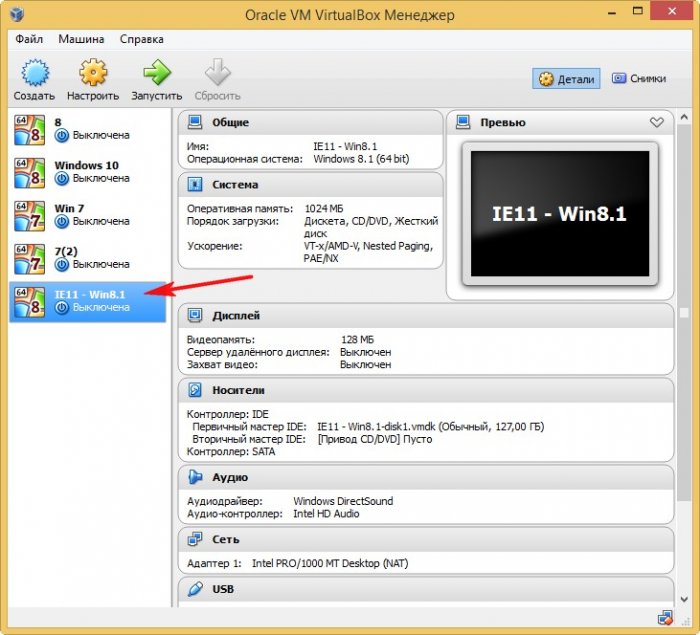
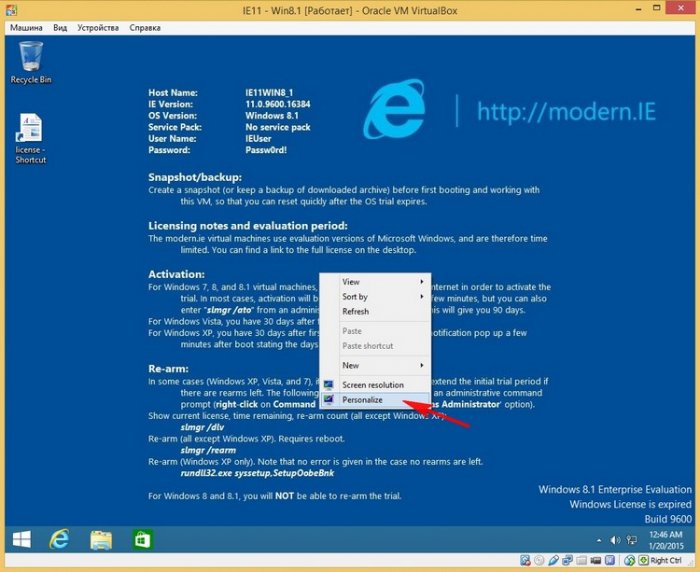
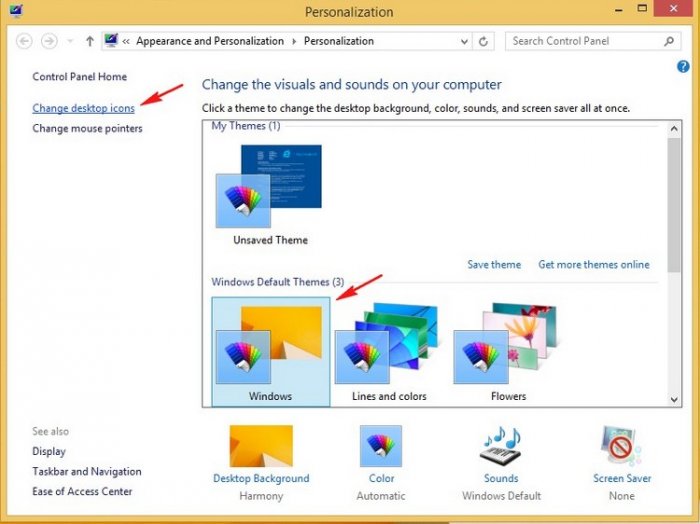
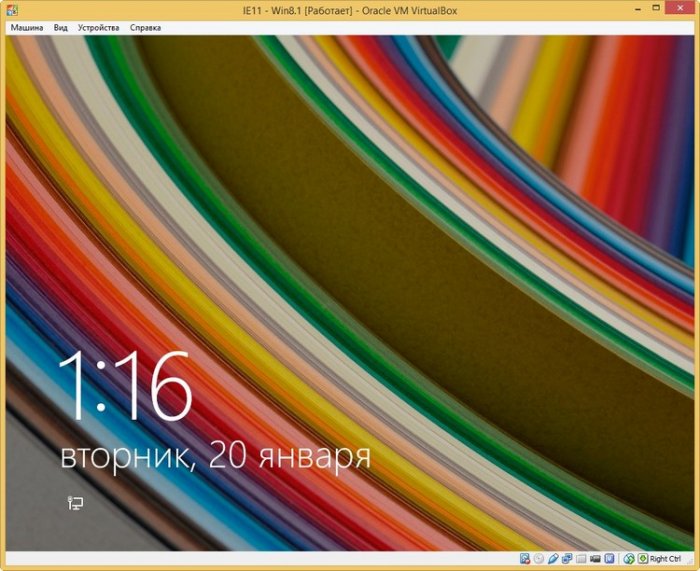
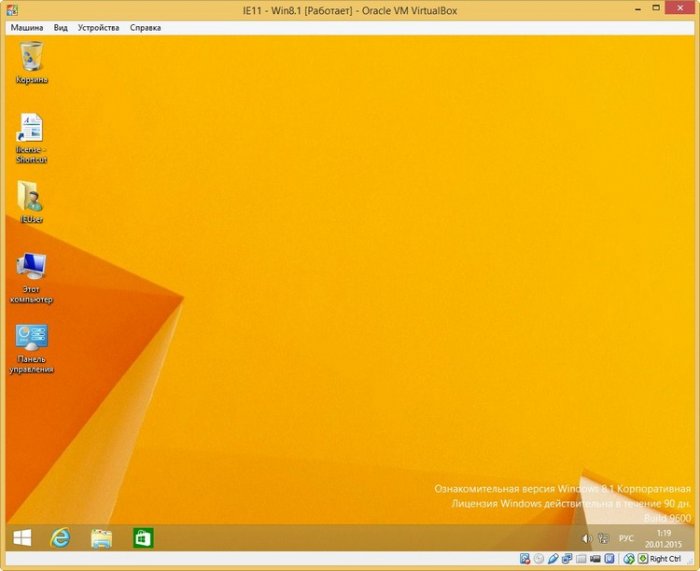
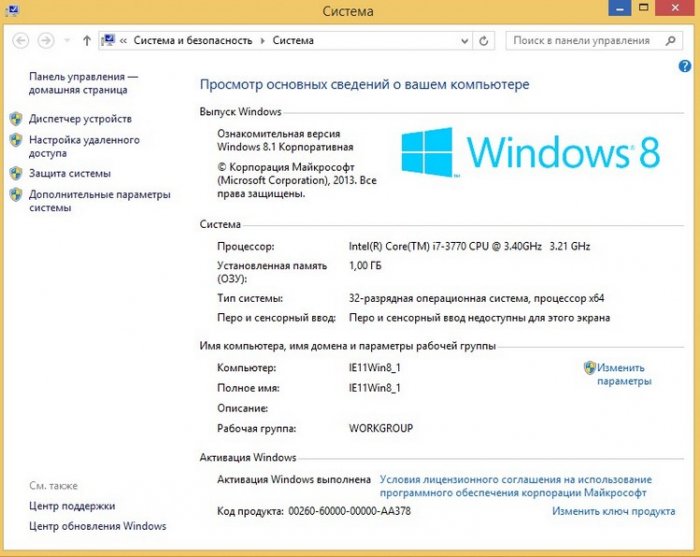
Комментариев нет:
Отправить комментарий