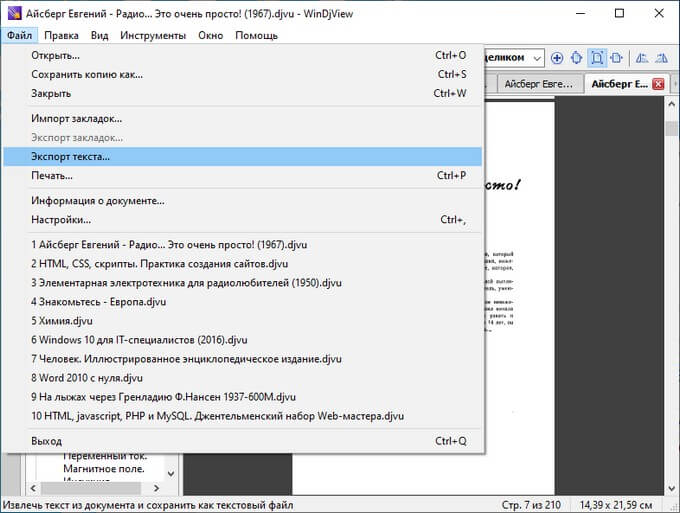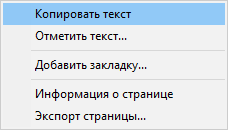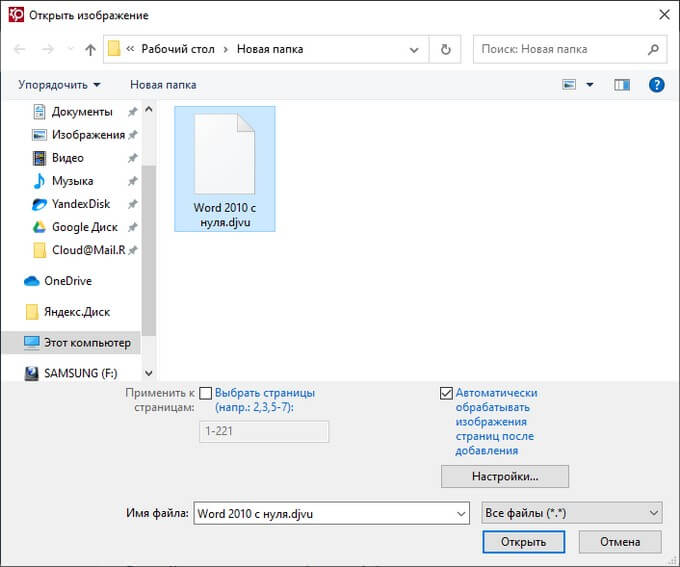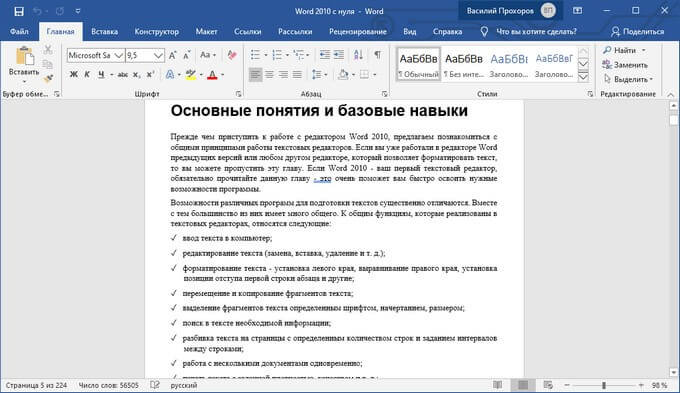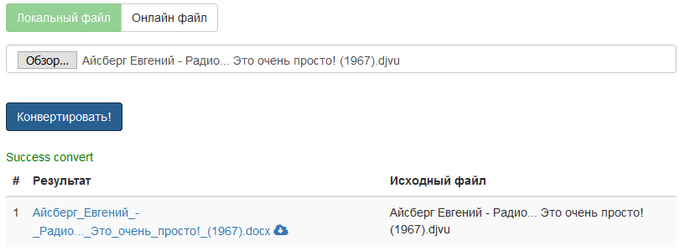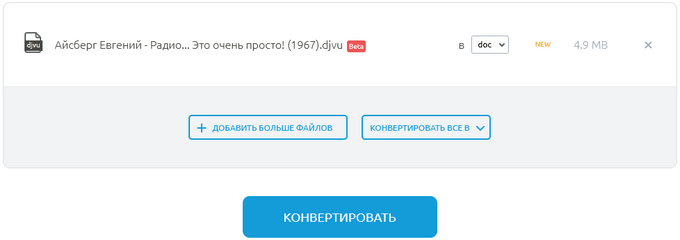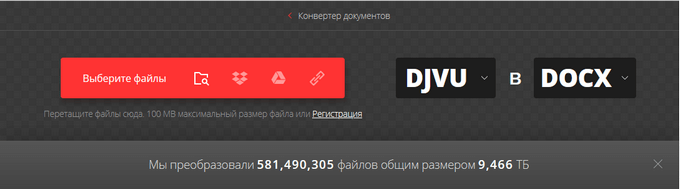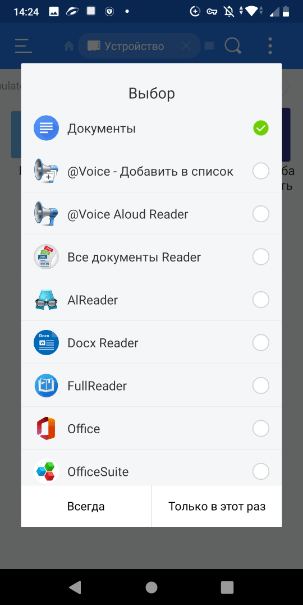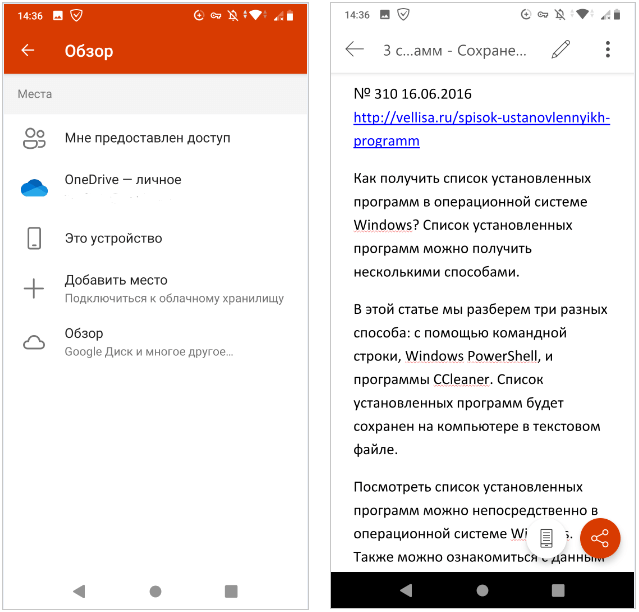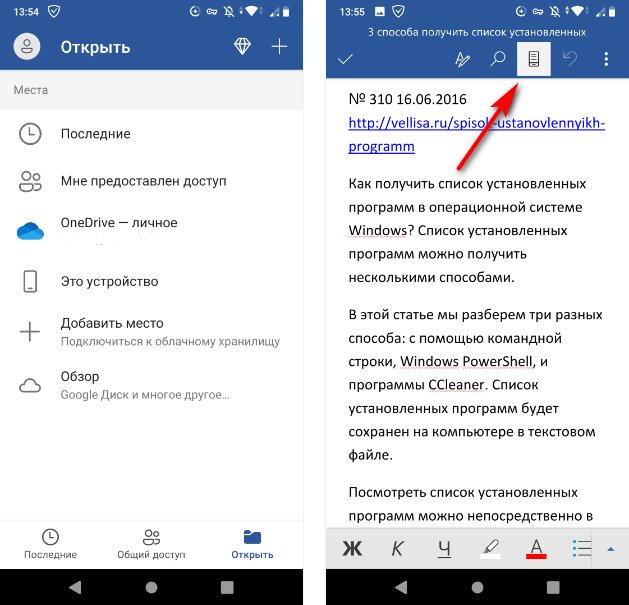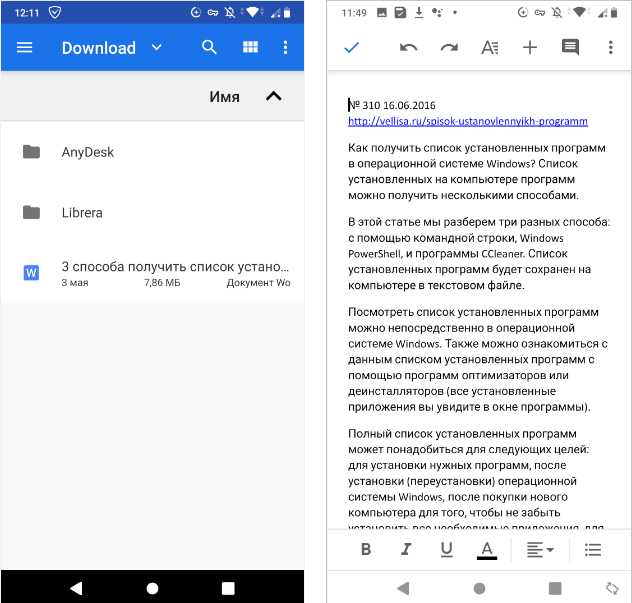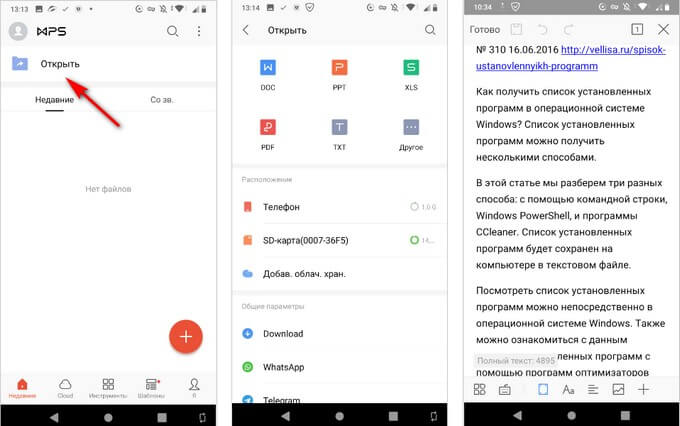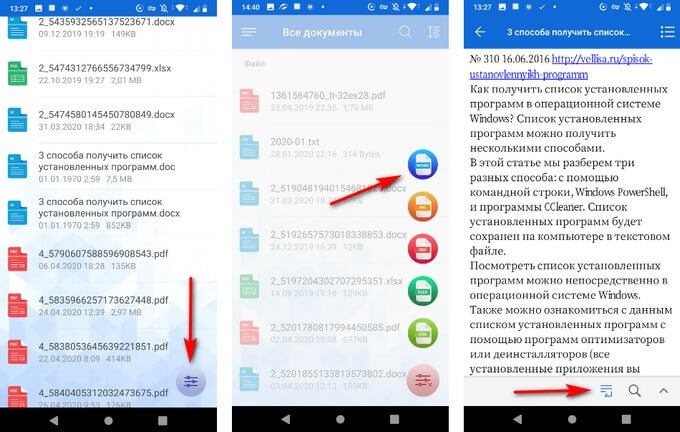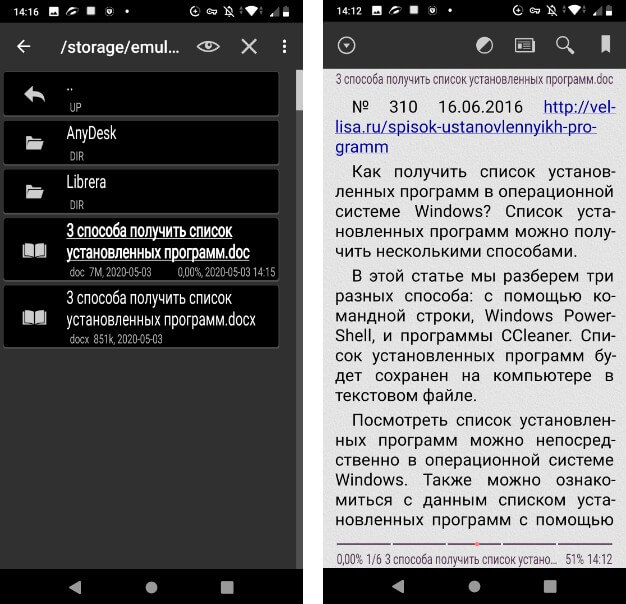При использовании мобильного устройства, пользователи сталкиваются с файлами DOCX или DOC, соответственно у них возникают вопросы о том, чем открыть файл данного формата на Андроид. Поэтому нужно разобраться, как открыть DOC на телефоне.
Файлы с расширениями «.docx» и «.doc» создаются в текстовом редакторе Word, входящим в офисный пакет программ Microsoft Office. Большое количество документов создается в программе Word, поэтому они могут попасть на телефон, работающий под управлением операционной системы Android.
Чем открыть файл DOCX на телефоне? На мобильном устройстве необходимо иметь приложение, открывающее DOCX на Андроид.
В этой статье мы рассмотрим, какие приложения открывают файлы DOCX на телефоне. Часть приложений показывают содержимое документа Word, которое можно редактировать, другие программы предназначены только для чтения файла.
Два способа открытия документа Word на телефоне
Чтобы открыть файл Word на мобильном устройстве должно быть установлено приложение, поддерживающая работу с данным форматом файла. Вполне возможно, что на вашем телефоне уже есть подобное приложение.
Как узнать, какое приложение открывает DOCX или DOC на Андроиде? Для этого, нужно нажать на файл Word, на смартфоне откроется окно «Выбор», в котором операционная система Android предложит приложения, подходящие по мнению ОС, для открытия данного типа файлов.
Вам нужно будет поставить флажок напротив приложения, а затем нажать на «Только в этот раз». Не следует сразу наживать на «Всегда» из-за того, что приложение может не подойти для файлов данного формата. Лучше попробовать в деле несколько программ, прежде чем сделать окончательный выбор.
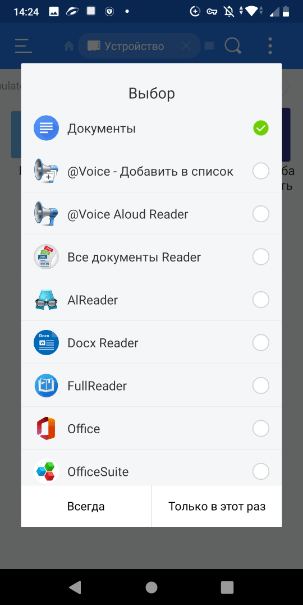
Второй способ получить доступ к содержимому документа Word на мобильном устройстве — открытие файла из интерфейса приложения, установленного на телефоне. Подробнее об этом читайте дальше в статье.
Как открыть файл DOCX на Андроиде в Microsoft Office
Когда нужна программа, открывающая DOCX на Андроид, первым делом необходимо попробовать приложение от создателя данных офисных форматов — корпорации Microsoft. Одно приложение «Microsoft Office: Word, Excel, PowerPoint и др.» включает в себя все необходимые приложения: Word, Excel, PowerPoint, Lens.
Приложение Microsoft Office призвано заменить выпущенные ранее отдельные программы, предназначенные для работы с текстовыми файлами, таблицами и презентациями. С этой страницы магазина Google Play можно скачать новое приложение Office.
Вам потребуется войти в аккаунт учетной записи Microsoft, чтобы получить доступ к функциям приложения.
Приложение Office обладает широкими функциональными возможностями:
- Создание и редактирование документов Word, Excel, PowerPoint в одном месте.
- Поддержка других текстовых форматов.
- Создание файлов PDF из документов или фотографий.
- Преобразование фотографий, сделанных на телефоне, в документ Word или таблицу Excel.
- Вставка снимков в презентации PowerPoint.
- Сканирование QR-кодов.
Потребуется выполнить следующие действия:
- Нажмите на кнопку с изображением папки в правом верхнем углу экрана.
- В окне «Обзор» выберите место на телефоне, где хранится файл Word.
- Нажмите на файл, чтобы открыть его в окне программы.
- Содержимое документа Word открыто для просмотра и редактирования.
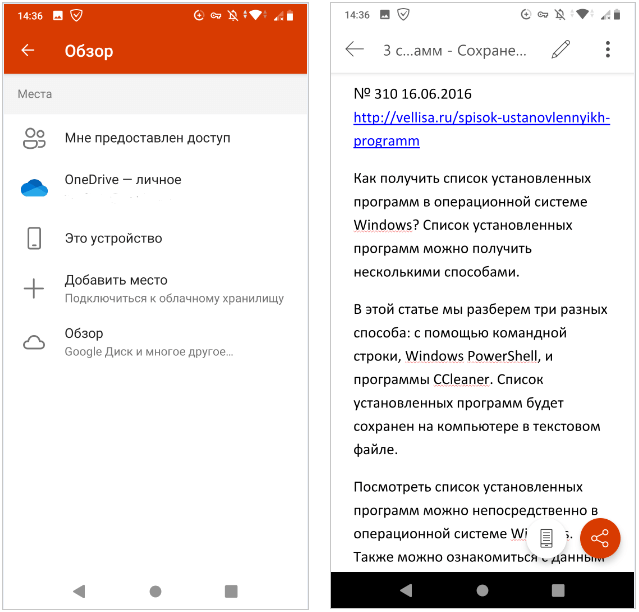
Как открыть файл DOCX на телефоне в Word
Если, у пользователя возникают вопросы, чем открыть DOC или DOCX на Андроиде, то будет логичным попробовать сделать это с помощью приложения Word, разработанного в компании Майкрософт. Приложение «Microsoft Word: правка документов и общий доступ» можно скачать из магазина Google Play здесь.
Приложение от разработчика имеет полную поддержку формата Word. Для доступа к функциям приложения необходимо выполнить вход в учетную запись Майкрософт.
Выполните следующее:
- Откройте приложение Word.
- Нажмите на кнопку «Открыть», расположенную в правой нижней части окна.
- В окне «Открыть» выберите место, где находится файл на вашем мобильном телефоне.
- Нажмите на файл для его открытия в окне программы.
- В окне Word нажмите на значок для переключения в мобильное представление.
- Документ в формате DOCX или DOC готов к просмотру и редактированию.
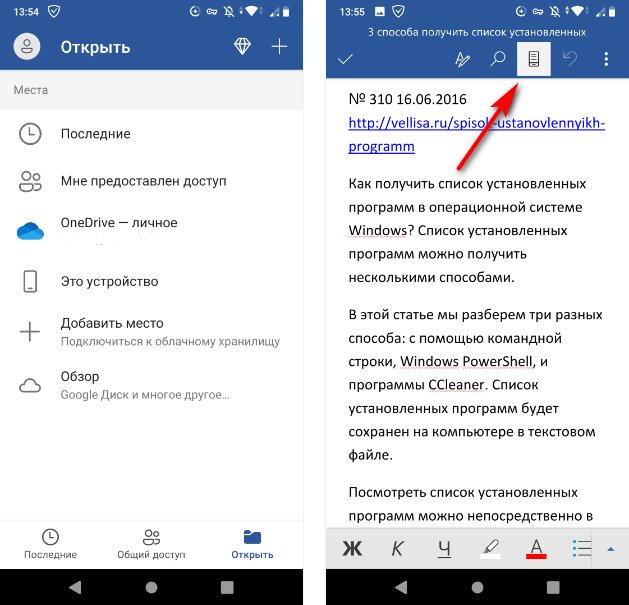
Как открыть документ DOCX на Андроид в Google Документы
Приложение Google Документы (Google Docs) поставляется вместе с операционной системой Android, поэтому пользователь может воспользоваться этой программой для работы с текстовыми файлами, без установки на телефон других приложений.
В приложении Документы Google можно выполнять следующие операции:
- Создание и редактирование документов.
- Совместный доступ к документам.
- Офлайн работа с документами, без подключения к интернету.
- Работа с документами Microsoft Word: открытие, редактирование и сохранение.
Пройдите последовательные шаги:
- Откройте приложение Google Документы на телефоне.
- Выберите «Файлы на Диске» или «Файлы на устройстве».
- Если файл находится на телефоне, нажмите на изображение папки в правом верхнем углу экрана.
- В диалоговом окне «Открыть файл» выберите «Память устройства» или другой каталог.
- Выберите файл в формате Word.
- Открытый документ можно просмотреть или отредактировать.
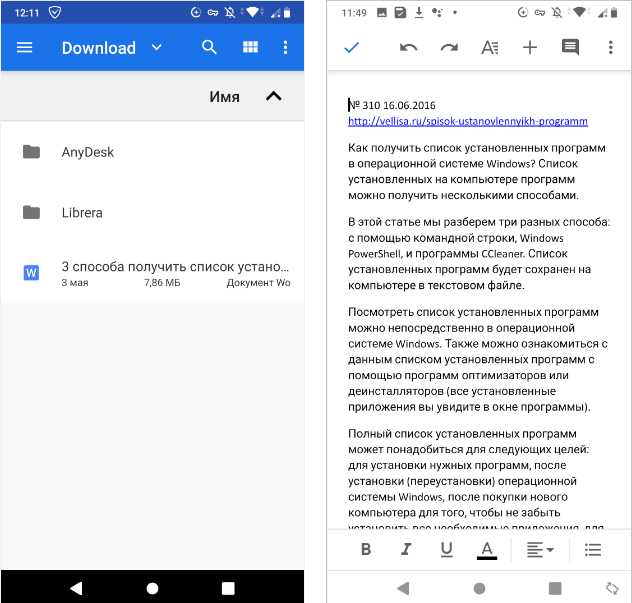
Как открыть DOCX на телефоне Андроид в WPS Office
Приложение «WPS Office — Free Office Suite for Word, PDF, Excel» — универсальный бесплатный офисный пакет для операционной системы Android. Установите WPS Office на телефон по ссылке отсюда.
В WPS Office имеется большое количество функций:
- Совместимость с форматами Microsoft Office, Google Docs, OpenOffice, Adobe PDF, Sheets, Slide.
- Поддержка всех форматов офисных файлов.
- Конвертер в PDF.
- Просмотрщик и редактор PDF файлов.
- Создание презентаций.
- Работа с формулами в таблицах.
- Сохранение документов в облачных хранилищах Google Drive, Dropbox, OneDrive, Box и Evernote.
- Шифрование документов.
Пройдите следующие шаги:
- В окне приложения WPS Office нажмите на кнопку «Открыть».
- В следующем окне выберите каталог на телефоне, в котором находится документ DOC или DOCX.
- Откройте файл, на нижней панели нажмите на кнопку «Мобильный вид».
- Документ Word готов к просмотру и редактированию.
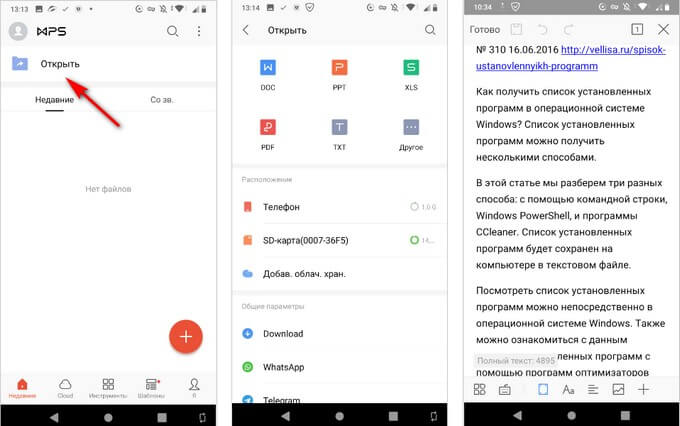
Как открыть документ DOCX на Андроид телефоне в OfficeSuite
Приложение OfficeSuite имеет бесплатную версию, с помощью которой можно просматривать документ DOC или DOCX на смартфоне или планшете. Функция редактирования файлов доступна в платной версии приложения OfficeSuite Premium.
Скачать программу «OfficeSuite + PDF Editor» можно из магазина Google Play.
Вам также может быть интересно:
В приложении имеются такие функции, часть из которых доступна только в платной версии:
- Поддержка форматов MS Office: DOC, DOCX, DOCM, XLS, XLSX, XLSM, PPT, PPTX, PPS, PPSX, PPTM, PPSM.
- Поддержка других форматов: PDF, RTF, TXT, LOG, CSV, EML, ZIP; (форматы ODT, ODS и ODP — доступны в качестве дополнения).
- Экспорт файла в PDF.
- Защита документа.
- Редактирование PDF.
- Быстрая подпись.
- Преобразование текста в речь.
- Объединение документов.
- Интеграция с файловым менеджером FileCommander.
Выполните следующее:
- Откройте приложение OfficeSuite.
- Для выбора документа нажмите на кнопку в правой нижней части экрана.
- В окне «Выбор файла» выберите директорию на телефоне, в которой находится файл DOCX или DOC.
- Нажмите на файл Word.
- В окне приложения откроется содержимое документа.
- Для увеличения масштаба текста, удобного для просмотра на мобильном устройстве, активируйте пункт настроек «Как в Интернете». Для доступа к настройкам нажмите на кнопки с тремя точками в правом верхнем углу окна программы.

Как открыть документ DOCX на Андроид телефоне в Word Reader
Бесплатное приложение Word Reader — Docx Reader, Office Viewer Free 2020 служит для просмотра документов текстовых форматов. Приложение поддерживает следующие форматы файлов:
- Word, Excel, PowerPoint, PDF, TXT.
Приложение интегрируется с Диспетчером файлов, это позволяет быстро найти нужные документы на смартфоне или планшете. Word Reader открывает файлы DOCX и DOC.
Пройдите шаги:
- Сразу после запуска откроется окно «Все документы», в котором собраны все поддерживаемые типы файлов на этом телефоне.
- Для более быстрого поиска нужного файла, нажмите на значок для выбора формата, в нашем случае — «Word».
- На странице просмотра содержимого документа нажмите на значок, расположенный на нижней панели, для увеличения включения отображения мобильной версии.
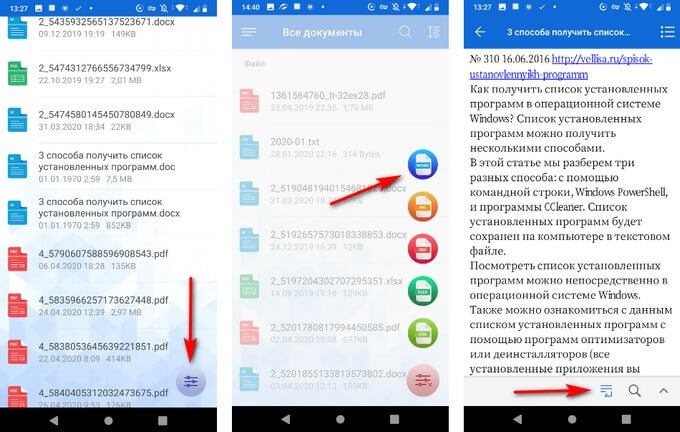
К документу можно предоставить общий доступ, добавить в «Избранное», или отправить на печать (в том числе, сохранить в PDF).
Как открыть файл DOC на Андроид в AllReader
В некоторых ситуациях, достаточно просто открыть документ в форматах DOC или DOCX для чтения. В таких случаях, подойдет любая универсальная программа, предназначенная для чтения электронных книг на телефоне, имеющая поддержку формата Word.
Можно воспользоваться программой AllReader — читалкой электронных книг на мобильных устройствах. Установить приложение «AlReader — читалка/reader книг» на телефон можно с этой страницы Google Play Маркет.
Помимо других текстовых форматов, программа поддерживает файлы с расширениями «.docx» и «.doc».
Выполните следующие действия:
- Нажмите на крайнюю левую кнопку в верхнем меню AllReader.
- В контекстном меню выберите «Открыть книгу», а затем «Открыть файл».
- Пройдите по каталогам на телефоне, чтобы выбрать файл Word.
- Нажмите на нужный файл, чтобы он отобразился на экране телефона.
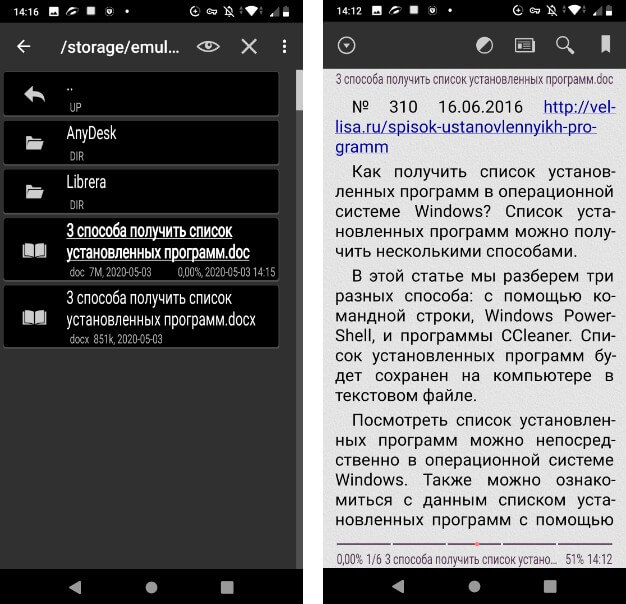
Выводы статьи
Если у пользователя возникает вопрос, какое приложение открывает файлы DOCX или DOC на Андроид, он может воспользоваться многими программами, поддерживающими форматы файлов документа Word. Более продвинутые приложения позволяют редактировать документы, а другие программы можно использовать только в режиме просмотра.
Источник: vellisa.ru /open-doc-android
Смотри также: