При работе с текстовыми документами может возникнуть необходимость защитить файл от дальнейшего редактирования или скрыть его содержимое от чужих глаз. Для решения этой задачи можно воспользоваться встроенными в Word функциями или сторонними программами.
В данной статье мы рассмотрим оба этих вариантов. Здесь вы узнаете, как поставить пароль на документ Word с помощью самого текстового редактора либо с помощью бесплатного архиватора. В качестве примера будет использоваться Word 2016, но данный метод должен работать и с Word 2007, 2010, 2013.
Как поставить пароль с помощью Word
Если необходимо поставить пароль на документ Word, то это можно сделать с помощью встроенных возможностей данной программы, без использования какого-либо стороннего программного обеспечения. Для этого нужно нажать на кнопку «Файл» в левом верхнем углу окна Word.

После этого откроется большое меню на весь экран. Здесь нужно перейти в раздел «Сведения» и нажать на кнопку «Защита документа».
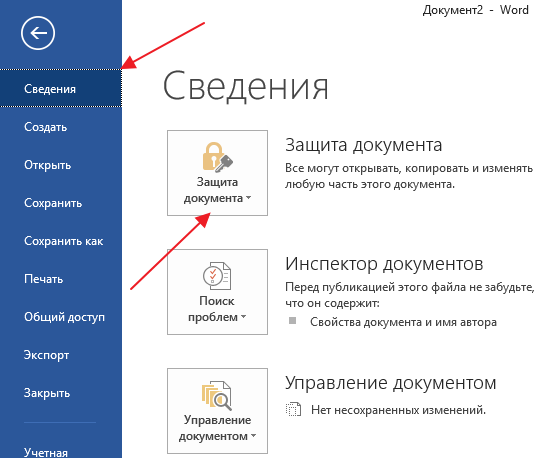
В результате Word предложит несколько способов, как вы можете защитить данный документ. Здесь можно выбрать:
- Пометить как окончательный. Данный документ будет помечен как окончательный и больше не будет редактироваться.
- Зашифровать паролем. На документ будет установлен пароль, после чего его можно будет открыть только зная пароль.
- Ограничить редактирование. Редактирование документа будет ограничено согласно настройкам пользователя.
- Добавить цифровую подпись. К файлу будет добавлена цифровая подпись, которая обеспечит его целостность.
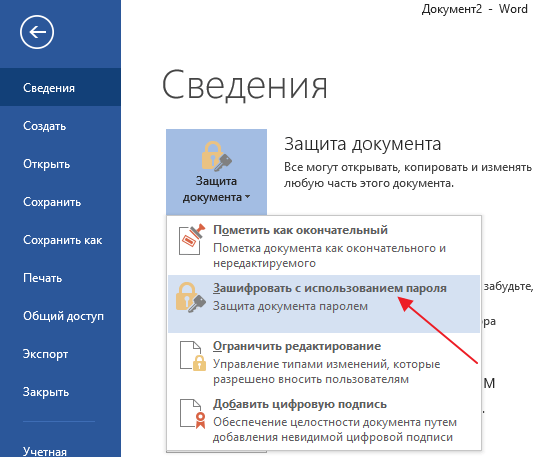
Для того чтобы поставить пароль на документ Word выберите вариант «Зашифровать с использованием пароля», а потом введите свой пароль и подтвердите его.
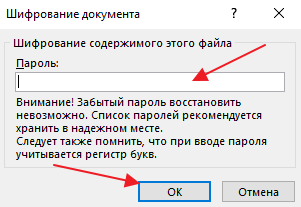
В результате в разделе «Сведения» функция «Защита документа» будет подсвечена желтым цветом, что сигнализирует о том, что данный документ Word защищен с помощью пароля.
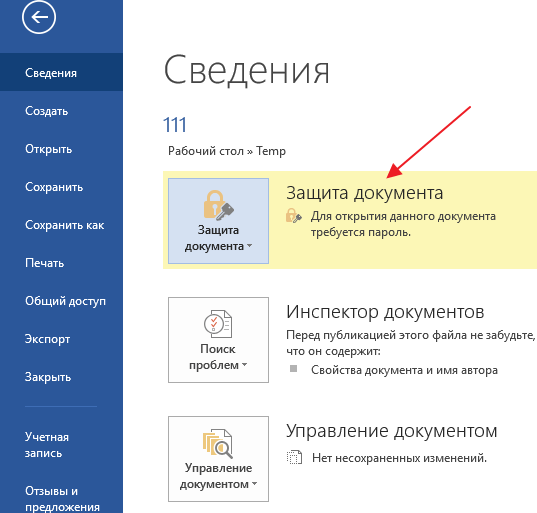
После этого сохраните документ для того, чтобы установленный пароль сохранился. Теперь при каждом открытии данного документа программа Word будет запрашивать пароль.
Как поставить пароль с помощью архиватора
Также вы можете поставить пароль на документ Word зашифровав его с помощью любого архиватора. Например, это можно использовать бесплатный архиватор 7-Zip. Для этого зайдите на сайт www.7-zip.org, скачайте установочный файл и установите архиватор 7-Zip на свой компьютер.
После скачивания и установки архиватора 7zip кликните правой кнопкой мышки по документу Word на который нужно поставить пароль и выберите «7-Zip – Добавить к архиву».
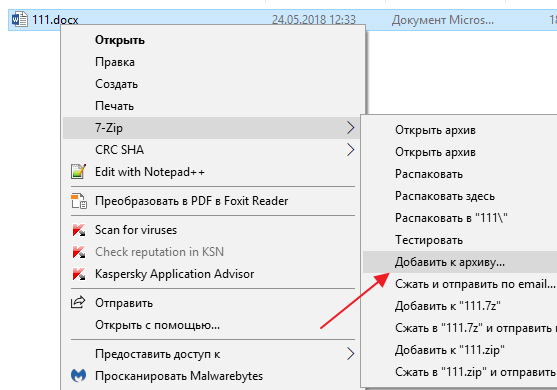
В результате перед вами появится окно для архивации файлов. Здесь много настроек, но большинство из них можно оставить по умолчанию. Главное выбрать подходящий формат архива. Рекомендуем использовать формат zip, так как архивы в данном формате обычно можно открыть без установки архиватора.
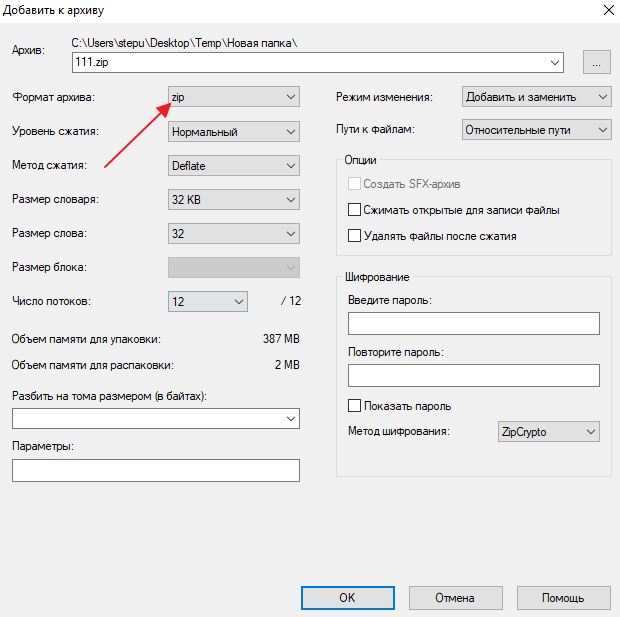
После этого нужно дважды ввести пароль и нажать на кнопку «ОК».
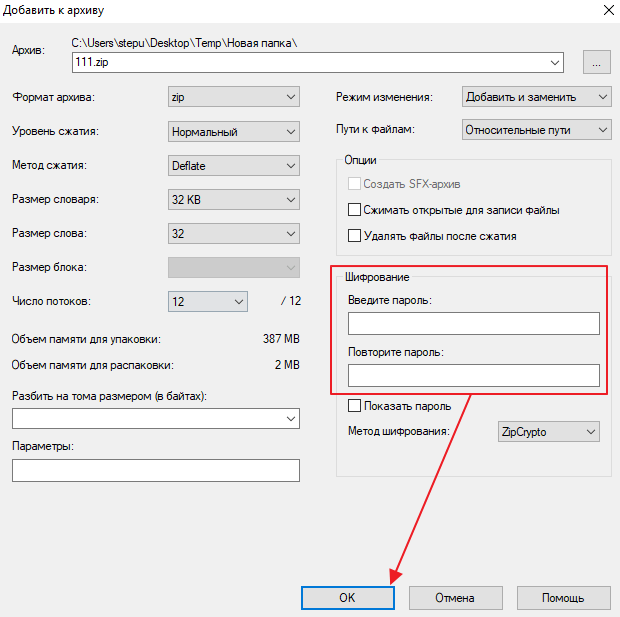
В результате вы получите zip с зашифрованными файлами. Для того чтобы открыть или разархивировать такие файлы нужно обязательно ввести пароль.
Смотри также:
- Как убрать режим ограниченной функциональности Word в Word 2016, Word 2013, Word 2010, Word 2007. http://fetisovvs.blogspot.com/2018/05/word-word-2016-word-2013-word-2010-word.html
- Как пронумеровать страницы в Word со 2 страницы. http://fetisovvs.blogspot.com/2018/04/word-2-office-word.html
- Как включить линейку. http://fetisovvs.blogspot.com/2018/02/word-office-word_22.html
- Как защитить документ Word от редактирования. http://fetisovvs.blogspot.com/2018/02/word-office-word.html
- "Режим ограниченной функциональности Word" как убрать надоедливую надпись? http://fetisovvs.blogspot.com/2017/11/word-office-word.html
- 15 советов по работе в Word. http://fetisovvs.blogspot.com/2016/05/15-word-office-word.html
- Создание шаблонов документов в Word. http://fetisovvs.blogspot.com/2017/04/word-office-word.html
- Местоположение лингвистических файлов Word. http://fetisovvs.blogspot.com/2014/02/word.html
- Как перенести настройки Microsoft Word при переустановке Windows или переходе на другой компьютер. http://fetisovvs.blogspot.com/2017/10/microsoft-word-windows-office-word.html
Комментариев нет:
Отправить комментарий