Несмотря на выход финальной версии Windows 10, разработчики всё ещё активно совершенствуют систему, об этом говорит наличие у многих пользователей проблем после обновления до Win 10 с предыдущих операционных систем Win 7 и Win 8.1. Например, невозможно без плясок с бубном установить драйвера на некоторые устройства, но через время в Центр обновлений Windows приходят новые обновления и драйвера устанавливаются сами собой! На многих ноутбуках периодически при загрузке Win 10 возникает синий экран, а тачпад начинает работать только поле нескольких перезагрузок. Чёрный экран возникает после установки антивирусной программы и так далее.
Не буду перечислять все проблемы, думаю надо проявить понимание и уважение к разработчикам, уверен, ситуация изменится в лучшую сторону уже в ближайшее время.
- Примечание: Намного меньше проблем испытывают пользователи не обновлявшие свои устройства до Windows 10, а установившие систему заново.
Друзья, с уверенностью говорю вам, что большую часть возникающих проблем при работе Windows 10 можно всё же решить. Например, один мой приятель установил на днях известную антивирусную программу на Windows 10 и после этого система перестала загружаться, решили мы проблему так, просто вошли в безопасный режим Windows 10 и удалили антивирусник (войти в безопасный режим Windows 10 можно даже, если система не загружается). Этот же вопрос можно было решить с помощьюточек восстановления Win 10, но к сожалению мой знакомый отключил восстановление системы.
Зачем нужен безопасный режим Windows 10 и в чём его отличие от обычного режима?
Часто проблемы в работе Windows 10 вызывают установленные нами программы и драйвера, безопасный режим специально предназначен для устранения подобных неполадок. В безопасном режиме запускается только самый базовый набор драйверов принадлежащих операционной системе, что даёт нам возможность удалить некорректные драйвера и софт, также в этом режиме можно удалить вредоносные программы.
В сегодняшней статье:
Как войти в безопасный режим Windows 10 в работающей системе
С нажатой клавишей Shift щёлкаем правой мышью на меню Пуск и выбираем Перезагрузку и мы входим в Особые Варианты загрузки.
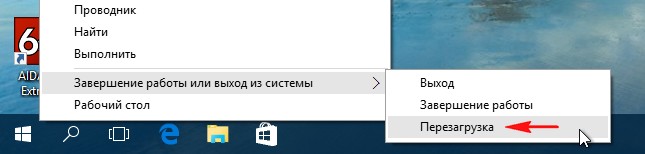
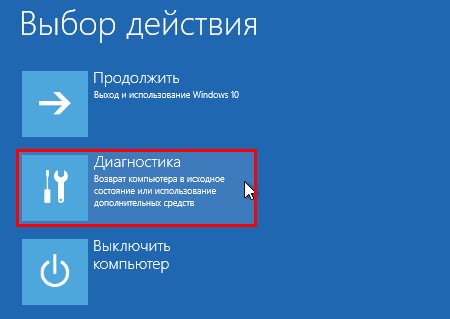
Или сделайте это по другому.
Пуск ->Параметры
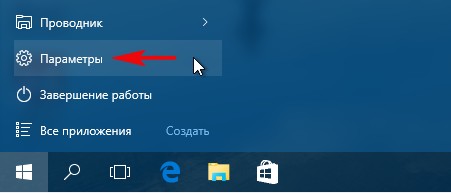
Обновление и безопасность
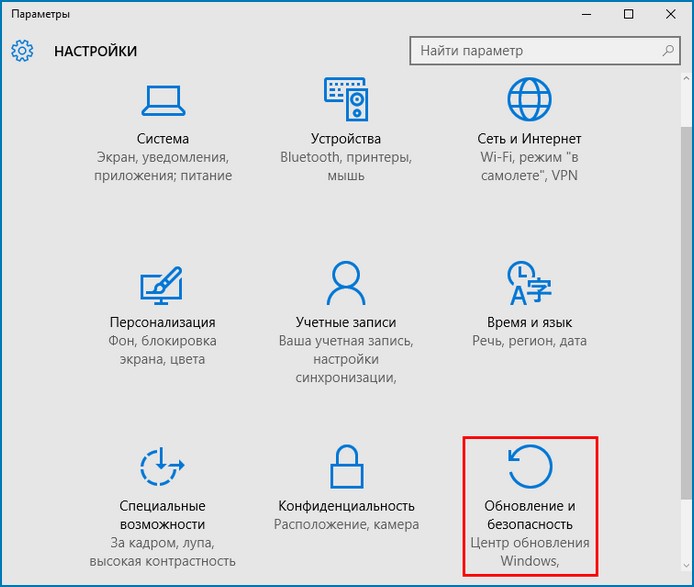
Восстановление
Особые варианты загрузки
Перезагрузить сейчас
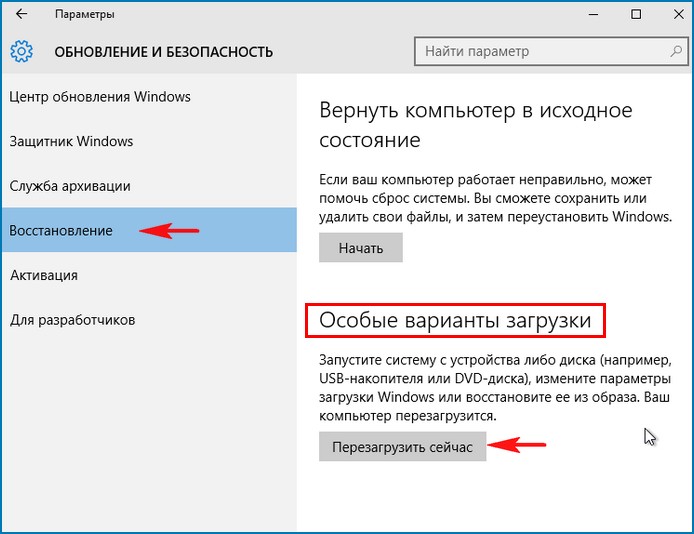
Диагностика
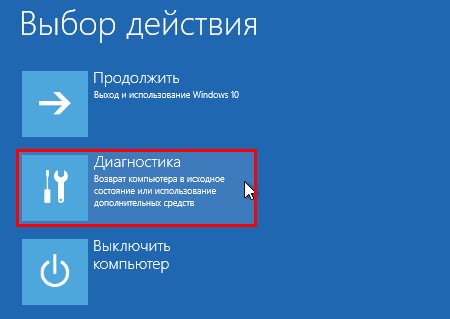
Дополнительные параметры
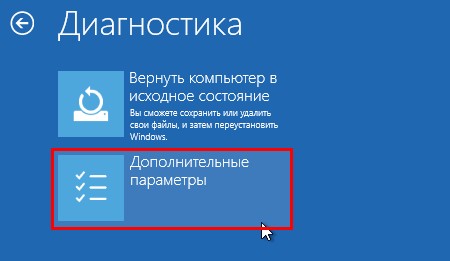
Параметры загрузки
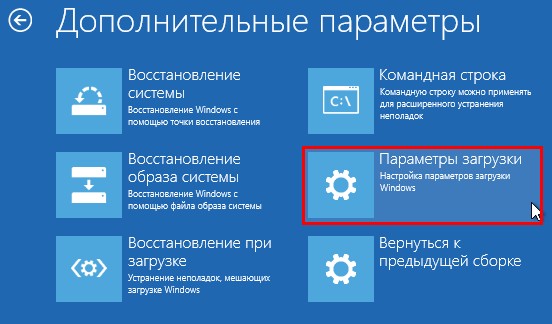
Перезагрузить

Нажмите клавишу F4 или 4 и вы войдёте в безопасный режим, также вам доступны другие особые режимы применяемые при устранении неполадок Windows 10.
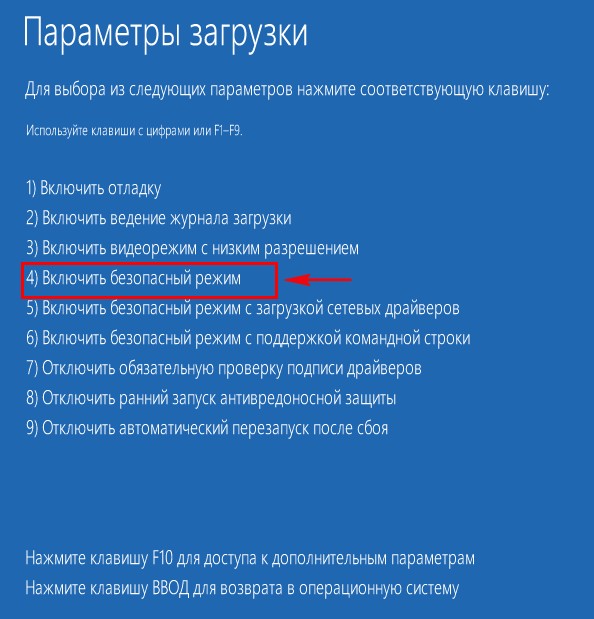
Безопасный режим Windows 10.
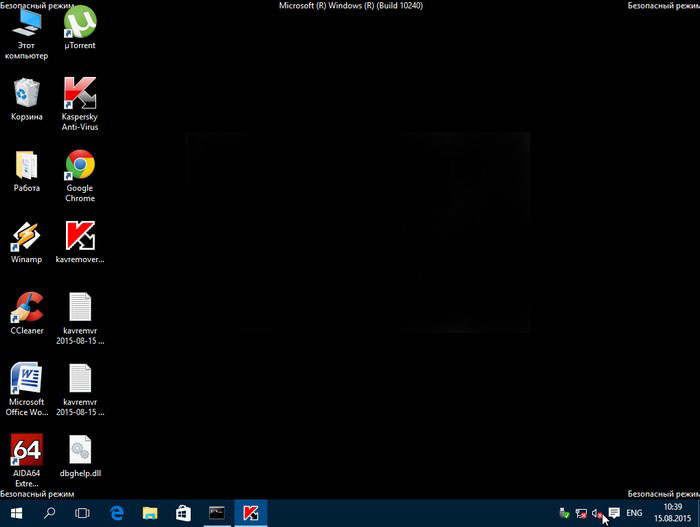
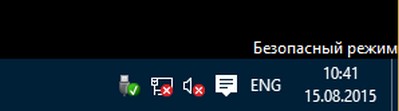
Друзья, как я уже заметил, в безопасном режиме можно устранить проблемы мешающие нормальной работе системы.
Например, если после установки какой-либо программы или драйвера (в том числе и антивируса) ваша система стала загружаться с ошибкой, то вы можете в безопасном режиме удалить некорректное приложение или драйвер.
Нажмите на Компьютер, затем Удалить или изменить программу.
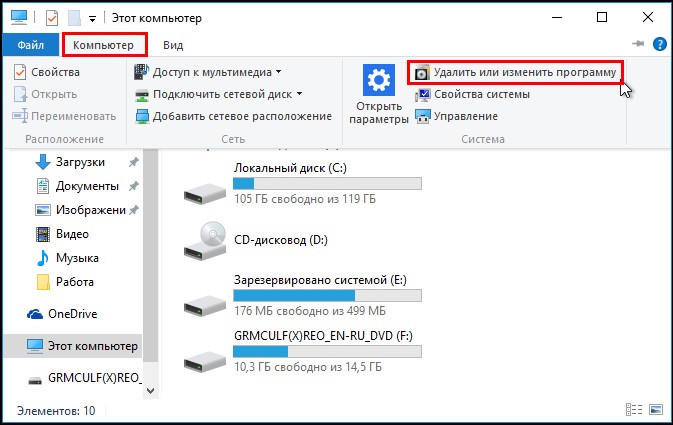
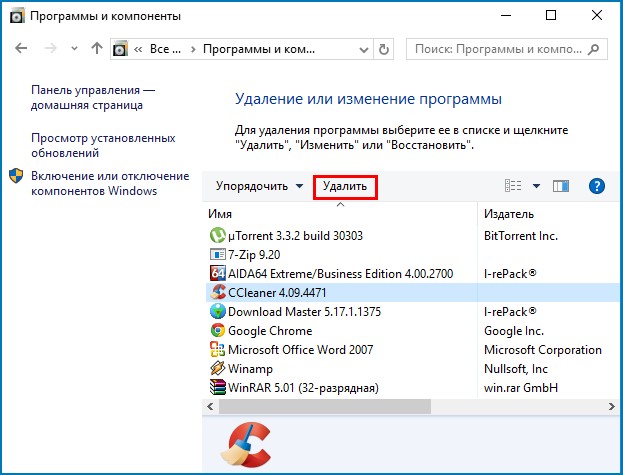
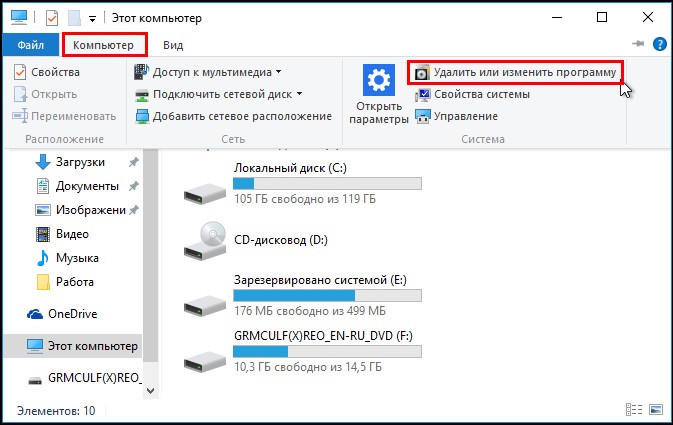
Выбираем для удаления программу и жмём Удалить.
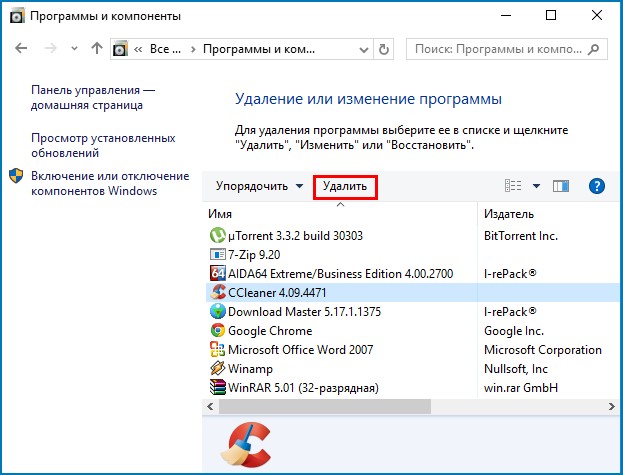
Кому интересно, читайте нашу следующую статью: Как войти в безопасный режим Windows 10, если система не загружается.
Смотри также:
- Все самые популярные посты моего блога, посвященные pre-Windows 10. http://fetisovvs.blogspot.com/2015/08/pre-windows-10.html
- Как восстановить Windows 10 с помощью точек восстановления, если система не загружается. http://fetisovvs.blogspot.com/2015/08/windows-10-windows-10_15.html
- Как удалить программы и приложения в Windows 10. http://fetisovvs.blogspot.com/2015/08/windows-10-windows-10_12.html
- Где находится папка автозагрузки в Windows 10. http://fetisovvs.blogspot.com/2015/08/windows-10-windows-10_10.html
- Как удалить папку Windows.old в Windows 10. http://fetisovvs.blogspot.com/2015/08/windowsold-windows-10-windows-10.html
- Как включить в Windows 10 «режим бога». http://fetisovvs.blogspot.com/2015/08/windows-10-windows-10_5.html
- Как скачать официальную Windows 10, обновить до нее ранние версии и установить с нуля без ключа продукта. http://fetisovvs.blogspot.com/2015/08/windows-10-windows-10_4.html
- Генерация нового ключа при обновлении до Windows 10. http://fetisovvs.blogspot.com/2015/08/windows-10-windows-10.html
- Как откатиться с Windows 10 к предыдущей версии системы. http://fetisovvs.blogspot.com/2015/07/windows-10-windows-10_29.html
- Как произвести чистую переустановку Windows 10 после обновления с Windows 7, 8.1. http://fetisovvs.blogspot.com/2015/06/windows-10-windows-7-81-windows-10.html
- Как создать загрузочную флешку Windows 10. http://fetisovvs.blogspot.com/2015/07/windows-10-windows-10_31.html
- Какую учетную запись использовать в Windows 10 – локальную или Microsoft? http://fetisovvs.blogspot.com/2015/07/windows-10-microsoft-windows-10.html
- Что такое формат .ESD и как конвертировать образ формата .ESD в .ISO. http://fetisovvs.blogspot.com/2015/07/esd-esd-iso-windows-10.html
- Выключаем автоматические обновления в Windows 10. http://fetisovvs.blogspot.com/2015/08/windows-10-windows-10_11.html
Комментариев нет:
Отправить комментарий