21.08.15. Две статьи с популярного и очень информативного ресурса remontcompa.ru о способах создания загрузочной флешки Windows 10.
Как создать загрузочную флешку Windows 10 с помощью командной строки
Привет спецам! Кто скажет точно, можно ли создать загрузочную флешку Windows 10 с помощью командной строки, чтобы с неё можно было установить Windows 10 на ноутбук с включенным UEFI, а также на простой компьютер с обычным БИОС?
К кому на сайт не зайди, все сразу советуют утилиту MediaCreationToolx64.exe, мол с помощью неё флешка точно создастся и будет загрузочной! А что же тогда командная строка и привычные ещё с Windows 7 команды diskpart? Ведь утилиту от Майкрософт - MediaCreationToolx64.exe не получиться использовать, если у вас нет интернета. Также в нужный момент может не оказаться под руками популярных утилит для создания загрузочной флешки: WinSetupFromUSB и Rufus, а командная строка всегда рядом!
Как создать загрузочную флешку Windows 10 с помощью командной строки
Привет друзья! Если эти строки читает неискушённый в компьютерных делах читатель, то он обязательно отметит для себя, что бывают простые компьютеры и какие-то новые машины с интерфейсом UEFI. В двух словах, при всём желании, разницу не объяснить, но у нас есть подробная статья - БИОС UEFI, кому интересно читайте.
Наш читатель прав во всём и на нашем сайте должна быть инструкция о создании загрузочной флешки Windows 10 с помощью командной строки. Подготовленную таким образом флешку можно будет использовать для установки на любой компьютер или ноутбук, независимо от того, включен у него интерфейс UEFI или отключен, то есть на диск GPT, а также MBR.
Способ, который я предложу ниже, подойдёт даже начинающему пользователю, так как вводить в командную строку будет нужно всего несколько простейших команд.
Все вы знаете, что на современных компьютерах и ноутбуках обычный БИОС заменён интерфейсом UEFI, а данный стандарт может загружаться только с носителя, отформатированного в файловую систему FAT32. Если вы создавали загрузочную флешку Windows 10 в фирменной от разработчика программе MediaCreationToolx64.exe,

то должны были обратить внимание, что создаваемая флешка форматируется всегда (выбора нет) в файловую систему FAT32, а значит с неё можно установить Windows 10 на компьютер или ноутбук с включенным интерфейсом UEFI. Также с такой флешки можно установить систему на простой компьютер или ноутбук с выключенным UEFI, то есть вот и получается универсальная загрузочная флешка с Windows 10.

то должны были обратить внимание, что создаваемая флешка форматируется всегда (выбора нет) в файловую систему FAT32, а значит с неё можно установить Windows 10 на компьютер или ноутбук с включенным интерфейсом UEFI. Также с такой флешки можно установить систему на простой компьютер или ноутбук с выключенным UEFI, то есть вот и получается универсальная загрузочная флешка с Windows 10.
При создании загрузочной флешки в командной строке у нас выбор есть и мы можем отформатировать загрузочную флешку в формат NTFS, но тогда на ноутбук с UEFI вы Win 10 не установите, так как интерфейс UEFI может грузиться только с накопителя отформатированного FAT. Значит форматируем флешку в FAT32.
Подсоединяем флешку к компьютеру.
Открываем командную строку от имени администратора и вводим команды:
diskpart
list disk отображаются все накопители
Наша флешка 16 ГБ, обозначена как Диск 2 (в вашем случае может быть другая цифра).
Я ввожу команду
select disk 2
clean происходит очистка накопителя
create partition primary
select partition 1
active на флешке создаётся активный раздел
Форматируем флешку в файловую систему FAT32.
format fs=FAT32 QUICK
Скачиваем ISO-образ Windows 10 на официальном сайте Майкрософт. Щёлкаем на нём два раза левой мышью, образ подсоединяется к виртуальному дисководу.
 Заходим в него, выделяем все файлы Windows 10 левой мышью и жмём Копировать.
Заходим в него, выделяем все файлы Windows 10 левой мышью и жмём Копировать.
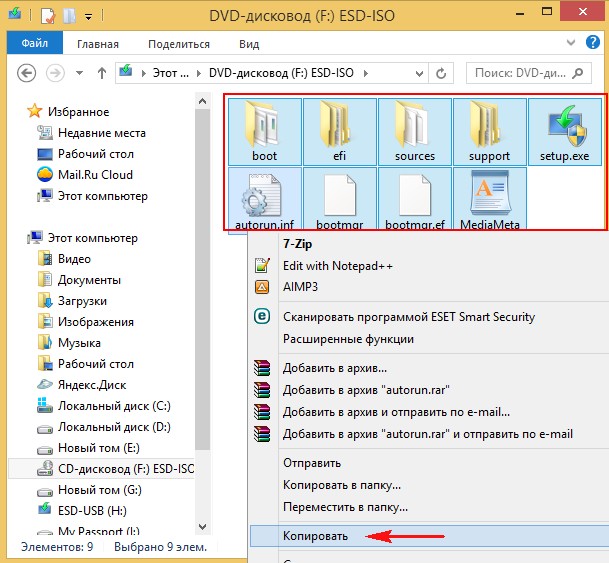 Заходим на флешку, щёлкаем правой мышью на пустом пространстве и выбираем Вставить.
Заходим на флешку, щёлкаем правой мышью на пустом пространстве и выбираем Вставить.
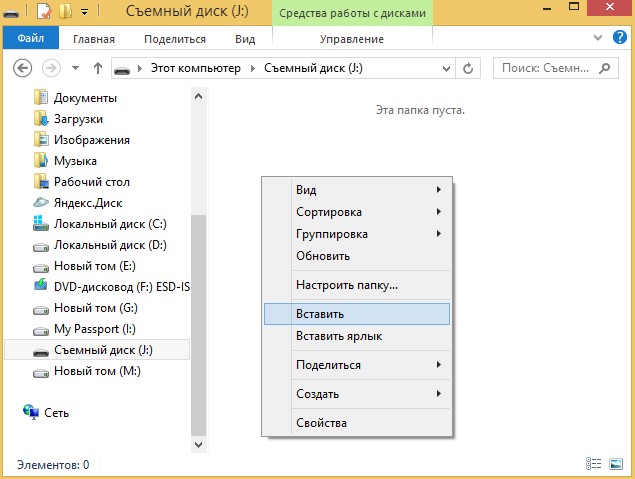 По окончании копирования файлов загрузочная флешка Win 10 готова.
По окончании копирования файлов загрузочная флешка Win 10 готова.

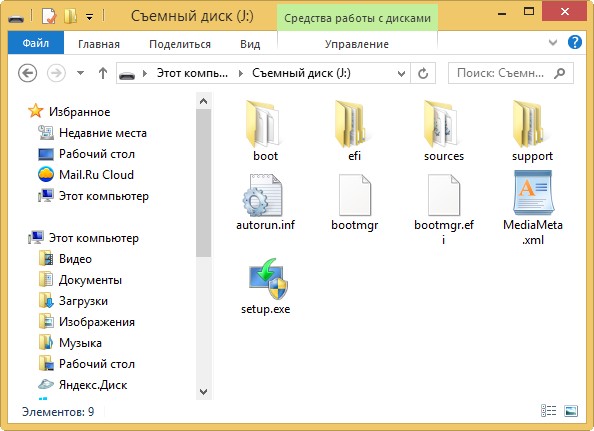
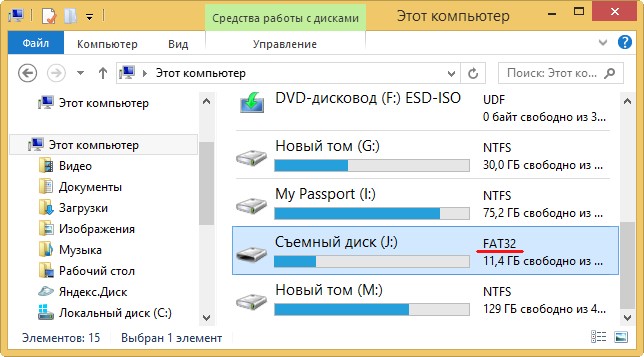

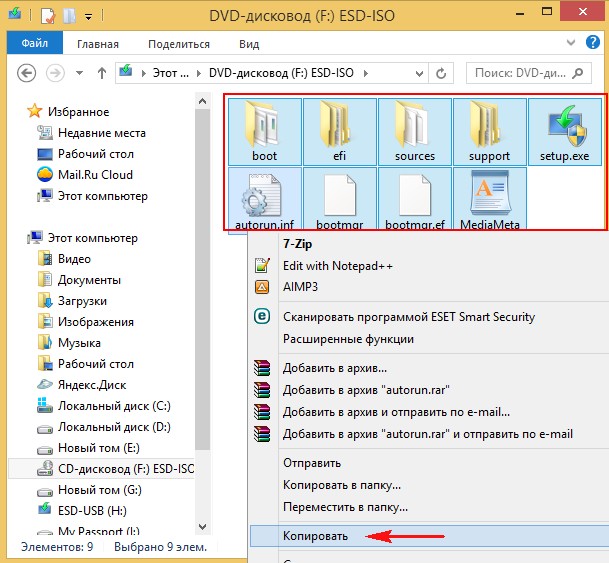
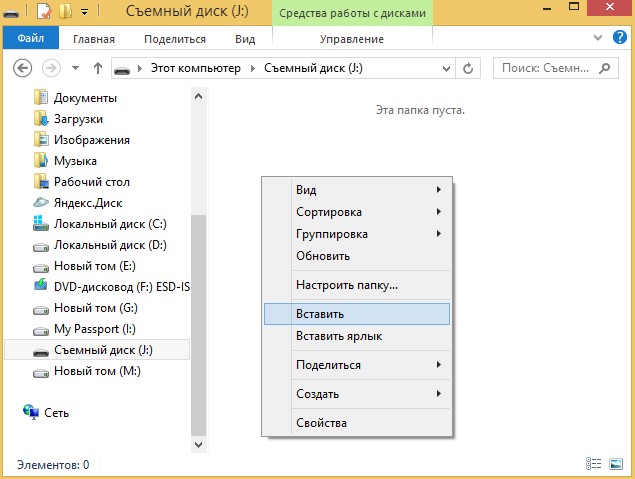

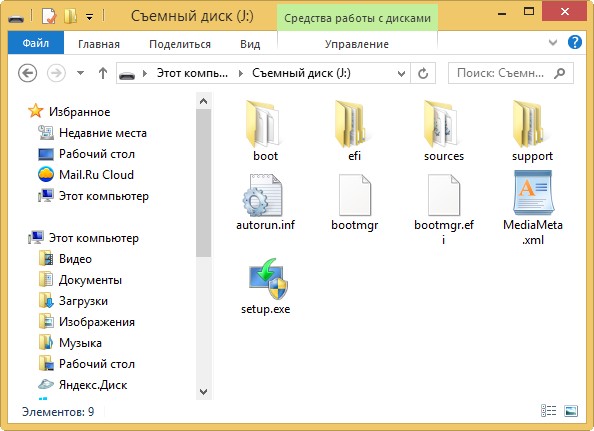
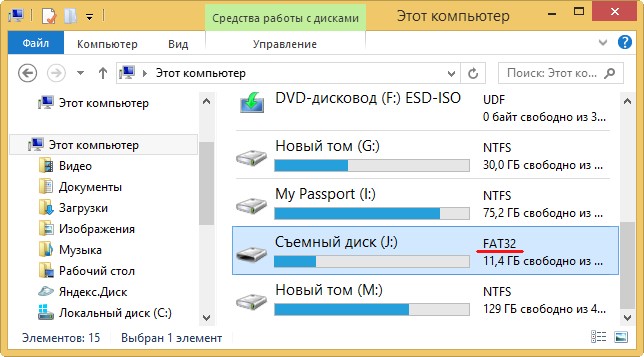
Друзья, есть ещё один способ создания загрузочной флешки Windows 10 и он будет на несколько ходов проще этого, о нём я расскажу в следующей статье.
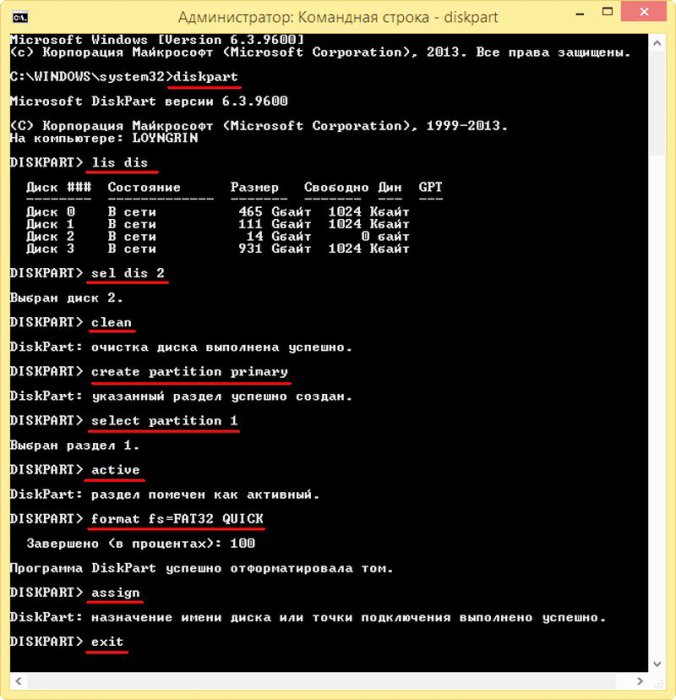
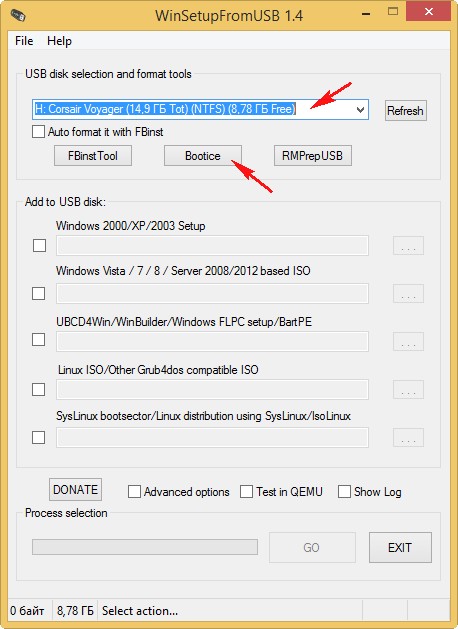
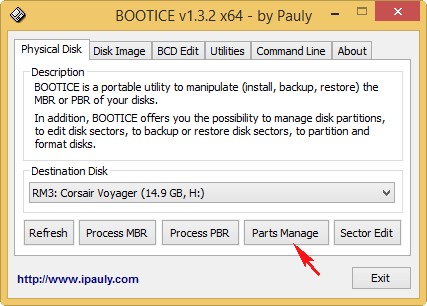
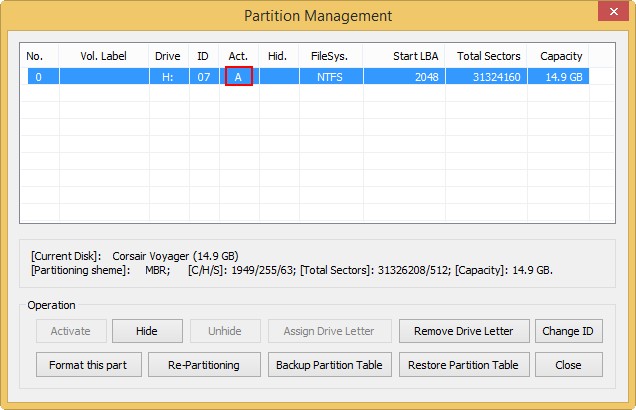
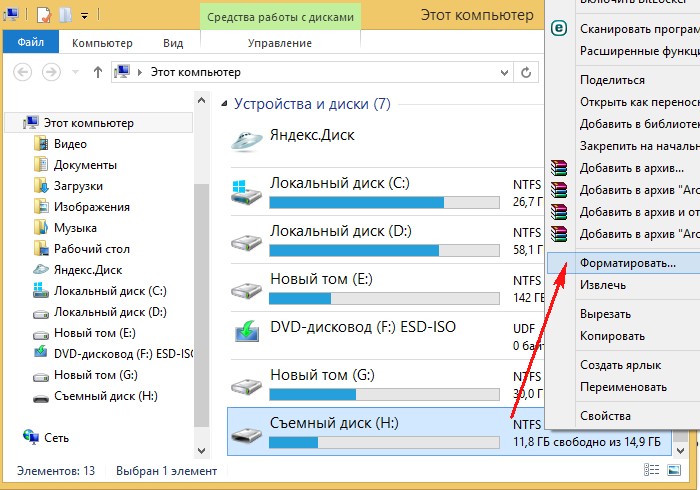
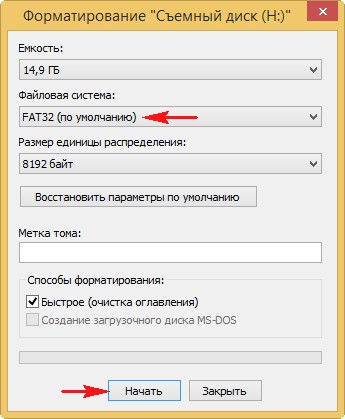
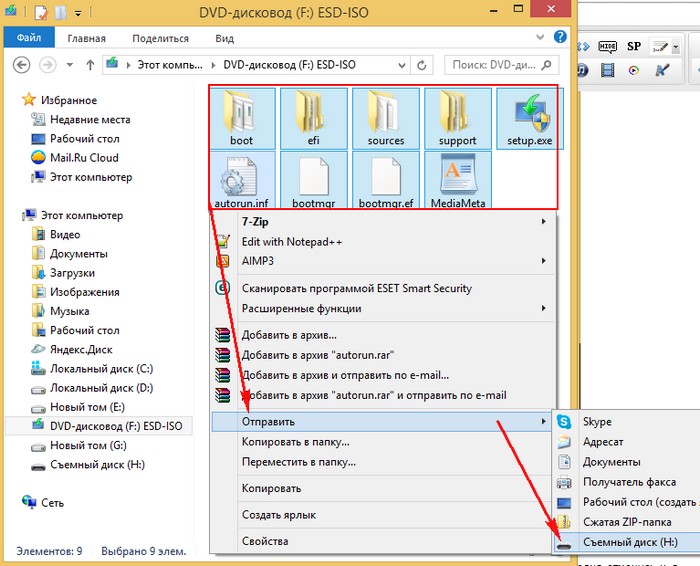

Комментариев нет:
Отправить комментарий