08.11.15. Авторы Владимир и Админ.
Привет друзья! Если почитать различные компьютерные форумы в интернете, то можно обнаружить одну нерешаемую проблему. Эту проблему вам также не решат ни в одном компьютерном сервисе и предложат просто переустановить операционную систему заново. Проблема состоит в том, что в Windows 7, 8.1, 10 есть встроенное средство резервного копирования операционной системы, но средство это в некоторых случаях может не найти при восстановлении созданный (ей же самой) резервный образ Windows. В доказательство я могу вам привести свою же статью, написанную два года назад: "Как создать резервный образ Windows 8.1", если вы прочтёте комментарии к ней, то всё поймёте, а может вы и сами оказывались в подобной ситуации и не нашли из неё выхода.
Что делать, если не получается восстановиться из образа системы, созданным встроенным средством архивации Windows 7, 8.1, 10
Любой пользователь персонального компьютера рано или поздно решает производить резервное копирование своей операционной системы, надо сказать, это очень удобно, вы устанавливаете на свой компьютер операционную систему (на новом ноутбуке она уже установлена с магазина), затем инсталлируете все необходимые программы, после этого создаёте резервный образ Windows, если через год компьютер поведёт себя нестабильно, вы просто восстанавливаете Windows из резервной копии и всё, вот мы и подошли к самому главному.
Для создания резервной копии операционной системы придумано множество программ, как бесплатных, так и платных, к примеру: AOMEI Backupper Standard, Paragon Hard Disk Manager 15 Professional, Acronis True Image Home 2016, но многие пользователи предпочитают встроенное в Windows средство архивации операционной системы, с помощью которого тоже можно создать резервную копию ОС и расположить её на обычном жёстком диске или переносном винчестере USB. Но восстановиться из данного бэкапа получается не всегда и вот почему.
Дело в особой прихотливости встроенного в Windows средства резервного копирования. Если вы создали резервную копию встроенным в Windows средством архивации, то после этого нежелательно изменять конфигурацию жёсткого диска (то есть делить его на дополнительные разделы, изменять буквы дискам и т.д), также нежелательно трогать переносной винчестер USB, на котором находится резервная копия, ни в коем случае нельзя изменять название папки (WindowsImageBackup), в которой находится архив системы или перемещать её. Часто эти условия не соблюдаются пользователями и при восстановлении их ждёт вот такое сообщение: «Windows не удаётся найти образ на этом компьютере».

Соответственно перед пользователем встаёт вопрос, каким тогда образом произвести восстановление. Несмотря на кажущуюся безвыходность ситуации, выход всё же есть и вот какой!
Итак, для начала создадим с помощью встроенного средства архивации резервную копию диска (C:) ноутбука Lenovo G710 с БИОСом UEFI и установленной с магазина Windows 8.1.




Управление дисками ноутбука
В данном окне видим, что к ноутбуку, кроме штатного Диска 0 (объём 1 Тб), подключен ещё переносной жёсткий диск USB, также объёмом 1 Тб, именно на нём (на разделе I:) и будем сохранять резервную копию операционной системы Windows 8.1 (Диск C:).


Запускаем средство создания резервных копий файлов с помощью истории файлов.

Жмём на кнопку Резервная копия образа системы.

В этом окне средство архивации Windows 8.1 предлагает сохранить резервную копию системы на переносном жёстком диске USB (раздел (I:)).
Далее

Встроенное средство архивации автоматически включает в резервный бэкап разделы:
1. Скрытый шифрованный (EFI) системный раздел (объём 260 МБ) без буквы содержащий файлы загрузки Windows 8.1.
2. Диск (C:) с установленной Windows 8.1.
Если провернуть колесо прокрутки вниз, то вы увидите,

что в резервный бэкап будет включен ещё один скрытый раздел без буквы, содержащий среду восстановления Windows 8.1.
Далее.

Примечание: На данном скриншоте мы видим три раздела жёсткого диска ноутбука, которые будут включены в резервный архив.
Также видим раздел (I:) переносного жёсткого диска, на котором сохранится архив.

В окне «Подтверждение параметров архивации» проверяем, всё ли правильно мы настроили.
Жмём Архивировать и начнётся процесс архивации.

Начинается процесс создания резервного архива.

Архивация выполнена успешно.
Закрыть.

После завершения процесса архивации заходим на переносной винчестер USB, раздел (I:) и видим папку с только что созданным резервным архивом с названием WindowsImageBackup, это и есть - Резервный Образ Windows.

Заходим в архив WindowsImageBackup и находим в нём папку Backup, именно в этой папке находятся три файла с расширением VHDX, данный формат представляет из себявиртуальные диски VHDX, используемые в различных решениях виртуализации Microsoft.
Простыми словами, встроенное средство архивации, конвертировало диск (C:) с установленной Windows 8.1, а также два скрытых раздела - в файлы формата виртуальных жёстких дисков VHDX.
Самый первый файл VHDX содержит операционную систему Windows 8.1, это можно определить по большому размеру файла. Два других файла VHDX содержат в себе соответственно два скрытых раздела, первый со средой восстановления, а второй с файлами загрузки системы (Esp.vhdx). Также вы можете подключить любой виртуальный диск в «Управлении дисками» и увидеть его содержимое, мало того, вы даже можете с ним работать.
Теперь представим ситуацию, прошло пол года и ваш ноутбук по каким-то причинам перестал загружаться, вы решили восстановить ноутбук из созданного ранее резервного архива WindowsImageBackup с помощью встроенного средства архивации. Подсоединили к ноутбуку переносной жёсткий диск USB, затем загрузили ноутбук с установочной флешки Windows 8.1, вошли в среду восстановления, выбрали в дополнительных параметрах «Восстановление образа системы»,

а затем у вас вышла вот такая ошибка: «Windows не удаётся найти образ на этом компьютере»

Друзья, хочу сказать вам, что какого-то определённого решения этой проблемы не существует и даже если вы вспомните, что месяц назад переносили папку с архивомWindowsImageBackup на другой жёсткий диск, а потом вернули опять её на место, то это вам не поможет. 99% пользователей в этом случае просто переустанавливает операционную систему или возвращают ноутбуку заводские настройки.
Мы же переустанавливать винду не будем и предпримем такие шаги.
Находим другой компьютер.
Подключаем к нему наш переносной винчестер USB. Заходим в папку WindowsImageBackup, находим наш виртуальный диск VHDX с файлами Windows 8.1.


В Управлении дисками выбираем Действие ->Присоединить виртуальный жёсткий диск.

Обзор.

Находим наш виртуальный диск Windows 8.1.vhdx, выделяем его левой мышью и жмёмОткрыть.

ОК.

Виртуальный жёсткий диск присоединён, в управлении дисками и ему присвоена буква (H:).

Acronis True Image 2016
Устанавливаем программу Acronis True Image 2016, программа платная, но 30 дней работает в неограниченном пробном режиме. И просто создаём бэкап виртуального диска (H:). К сожалению, в бесплатной версии программы у нас не получится создать загрузочную UEFI флешку на основе WINPE, а это нам будет нужно.
У меня установлена платная версия Acronis True Image 2014.
Начало работы. Резервное копирование системы.
Снимаем везде галочки и отмечаем только наш подсоединённый виртуальный жёсткий диск (H:).
В пункте Место назначения, Локальное хранилище, указываем переносной жёсткий диск USB для сохранения резервной копии и жмём кнопку Архивировать.
Резервная копия виртуального диска VHDX в формате .TIB программы Acronis True Image 2016 готова и находится в папке G:\Мои резервные копии\Windows8_OS (H) на переносном жёстком диске USB.

В программе Acronis True Image 2016 создаём загрузочную UEFI флешку на основе WINPE.
Я хочу восстановить диск (C:) ноутбука из созданной нами резервной копии.
Примечание: Для чистоты эксперимента, перед процессом восстановления, я удалю полностью с ноутбука диск (C:) с установленной Windows 8.1, а затем восстановлюсь из нашего бэкапа с помощью загрузочной флешки с программой Acronis. Естественно, вам делать это необязательно, ну если только вдруг кто-то захочет быстро удалить себе винду в командной строке.
Подсоединяю к ноутбуку загрузочную флешку с Windows 8.1 и загружаю с неё ноутбук

При появлении начального окна установки Windows 8.1 нажимаю комбинациюShift+F10 и открывается командная строка.

Ввожу команды:
diskpart
lis dis (этой командой выводим список всех подключенных дисков)
sel dis 0 (выбираю Диск 0, так как это и есть основной жёсткий диск ноутбука, ориентируемся по объёму диска 1 Тб))
lis par (вывожу список всех разделов Диска 0, видим, что пятый раздел, это как раз диск (C:) с установленной операционной системой Windows 8.1)
sel par 5 (выбираю раздел 5)
del par override (удаляю раздел 5)
Всё, диск (C:) удалён.
Теперь ноутбук загружается с ошибкой 0xc0000034, так как диск (C:) удалён.

Для проверки загружусь с Live CD AOMEI PE Builder. Видим вместо диска (C:) нераспределённое пространство. Загрузочная среда присвоила букву (C:) другому разделу, но на нём тоже практически ничего нет.


Подсоединяем к ноутбуку переносной жёсткий диск USB и загружаем ноутбук с загрузочной UEFI флешки Acronis True Image

Выбираем Восстановление. Диски.
Обзор. Нам нужно найти созданную нами резервную копию, находится она на одном из разделов переносного жёсткого диска USB. Полный путь: G:\Мои резервные копии\Windows8_OS (H), но так как программа Acronis True Image путает буквы дисков в загрузочной среде, то буква может быть не G:, а совсем другой.
Раскрываем пункт Computer.
Заходим в Локальный диск (L:), он по объёму подходит к разделу переносного жёсткого диска USB, на котором находится созданная нами резервная копия.
Заходим в папку Мои резервные копии.
Заходим в папку Windows8_OS (H).
Вот мы и нашли наш образ. Далее.
Восстановить диски и разделы. Далее.
Отмечаем раздел для восстановления Windows8_OS (H).
Пункт MBR не отмечаем, так как жёсткий диск нашего ноутбука имеет стиль разделов GPT и в БИОСе включен интерфейс UEFI.
Жмём на кнопку Новое хранилище.
Отмечаем левой мышью незанятое пространство 449,6 Гб и жмём Принять.

Далее.
Приступить.
Начинается процесс восстановления ноутбука из созданной нами резервной копии.


Перезагружаем ноутбук и опять выходит ошибка, а значит восстанавливаем слетевший загрузчик Windows 8.1.

Восстанавливаем загрузчик Windows 8.1
Подсоединяю к ноутбуку загрузочную флешку с Windows 8.1 и загружаю с неё ноутбук.

При появлении начального окна установки Windows 8.1 нажимаю комбинацию Shift+F10 и открывается командная строка.

Ввожу команды:
diskpart
list vol (эта команда выводит список всех разделов. Видим, что разделу с операционной системой Windows 8.1 присвоена буква C:)
exit (выходим из diskpart)
Вводим команду, которая полностью перезапишет содержимое хранилища загрузки Windows 8.1 ноутбука.
bcdboot.exe C:\Windows
Файлы загрузки успешно созданы!
Перезагружаем ноутбук и наконец Windows 8.1 загружается!
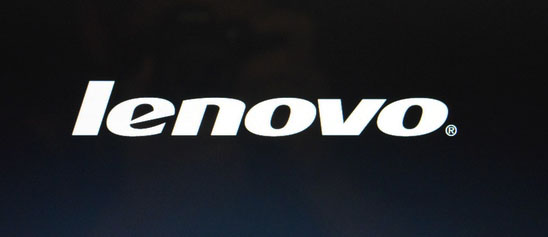
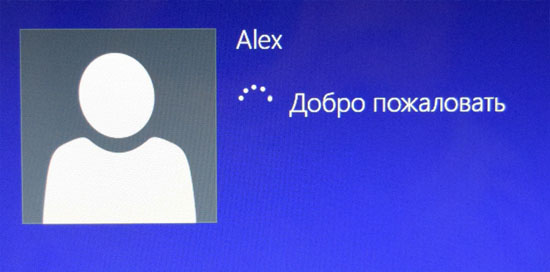



















Комментариев нет:
Отправить комментарий