PortableApps com — бесплатная оболочка для портативных (переносных) программ, упакованных в одном инсталляторе, для использования со съемного носителя, или непосредственно с диска компьютера. Сервис PortableApps.com предоставляет инсталлятор PortableApps.com для установки программы-оболочки на любом диске, подключенном к компьютеру (USB-флешке, жестком диске, внешнем жестком диске и т.д.).
Программа PortableApps.com не устанавливается в операционную систему (само приложение портативное), а сохраняется на съемный носитель, в папку облачного хранилища, или на компьютер (без установки в систему).
Все настройки приложения хранятся в папке с программой, не засоряют реестр и жесткий диск компьютера. Поэтому подобные программы популярны из-за удобства их использования в любом месте, так как portable программа запускается на любом ПК.
Переносные программы (portable) могут быть запущены без установки на компьютер непосредственно из папки, или более удобным способом, с помощью оболочки Portableapps.com. Многие популярные программы имеют портативные версии (официальные и неофициальные).
Существует несколько ресурсов, специализирующихся на переносном софте. На сайте PortableApps.com (сайт работает на английском языке) собрано большое количество портативных программ, упакованных в специальных инсталляторах. С PortableApps.com переносные программы скачиваются по отдельности, или на компьютер скачивается специальная оболочка, в которую затем скачиваются и устанавливаются нужные программы.
Оболочка упакована в файл Portableapps Platform, который необходимо скачать с сайта PortableApps.com. Приложение поддерживает русский язык.
Установка PortableApps.com Platform
Запустите файл portableapps com platform setup на компьютере. После запуска файла portableapps paf выберите русский язык, а затем нажмите на кнопку «Далее». Примите условия лицензионного соглашения.
В окне «Тип установки» необходимо выбрать тип установки приложения:
- Новая установка — платформа PortableApps.com установится на USB-носителе, локальном ПК или облаке
- Обновление установленного ПО — обновление ранее установленного PortableApps.com
- Выберите другое расположение — выбор директории для установки PortableApps.com
Программу-оболочку можно расположить в любом месте на компьютере, облаке, на съемном диске.

В окне «Способ установки» выберите наиболее предпочтительный вариант установки платформы.
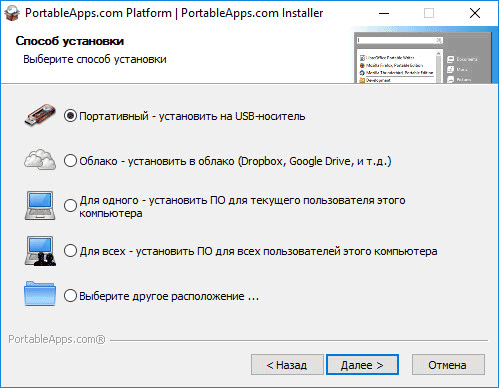
Выберите место установки, если необходимо создайте папку для размещения платформы, подтвердите, а затем нажмите на кнопку «Установить».
После завершения копирования файлов, запустится окно с информацией. Затем откроется окно для загрузки новых приложений, а в области уведомлений появится меню оболочки, напоминающее меню «Пуск» в операционной системе Windows 7.
Если PortableApps.com Platform была установлена на компьютер, в дальнейшем можно переместить папку в любое другое место, например, на флешку.
Добавление программ в PortableApps.com Platform
Портативные программы (portable) в PortableApps.com Platform, для более удобного использования, рассортированы по разделам, в соответствии с выполняемыми функциями.
В окне Portable App Directory более 300 портативных приложений распределены по категориям: «Безопасность», «Графика и изображение», «Игры», «Интернет», «Музыка и видео», «Образование», «Офис», «Разработка», «Специальные возможности», «Утилиты». В каждой категории есть подкатегории, которые подсказывают специализацию конкретной программы.
Обратите внимание на то, что в окне указаны размеры установочных файлов и размер занимаемый программой на диске после установки. Учитывайте это, если устанавливаете программы на USB флэш накопитель для того, чтобы для приложений хватило места на съемном диске.
Поставьте флажки напротив нужных приложений, а затем нажмите на кнопку «Далее».

После этого, начнется загрузка и установка приложений в выбранном месте. Этот процесс займет некоторое время. Во время установки примите лицензионные соглашения, а в завершении нажмите на кнопку «Готово».
Организация и настройки в PortableApps.com
Для открытия меню оболочки, кликните по значку PortableApps com Platform в области уведомлений. Вы увидите установленные (в моем случае на флешку) Portableapps программы. В нижней части окна оболочки находится индикатор, отображающий место, занятое портативными программами на флешке или на том диске, на котором находится программа PortableApps.com.

Из разделов меню «Документы», «Музыка», «Изображения», «Видео» можно войти в соответствующие папки на том диске, на котором установлена оболочка PortableApps.com.
В разделе «Просмотр» отрывается диск (флешка) или папка с PortableApps.
С помощью раздела «Архивация» можно создать резервную копию PortableApps.com с установленными портативными программами, или восстановить PortableApps.com Platform из резервной копии.
Из раздела «Приложения» можно проверить обновления, загрузить новое приложение, установить приложение, обновить иконки, показать скрытые иконки.
Для изменения параметров приложения нажмите на «Настройки». В окне «Настройка» организуйте список приложений по своим предпочтениям, выберите подходящую тему оформления.

В правом нижнем углу приложения расположены две кнопки: для выключения компьютера и для отключения PortableApps Platform.
Запуск программ в PortableApps.com
Значок PortableApps.com Platform отображается в области уведомлений (трее), если приложение установлено на жесткий диск компьютера. Если портативная платформа установлена на флешку, то значок отобразится после подключения USB накопителя к ПК, в том случае, если на компьютере не отключен автозапуск с внешних устройств.
В целях безопасности автозапуск с внешних устройств отключают, поэтому запустить оболочку нужно непосредственно с флешки, кликнув по приложению «Start». Программы можно запускать непосредственно из папки PortableApps, войдя в папку программы. В этом случае, программа будет работать независимо от оболочки.
Для запуска нужной программы в PortableApps.com, кликните по иконке соответствующего приложения. Большинство программ работает на русском языке. Часть программ сразу будет работать на русском языке, в других приложениях для включения русского языка, нужно войти в настройки программы.
Программы запускаются после клика по иконке, или из контекстного меню правой кнопки мыши. В этом случае, можно выполнить дополнительные действия: запустить, запустить от имени администратора, обновить, переименовать, удалить и т.д.
После нажатия на «Все портативные приложения», в оболочке отобразятся категории, в которых находятся соответствующие программы. Кликните по нужной категории для отображения программ в данной категории.

Для перемещения программ между категориями, кликните по значку программы правой кнопкой мыши, выберите пункт контекстного меню «Категория», далее выберите категорию из списка, или создайте новую категорию.
Обновление программ в PortableApps.com
Войдите в раздел «Приложения», в контекстном меню нажмите на пункт «Проверить обновления». При настройках по умолчанию, программы обновляются только до стабильных финальных версий. При необходимости, можно включить обновление программ до бета-версий.
Это очень полезная функция, так как теперь не нужно искать новые версии портативных программ в интернете, потому что программы обновляются из оболочки.
Удаление программы из оболочки PortableApps.com
Любую программу можно удалить из оболочки. Для этого, кликните по приложению правой кнопкой мыши, в контекстном меню выберите пункт «Удалить».
Для удаления PortableApps.com Platform со всеми программами, вручную удалите папку со всем содержимым с места расположения (с компьютера или с флешки).
Добавление других portable программ в PortableApps.com
Перетащите в папку «PortableApps» другую переносную программу, не связанную с PortableApps.com. Далее в оболочке выделите любую программу, а в контекстном меню нажмите на пункт «Обновить».
После обновления, в списке программ появится новая программа, которая будет расположена в папке «Прочее». Переместите программу в подходящую категорию, в соответствии с выполняемыми функциями.
Некоторые портабельные программы добавляют два значка в оболочку. Оставьте в платформе цветной значок (будет понятно), а по другому значку кликните правой кнопкой мыши, в контекстном меню выберите команду «Скрыть».
В программах могут быть два одинаковых значка для работы отдельно в 32 битных или 64 битных версиях операционной системы Windows. Что делать в этом случае, я покажу на примере программы CCleaner Portable.
Подведите курсор мыши к одному из двух одинаковых значков для того, чтобы увидеть разрядность приложения. Вы увидите, что данный значок расположен по пути к файлу «CCleaner64.exe». Этот значок можно переименовать из контекстного меню. Дайте значку новое имя, например, «CCleaner x64». После этого, будет понятно, что с данного значка можно запускать программу в 64 битной версии операционной системы Windows.
Заключение
Бесплатная программа-оболочка PortableApps.com служит для удобного запуска портативных программ на любом компьютере. Оболочку PortableApps можно установить на USB флеш накопитель, для запуска переносных программ на любом компьютере, или на жесткий диск, для запуска приложений на данном ПК. Программы распределены по категориям, доступно обновление приложений, поддерживается установка прочих portable программ.
С уважением, Василий Прохоров
Всё было замечательно несколько лет до тех пор, пока перестал срабатывать PortableApps.com Updater: обновления видит, пытается скачать, но не может. В интернете подобной ошибки не нашёл - весьма странно, у меня одного такая ошибка случилась впервые за всю историю? - Вряд ли...
ОтветитьУдалить