
Компания Ashampoo выпустила бесплатную версию программы-оптимизатора операционной системы — Ashampoo WinOptimizer Free. Это продукция известного производителя программного обеспечения немецкой компании Ashampoo.
У этого производителя есть также платная версия программы — Ashampoo WinOptimizer, которая является одним из самых мощных оптимизаторов в своем классе программ.
Ashampoo WinOptimizer Free представляет из себя пакет программ для оптимизации, настройке и очистки операционной системы Windows. С помощью этой программы вы можете оптимизировать систему одним кликом, производить обслуживание и очистку системы используя соответствующие модули программы.
Так как, у программы очень много настроек, краткий обзор программы будет состоять из двух статей. В первой статье будет рассмотрена установка программы на компьютер, а также использование двух компонентов программы — модуль «Очистка системы», а также модуль программы «Оптимизация одним кликом».
Скачать программу Ashampoo WinOptimizer Free можно с официального сайта производителя, немецкой компании Ashampoo. Эта компания производит более продвинутую версию оптимизатора Ashampoo WinOptimzer.
ashampoo winoptimizer free скачать
После завершения скачивания установочного файла, запустите установку программы, программа сама выбирает язык операционной системы. В нашем случае это русский язык.
Программа Ashampoo WinOptimizer Free работает в операционной системе Windows. Программа использует небольшой размер оперативной памяти, для размещения программы требуется 55 МБ на жестком диске. Запускать программу следует от имени администратора.
Установка программы стандартная, в окне «Тип установки», следует выбрать пункт «Выборочная установка (для опытных пользователей)». Это делается для того, чтобы снять флажки в нужных местах, чтобы не устанавливать панель инструментов MyAshampoo, а также не устанавливать поиск MyAshampoo как домашнюю и поисковую страницу.
Далее происходит установка программы. На Рабочем столе появляются два ярлыка программы — «Ashampoo WinOptimizer Free» и «Оптимизация одним кликом».
После завершения установки программы, вам предложат скачать и установить платную версию программы Ashampoo WinOptimizer, с 40 дневным бесплатным периодом работы.Настройки Ashampoo WinOptimizer Free
Открывается главное окно программы Ashampoo WinOptimizer Free. На панели размещены вкладки «Обзор», «Модули», «Откат», «Избранное». В правом верхнем углу, также находятся несколько вкладок меню — «Задачи», «Настройки», «Internet», «Помощь».
У этого производителя есть также платная версия программы — Ashampoo WinOptimizer, которая является одним из самых мощных оптимизаторов в своем классе программ.
Ashampoo WinOptimizer Free представляет из себя пакет программ для оптимизации, настройке и очистки операционной системы Windows. С помощью этой программы вы можете оптимизировать систему одним кликом, производить обслуживание и очистку системы используя соответствующие модули программы.
Так как, у программы очень много настроек, краткий обзор программы будет состоять из двух статей. В первой статье будет рассмотрена установка программы на компьютер, а также использование двух компонентов программы — модуль «Очистка системы», а также модуль программы «Оптимизация одним кликом».
Скачать программу Ashampoo WinOptimizer Free можно с официального сайта производителя, немецкой компании Ashampoo. Эта компания производит более продвинутую версию оптимизатора Ashampoo WinOptimzer.
ashampoo winoptimizer free скачать
После завершения скачивания установочного файла, запустите установку программы, программа сама выбирает язык операционной системы. В нашем случае это русский язык.
Программа Ashampoo WinOptimizer Free работает в операционной системе Windows. Программа использует небольшой размер оперативной памяти, для размещения программы требуется 55 МБ на жестком диске. Запускать программу следует от имени администратора.
Установка программы стандартная, в окне «Тип установки», следует выбрать пункт «Выборочная установка (для опытных пользователей)». Это делается для того, чтобы снять флажки в нужных местах, чтобы не устанавливать панель инструментов MyAshampoo, а также не устанавливать поиск MyAshampoo как домашнюю и поисковую страницу.
Далее происходит установка программы. На Рабочем столе появляются два ярлыка программы — «Ashampoo WinOptimizer Free» и «Оптимизация одним кликом».
После завершения установки программы, вам предложат скачать и установить платную версию программы Ashampoo WinOptimizer, с 40 дневным бесплатным периодом работы.Настройки Ashampoo WinOptimizer Free
Открывается главное окно программы Ashampoo WinOptimizer Free. На панели размещены вкладки «Обзор», «Модули», «Откат», «Избранное». В правом верхнем углу, также находятся несколько вкладок меню — «Задачи», «Настройки», «Internet», «Помощь».

Во вкладке «Обзор» вы можете, на нижней панели окна программы, нажать на кнопки «Быстрое сканирование» или «Полное сканирование». Программа Ashampoo WinOptimizer Free выдаст вам рекомендации по исправлению проблем вашего компьютера.
Если вы нажмете на кнопку «Начать оптимизацию, то тогда программа Ashampoo WinOptimizer Free сразу начнет производить оптимизацию системы.
В левом нижнем углу окна программы следует отметить пункт «В будущем, запускать со страницы Модули». На странице «Модули» находятся все модули программы, будет лучше запускать конкретные действия программы Ashampoo WinOptimizer Free с этой страницы.
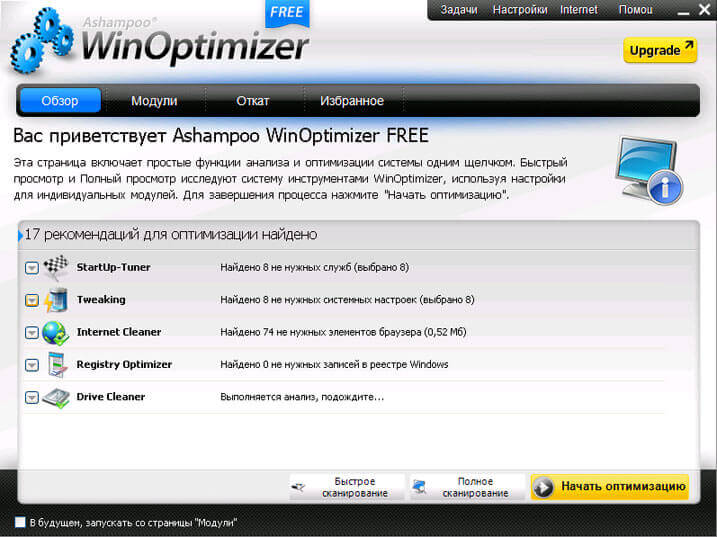
Нажимаете на пункт меню «Настройки», в верхнем правом углу окна программы. В пункте «Внешний вид», при нажатии на соответствующие вкладки, вы можете выбрать тему оформления программы, а также выбрать язык программы.
Далее нажимаете на пункт «Другое». Здесь, войдя во вкладку «Пароль», вы можете установить пароль для запуска программы, если вы захотите для этого вводить пароль. Войдя во вкладку «Контекстное меню», вы можете выбрать пункты программы, которые будут добавлены в контекстное меню Проводника.
После входа во вкладку «Другое», вы увидите «Сервисный канал», который будет сообщать об обновлениях программы и будет предлагать обновиться до платной версии. В пункте «Оптимизация 1 щелчком», вы можете выбрать модули очистки, которые будут запускаться при оптимизации одним щелчком по умолчанию. Вы можете выбрать соответствующие пункты на свое усмотрение, или оставить все по умолчанию. Далее нажимаете на кнопку «Выберите режим».

В окне Настройка режима «Оптимизации одним щелчком» есть два варианта оптимизации. Здесь по умолчанию активирован пункт — «Искать и удалять без подтверждения». Для более безопасного использования будет лучше активировать пункт — «Искать и удалять после подтверждения», для того, чтобы вы могли контролировать работу программы. Далее нажимаете на кнопку «ОК».

После нажатия на пункт «Сбросить», происходит сброс настроек программы, до тех настроек, которые были у программы по умолчанию. Закрываете окно, нажав на красную кнопку в правом верхнем углу, а потом попадаете в главное окно программы Ashampoo WinOptimizer Free. Здесь вам нужно будет нажать на вкладку «Модули». В этой вкладке вы увидите различные разделы программы.Модуль Очистка системы
Входите в модуль «Drive Cleaner» (Очистка жесткого диска, Очистка журнала, Правка исключений папок и файлов).

Если вы зайдете в пункт «Настройки», то тогда вы можете здесь посмотреть настройки программы. Все уже настроено и изменять, что-либо не рекомендуется. В окнах программы присутствует краткий пояснительный текст, который объясняет ваши действия в программе. Далее нажимаете на пункт «Сканировать».

После проведения сканирования, если вы нажмете на пункт «Показать подробности», то тогда вы увидите, что будет удалено с вашего компьютера. Здесь вы можете снять флажки с файлов, которые по вашему мнению, не нужно будет удалять. Здесь уже все настроено по умолчанию. Чтобы приступить к очистке системы, нажимаете на пункт «Удалить выбранные элементы (перечислены в подробностях)».

После удаления файлов, появляется окно с сообщением, в этом окне нажимаете на кнопку «ОК». В окне «Drive Cleaner» нажимаете на кнопку «Закрыть». После этого вы снова попадете в главное окно программы.
После входа в модуль «Registry Optimizer» (Обнаружение осиротевших объектов и ссылок, Ремонт битых ссылок, Исправление ошибок), вы попадаете в «Оптимизатор реестра». Здесь действуете подобным образом, как описано выше. Что-либо изменять в настройках программы, не рекомендуется. После того, как произошла очистка реестра, закрываете окно и переходите к следующей вкладке.
В модуле «Internet Cleaner» (Обнаружение Интернет следов, Очистка кэша, Очистка журнала и cookies, Правка исключений) переходите в «Настройки» => «Объекты», здесь снимите флажок напротив пункта «Файлы cookie». Это делается для того, чтобы после очистки, у вас сохранились ваши пароли на сайтах в Интернете, и тогда вам не нужно будет их заново вводить на сайтах. Проводите очистку следов деятельности в Интернете, а затем возвращаетесь на главную страницу программы Ashampoo WinOptimizer Free.
После входа в модуль «Registry Optimizer» (Обнаружение осиротевших объектов и ссылок, Ремонт битых ссылок, Исправление ошибок), вы попадаете в «Оптимизатор реестра». Здесь действуете подобным образом, как описано выше. Что-либо изменять в настройках программы, не рекомендуется. После того, как произошла очистка реестра, закрываете окно и переходите к следующей вкладке.
В модуле «Internet Cleaner» (Обнаружение Интернет следов, Очистка кэша, Очистка журнала и cookies, Правка исключений) переходите в «Настройки» => «Объекты», здесь снимите флажок напротив пункта «Файлы cookie». Это делается для того, чтобы после очистки, у вас сохранились ваши пароли на сайтах в Интернете, и тогда вам не нужно будет их заново вводить на сайтах. Проводите очистку следов деятельности в Интернете, а затем возвращаетесь на главную страницу программы Ashampoo WinOptimizer Free.

В модуле «One-Click Optimizer» (Очистка системы, Исправление битых ссылок, Удаление журнала и cookies) происходит очистка компьютера одним кликом.Модуль One-Click Optimizer
Процесс оптимизации можно запустить с ярлыка на «Рабочем столе» — «Оптимизация одним кликом». Далее происходит сканирование компьютера.
Процесс оптимизации можно запустить с ярлыка на «Рабочем столе» — «Оптимизация одним кликом». Далее происходит сканирование компьютера.

После завершения процесса сканирования, нажимаете на кнопку «Удалить элементы», а потом нажимаете на кнопку «Закрыть».

Заключительную часть обзора программы для оптимизации компьютера Ashampoo WinOptimizer Free читайте в следующей статье.
С уважением, Василий Прохоров
Источник: https://vellisa.ru/ashampoo-winoptimizer-free-besplatnaya-versiya-paketa-programm-dlya-optimizatsii-chast-1
 Бесплатная программа для оптимизации компьютера Ashampoo WinOptimizer Free представляет из себя целый комплекс из разных модулей для различных настроек системы. Постепенно, с течением времени, происходит замедление работы операционной системы. На компьютер устанавливаются все больше новых программ, постепенно накапливаются ошибки, появляется много ненужных файлов.
Бесплатная программа для оптимизации компьютера Ashampoo WinOptimizer Free представляет из себя целый комплекс из разных модулей для различных настроек системы. Постепенно, с течением времени, происходит замедление работы операционной системы. На компьютер устанавливаются все больше новых программ, постепенно накапливаются ошибки, появляется много ненужных файлов.
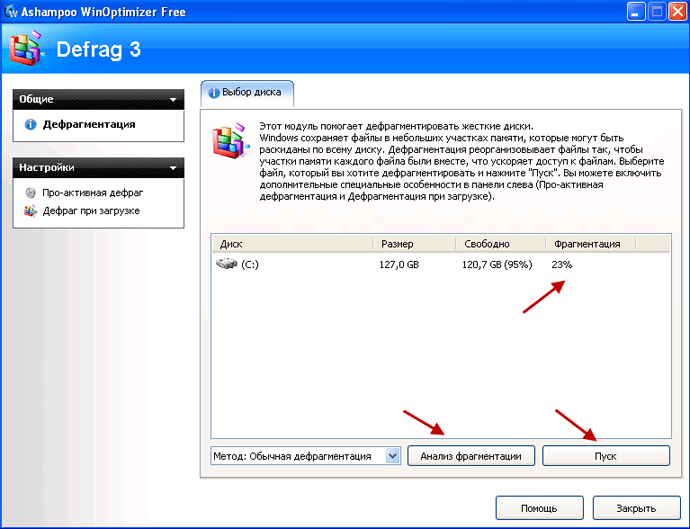
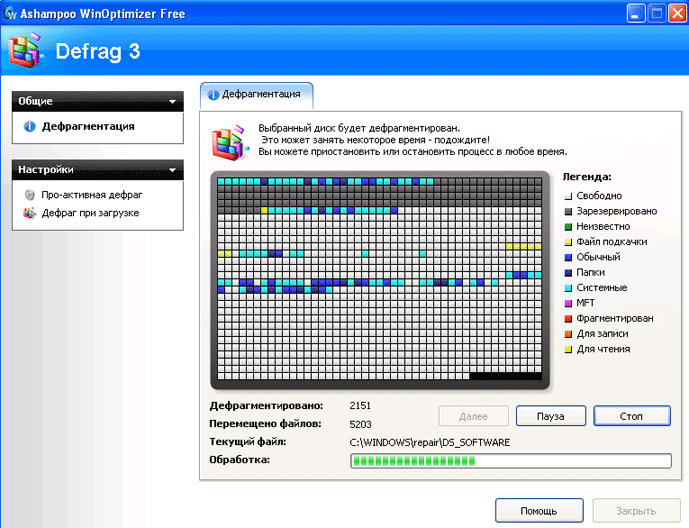
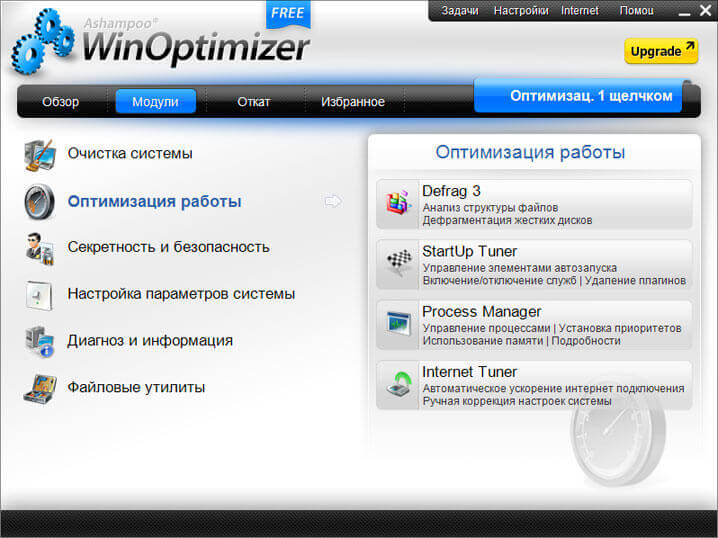
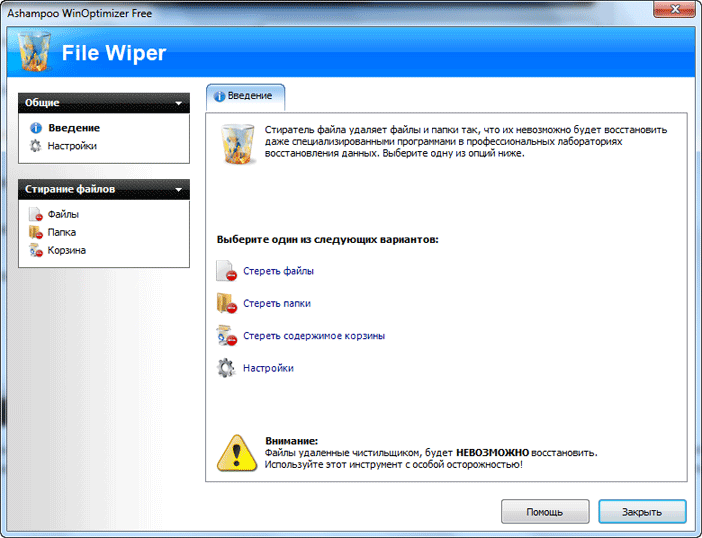
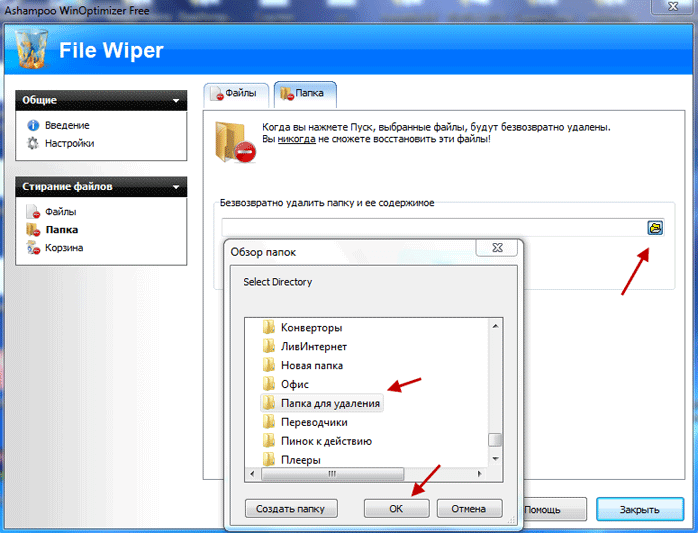
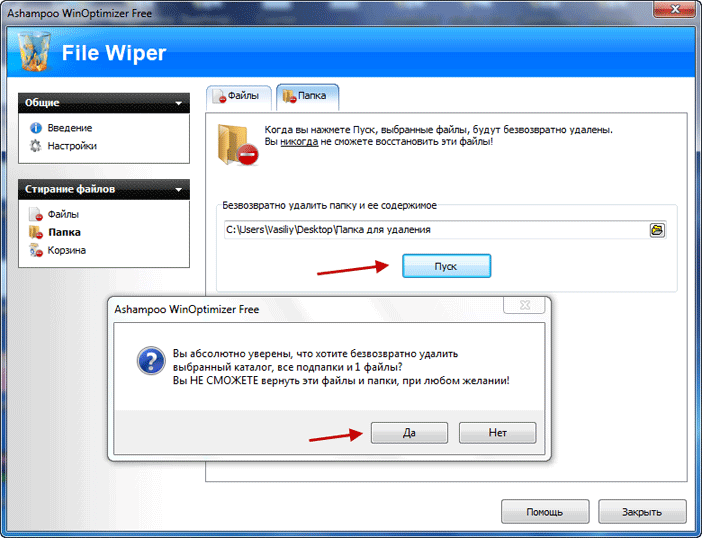
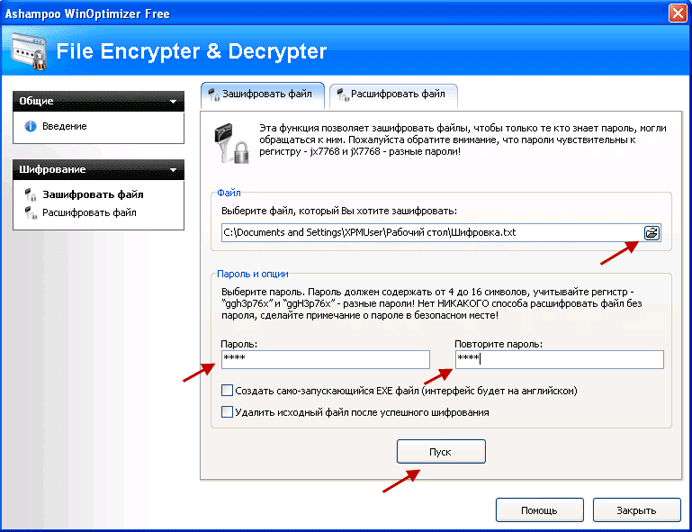

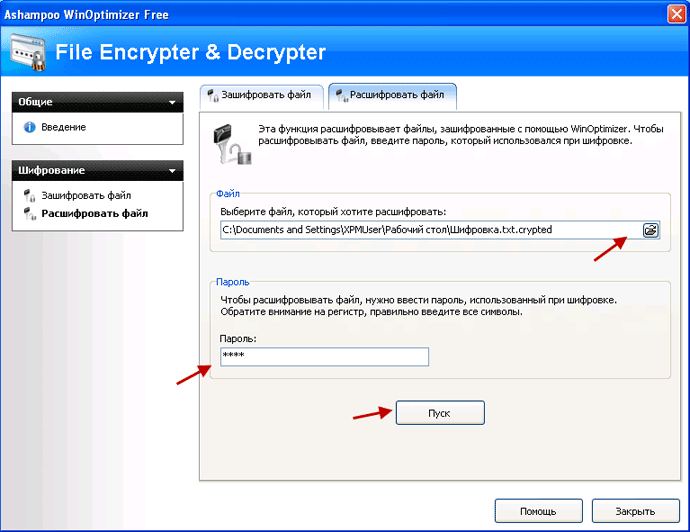

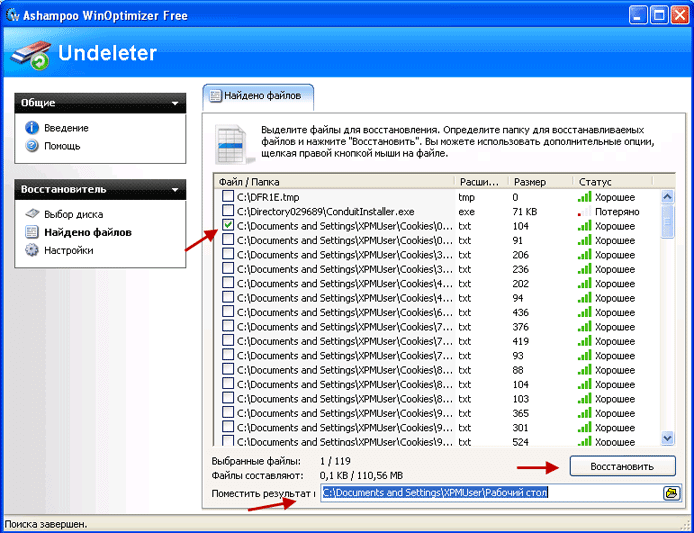
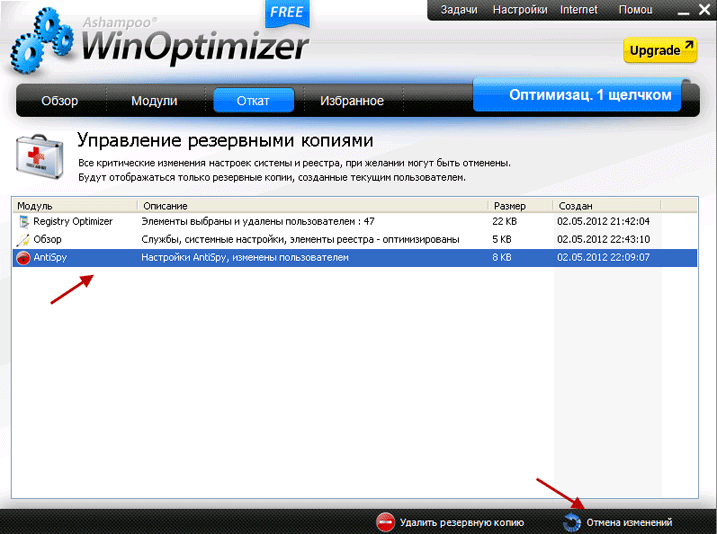
Вторая часть
 Бесплатная программа для оптимизации компьютера Ashampoo WinOptimizer Free представляет из себя целый комплекс из разных модулей для различных настроек системы. Постепенно, с течением времени, происходит замедление работы операционной системы. На компьютер устанавливаются все больше новых программ, постепенно накапливаются ошибки, появляется много ненужных файлов.
Бесплатная программа для оптимизации компьютера Ashampoo WinOptimizer Free представляет из себя целый комплекс из разных модулей для различных настроек системы. Постепенно, с течением времени, происходит замедление работы операционной системы. На компьютер устанавливаются все больше новых программ, постепенно накапливаются ошибки, появляется много ненужных файлов.
Для того, чтобы немного ускорить работу компьютера используют специальные программы — оптимизаторы. Такие программы позволяют произвести настройки для ускорения работы операционной системы. С помощью таких программ можно настроить операционную систему под себя, чтобы компьютер работал так, как вам хочется.
Одной из такого вида программ, является программа Ashampoo WinOptimizer. Программа позволяет провести оптимизацию работы операционной системы для более быстрой работы на компьютере, произвести очистку системы и имеет еще несколько дополнительных полезных функций.
Продолжаю обзор бесплатной версии этой программы — Ashampoo WinOptimizer Free. В первой части обзора Ashampoo WinOptimizer Free была рассмотрена установка программы на компьютер, а также использование модулей программы «Очистка системы» и «One-Click Optimizer». Сейчас рассмотрим работу остальных модулей программы.
Модуль Оптимизация работы
В модуле «Defrag 3» (Анализ структуры файлов, Дефрагментация жестких дисков) вы можете произвести дефрагментацию жесткого диска. Здесь есть два режима дефрагментации, вы выбираете тот режим, который вам предпочтительнее использовать.
Затем выбираете диск для проведения дефрагментации, а потом нажимаете на кнопку «Анализ фрагментации». После того, как программа сделает анализ, вы увидите процент фрагментации (если 0%, то дефрагментация не требуется). Выделяете диск, а затем нажимаете на кнопку «Пуск».
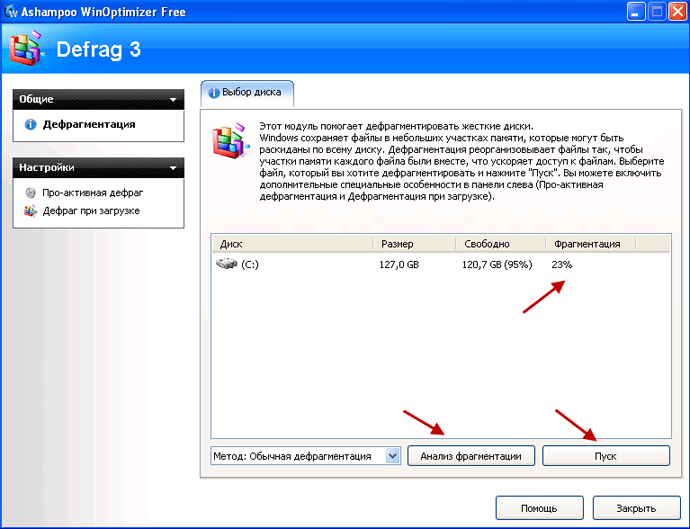
После этого начинается процесс дефрагментации, это довольно длительный процесс. Если вам необходимо будет выключить компьютер, то тогда вам нужно будет нажать на кнопку «Пауза». В последующем, вы можете продолжить процесс дефрагментации с того места, где он был прерван.
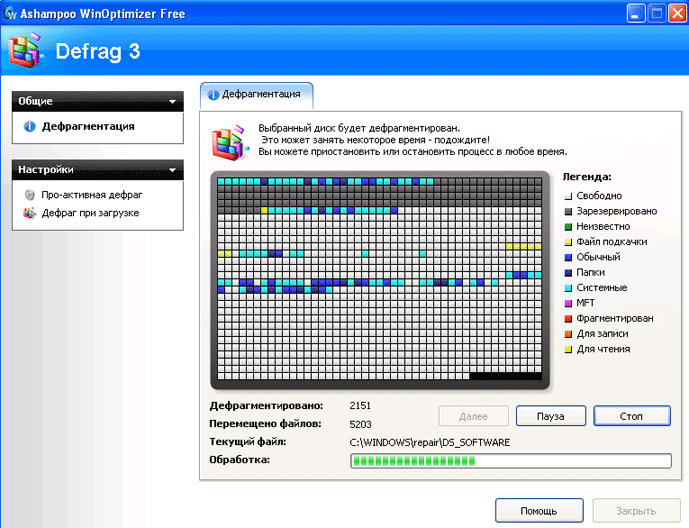
Если вы откроете модуль «StartUp Tuner» (Управление элементами автозапуска, Включение/Отключение служб, Удаление плагинов), то здесь вы можете «Изменить записи автозапуска», если вы хотите убрать некоторые программы из автозапуска, чтобы они не запускались одновременно с запуском операционной системы.
Во вкладки блока настройки автозапуска — «Службы» и «Программы», неопытным пользователям лучше не заходить. Удалять из автозапуска службы и программы следует с осторожностью, необходимо иметь представление, что именно будет удалено.
Во вкладке «Плагины IE», вы можете удалить плагины, установленные в браузер Internet Explorer. Из вкладки вкладке «Откат» вы можете отменить выполненные вами действия.
В модуле «Process Manager» (Управление процессами, Установка приоритетов, Использование памяти, Подробности) содержится информация о системных процессах, выводится информация о загрузке центрального процессора и оперативной памяти (RAM).
Используя модуль «Internet Tuner» (Автоматическое ускорение интернет соединения, Ручная коррекция настроек системы) вы можете автоматически попробовать ускорить свое интернет-подключение.
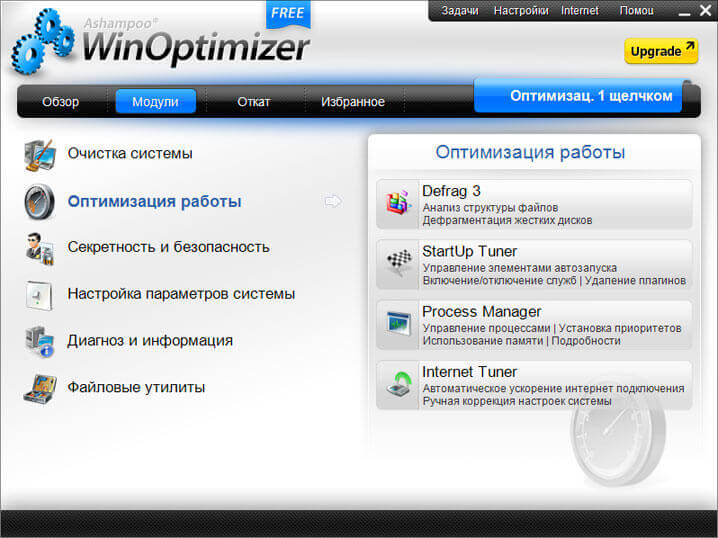
Модуль Секретность и безопасность
В модуле «AntiSpy» (Отключение несанкционированной передачи данных, отключение потенциально шпионских функций) вы можете отключить некоторые настройки Windows, которые, по мнению программы, потенциально опасны. Неопытному пользователю изменять что-либо здесь не рекомендуется.
После входа в модуль «File Wiper» вы можете удалить файлы и папки без возможности их восстановления.
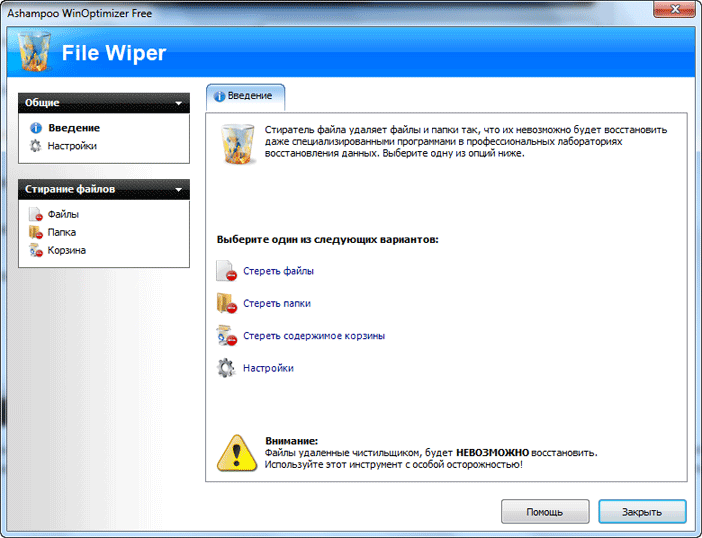
Для примера, я сейчас удалю папку с «Рабочего стола» своего компьютера. Из поля «Стирание файлов» выбираете вариант — «Папка», затем нажимаете на копку для выбора папки. В открывшемся окне «Обзор папок» выбираете нужную папку, у меня, на этом примере, она называется «Папка для удаления», потом нажимаете на кнопку «ОК».
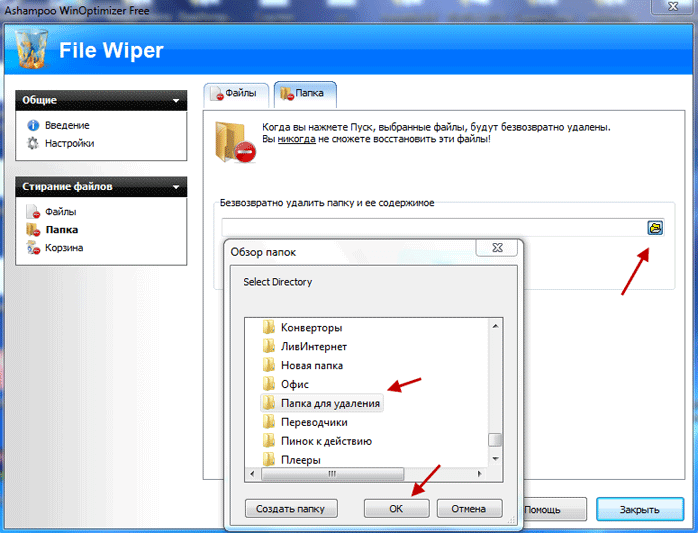
После этого нажимаете на кнопку «Пуск», а затем в окне предупреждения программы Ashampoo WinOptimizer Free, нажимаете на кнопку «Да». Папка будет удалена с компьютера без возможности восстановления.
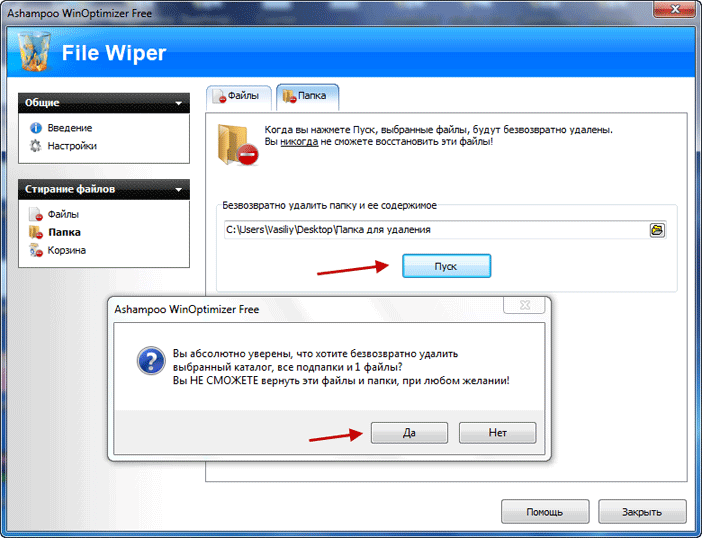
При помощи модуля «File Encrypter & Decrypter» (Шифровка/Расшифровка файлов, Пароль, Создание само-расшифровывающегося EXE) вы можете зашифровать файл, а потом, в дальнейшем его расшифровать.
Для этого, выбираете вариант «Зашифровать файл», в поле «Файл» нажимаете на значок папка. В открывшемся окне Проводника выбираете файл, который требуется зашифровать. На этом примере текстовый файл — «Шифровка», расположенный на «Рабочем столе». Далее вводите и повторяете пароль, а затем нажимаете на кнопку «Пуск».
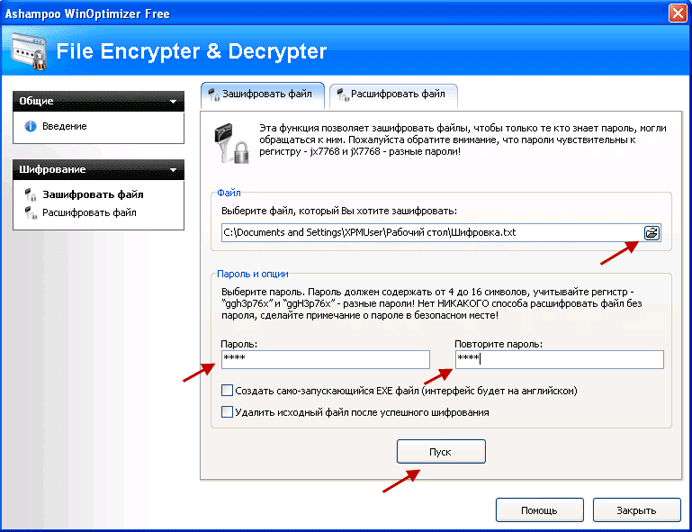
Появляется новый файл с именем «Шифровка», который имеет расширение «txt.crypted». Исходный файл «Шифровка» можете удалить или переместить в любое другое место.

Для расшифровки файла нажимаете на пункт меню «Расшифровать зашифрованный файл». Выбираете файл, который необходимо будет расшифровать. На этом примере — зашифрованный файл «Шифровка.txt.crypted». Потом вводите пароль, а затем нажимаете на кнопку «Пуск».
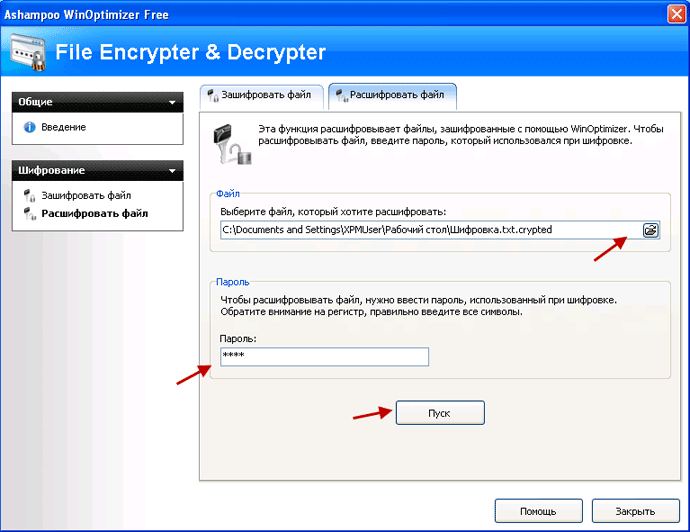
На «Рабочем столе» появляется текстовой файл «Шифровка», который был зашифрован. Зашифрованный файл «Шифровка.txt.crypted» можете удалить с компьютера, если он вам больше не нужен.

Модуль Настройка параметров системы
В модуле «Tweaking» (Настройка системы и параметров работы, Правка дисплея, Конфигурация накопителей) вы можете настроить и оптимизировать системные настройки Windows. В том случае, если настройки оптимизации будут сделаны не правильно, можно будет сбросить все настройки по умолчанию Windows.
Модуль «Visual Styler» (Смена значков, Регулировка прозрачности, Настроить параметры Рабочего стола) позволяет вам менять значки и производить различные визуальные изменения на своем компьютере.
Модуль «Icon Saver» (Сохранение и восстановление позиций значков, Управление сохраненными позициями значков) позволяет восстанавливать позиции значков на экране монитора.
С помощью модуля «Context Menu Manager» (Изменить записи контекстного меню, Удалить ненужные записи) вы можете изменять и удалять записи в контекстном меню Проводника.
Модуль Диагноз и информация
Модуль «DiskSpace Explorer» (Анализ использования жесткого диска, Определение собственных групп) позволяет вам узнать, сколько места на дисках занимают файлы определенного типа.
Модуль «System Information» (Аппаратные средства, Установленные программы, Информация о жестких дисках, Создание отчета) информирует об аппаратной составляющей компьютера, о дисках, установленных программах, драйверах и прочем. С помощью этого модуля вы получите подробную справочную информацию о своем компьютере.
Модуль «System Benchmark» (Определение скорости системы, Сравнение скорости системы) позволяет вам запустить тест производительности системы и сравнить результаты.
Модуль Файловые утилиты
С помощью модуля «Undeleter» (Поиск удаленных файлов на жестких дисках, Восстановление удаленных файлов) вы можете попытаться восстановить удаленные файла с вашего компьютера.
Для этого нажимаете на пункт «Выбор диска», затем выбираете диск для поиска удаленных файлов. После этого нажимаете на кнопку «Пуск». В окне программы вы увидите найденные файлы, их размер и состояние конкретного файла для его возможного восстановления.
Выбираете нужный файл, потом выбираете папку, куда следует поместить результат восстановления, а затем нажимаете на кнопку «Восстановить». Возможно, в результате восстановления удаленный файл удастся восстановить.
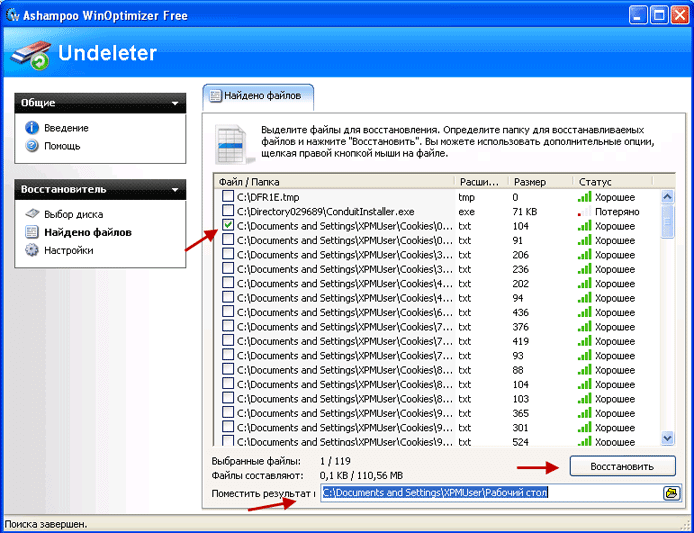
С помощью модуля «File Splitter & Joiner» (Разбиение/Соединение файлов. Задать) вы можете разбивать большие файлы на части. Например, для размещения файла большого размера, на разных накопителях (например, флешках) небольшого объема.
При помощи этого модуля вы сможете соединить разбитые на несколько частей файлы в один файл с помощью программы Ashampoo WinOptimizer Free.
Модуль «Windows Standard Tools» (Проверка жестких дисков на ошибки, Восстановление системы) запускает стандартные системные утилиты Windows: «Проверка диска ScanDisk», «Дефрагментация» и «Восстановление системы».
В случае каких-нибудь неудачных действий, нажав на кнопку вкладки «Откат», вы можете выбрать резервную копию настроек для отмены изменений. Выделяете нужный пункт, а затем нажимаете на кнопку «Отмена изменений», в предупреждающем окне нажимаете на кнопку «Да».
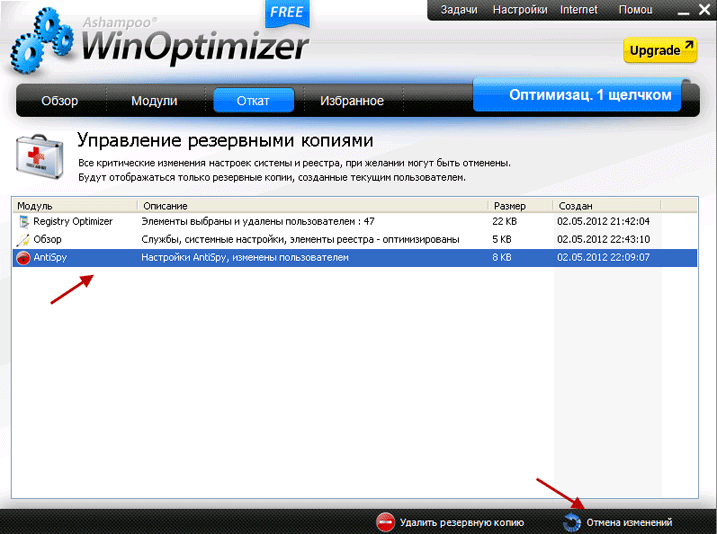
Во вкладке Избранное» находятся чаще всего используемые модули программы.
Ashampoo WinOptimizer Free — это мощный набор программ в одной оболочке для оптимизации работы компьютера. Платная версия программы — Ashampoo WinOptimizer содержит еще больше функций и возможностей для настройки и оптимизации. Для рядового пользователя, вполне достаточно будет возможностей бесплатной версии.
Некоторые выводы
По моему мнению, оптимизацию (имеется ввиду изменение системных настроек) работы системы, возможно, следует проводить только владельцам совсем маломощных компьютеров. После оптимизации, возможно, ускорится работа системы. Правда, не всегда так бывает, например, после оптимизации с помощью Tune UpUtilities, у меня наоборот возросло время загрузки операционной системы, тогда еще Windows XP.
Поэтому пользоваться такими программами-оптимизаторами необходимо с осторожностью. По моему мнению, оптимизацию одним кликом лучше не проводить, а ярлык удалить. Оптимизацию компьютера лучше производить из соответствующих модулей программы, где можно сделать это более осмысленно.
Модуль очистка системы. Здесь вы можете очистить систему и удалить ненужные записи в реестре. В программе все уже настроено по умолчанию и изменять в настройках что-либо не требуется.
Данная программа лучше очищает систему от всяческого мусора, чем например, программа CCleaner. Популярность программы CCleaner объясняется, прежде всего, ее безопасностью при выполнении данных операций. Для повседневных нужд можно использовать CCleaner, а для более глубокой очистки, если это необходимо, данную программу.
В модуле «Internet Cleaner» обратите внимание на пункт «файлы cookies» (об этом написано в первой части статьи). Оптимизацией в один клик лучше не пользоваться, хотя кому-нибудь, возможно, так будет удобнее.
Модуль Оптимизация работы. Модуль «Defrag 3» лучше и быстрее справляется с дефрагментацией, чем служебная программа операционной системы Windows. С помощью модуля «StartUp Tuner» вы можете удалить программы из автозапуска. Это также можно сделать и штатными средствами Windows. Использование модуля «Internet Tuner», скорее всего, не принесет никакой пользы.
Модуль Секретность и безопасность. С функциями модуля «AntiSpy» должен справляться установленный у вас в системе антивирус. Использование модулей «File Wiper» и «File Encrypter & Decrypter» позволит вам воспользоваться интересными возможностями программы Ashampoo WinOptimizer Free, без необходимости установки на компьютер дополнительных программ.
Модуль Настройка параметров системы. Использование модуля «Tweaking» для тонкой настройки системных параметров, оставляю на ваше усмотрение. По моему мнению, такие настройки лучше делать вручную и всегда необходимо понимать, для чего они нужны. С помощью модуля «Context Menu Manager» вы можете изменять контекстное меню Проводника. Делайте это только тогда, когда вам это действительно необходимо.
Модуль Диагноз и информация. С помощью модуля «Диагноз и информация» вы получаете различную справочную и визуальную информацию о своем компьютере.
Модуль файловые утилиты. При помощи модуля «Undeleter» у вас появляется возможность найти и восстановить удаленные файлы, если это возможно. Полезные функции есть у модуля «File Splitter & Joiner».
Если, в процессе использования программы, что-то пошло не так, как должно пойти, то тогда нажимайте на пункт меню «Откат» и восстанавливайте настройки из резервных копий, созданных программой.
Заключение
Бесплатная программа Ashampoo WinOptimizer Free обладает большими функциональными возможностями, с ее помощью можно произвести оптимизацию и настройку системы, также эта программа может выполнять много других полезных функций.
С уважением, Василий Прохоров
Смотри также:
- Более 60 инструментов для мониторинга Windows. http://fetisovvs.blogspot.com/2016/05/60-windows.html
- 10 дескопных файл-менеджеров. http://fetisovvs.blogspot.com/2016/12/10.html
- 5 способов открыть образ CD/DVD-диска в операционной системе Windows. http://fetisovvs.blogspot.com/2015/06/5-cddvd-windows.html
- 11 продуктов для решения IT-задач компании. http://fetisovvs.blogspot.com/2015/07/11-it.html
- Лучшие программы для восстановления информации. http://fetisovvs.blogspot.com/2015/05/blog-post_31.html
- Настройка панели задач при помощи 7+ Taskbar Tweaker. http://fetisovvs.blogspot.com/2014/12/7-taskbar-tweaker.html
- Aida64: проверяем стабильность системы. http://fetisovvs.blogspot.com/2016/08/aida64.html
- Удаляем предустановленные в Windows 10 приложения, используя App Remover. http://fetisovvs.blogspot.com/2015/08/windows-10-app-remover.html
- Обновление менеджера автозагрузки Autoruns. http://fetisovvs.blogspot.com/2014/09/autoruns.html
- Обзор CCleaner. http://fetisovvs.blogspot.com/2014/12/ccleaner.html
- Новая версия утилиты для чистки мусора Ccleaner. http://fetisovvs.blogspot.com/2016/04/ccleaner.html
- CCEnhancer — расширение функциональности CCleaner. http://fetisovvs.blogspot.com/2014/04/ccenhancer-ccleaner.html
- Как полностью отключить слежку в Windows 10. http://fetisovvs.blogspot.com/2015/08/windows-10_81.html
- Как перенести Windows 8.1, Windows 10 с одного жёсткого диска на другой программами Disk2vhd и Vhd2disk. http://fetisovvs.blogspot.com/2015/11/windows-81-windows-10-disk2vhd-vhd2disk.html
- Перенос Windows на SSD-накопитель с помощью программы Paragon Hard Disk Manager 15. http://fetisovvs.blogspot.com/2015/10/windows-ssd-paragon-hard-disk-manager-15.html
- Punto Switcher 3.3.1.373: автоматическое переключение языковой раскладки. http://fetisovvs.blogspot.com/2014/11/punto-switcher-331373.html
- Renamer: Как эффективно переименовать группу файлов. http://fetisovvs.blogspot.com/2014/03/renamer.html
- Как правильно удалить любую программу с компьютера начисто [Revo Uninstaller Pro]. http://fetisovvs.blogspot.com/2015/07/revo-uninstaller-pro.html
- Как передать по Интернету технические характеристики компьютера (Speccy). http://fetisovvs.blogspot.com/2016/06/blog-post_52.html
- TaskSpace - Программа для компоновки программ Windows в одном окне. http://fetisovvs.blogspot.com/2014/06/taskspace-windows.html
- Unlocker - Утилита для удаления файлов и папок. http://fetisovvs.blogspot.com/2014/07/unlocker.html
- WinAero Tweaker: инструмент «все-в-одном» для настройки Windows. http://fetisovvs.blogspot.com/2015/03/winaero-tweaker-windows.html
- Как управлять обновлениями Windows 10 с помощью программы Windows Update MiniTool. http://fetisovvs.blogspot.com/2015/12/windows-10-windows-update-minitool.html
- Как поменять цвет заголовка окна в Windows 10. http://fetisovvs.blogspot.com/2015/08/windows-10_8.html
- Программа Wise Care лучшая оптимизация вашей системы. http://fetisovvs.blogspot.com/2016/06/wise-care.html
- Утилита Wise PC 1stAid для автоматического устранения неполадок в Windows. http://fetisovvs.blogspot.com/2016/07/wise-pc-1staid-windows.html
- Как очистить реестр. http://fetisovvs.blogspot.com/2014/05/blog-post_788.html
Комментариев нет:
Отправить комментарий