Здравствуйте админ. Купил новый ноутбук с предустановленной Windows 8.1 и первым делом установил на него программу Acronis True Image 2015, хочу создать в ней полную резервную копию жёсткого диска ноутбука. Мало ли что может произойти, как я понял из ваших статей, имея такой бэкап, операционную систему можно восстановить при самых нехороших обстоятельствах, например:
1) Windows 8.1 перестанет загружаться из-за системного сбоя или вирусов (придётся создать загрузочный диск или флешку программы - примеч. администратора).
2) При выходе из строя жёсткого диска ноутбука, я смогу развернуть Windows 8.1 вместе со скрытыми разделами (содержащими заводские настройки) на новый жёсткий диск или твердотельный накопитель SSD.
Всё это хорошо, но есть один вопрос: создал загрузочную флешку Acronis (на случай восстановления, если Windows не будет нормально загружаться), но новый ноутбук с этой флешки не грузится. При нажатии на 1, выходит вот эта ошибка.
Runtime error:
Error 0x1480001: An EFI runtime error:
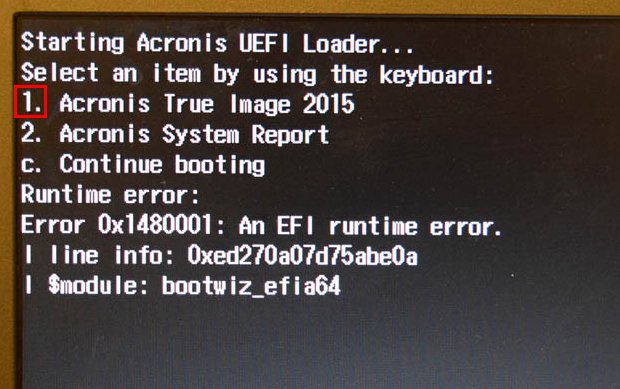
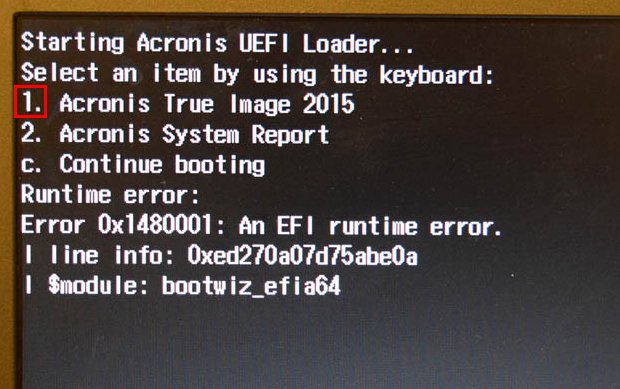
Что делать, это косяк программы или дело в чём-то другом?
Поискал информацию в сети, кто-то говорит, что нужно отключить БИОС UEFI и включить режим совместимости с другими операционными системами «UEFI and Legacy OS», а кто советует оставить интерфейс UEFI включенным и просто отключить протокол безопасной загрузки Secure Boot.
Пробовал всё, ничего не помогает. Получается, что загрузочная флешка Acronis True Image 2015 не работает на новых ноутбуках с БИОСом UEFI?
Создание резервной копии жёсткого диска ноутбука с Windows 8.1 (БИОС UEFI) в программе Acronis True Image 2015
Привет друзья, за последний месяц пришло около трёх десятков писем с просьбами описать процесс создания резервной копии ноутбука (с БИОСом UEFI) и предустановленной Windows 8.1 в программе Acronis True Image 2015.
Специально для новых читателей нашего сайта скажу, что Acronis True Image 2015, это одна из самых популярных программ для резервного копирования ваших личных данных и целых операционных систем. С Acronis я работаю около десяти лет и хорошо её знаю, пользоваться ей совсем несложно. В помощь начинающим пользователя мы создали на нашем сайте целый раздел с пошаговыми инструкциями по работе в этой программе.
Acronis True Image создаёт резервную копию вашей операционной системы или любого раздела жёсткого диска с данными, а может создать полный бэкап всего содержимого винчестера вашего компьютера или ноутбука, это как хотите. Резервные копии можете создавать вручную, а можете настроить расписание и Acronis будет создавать их в фоновом режиме автоматически. Бэкапы можете создавать полные, а можете инкрементные (записываются только изменения, произошедшие с момента последнего резервного копирования). Восстановить из резервной копии ваше компьютерное устройство можно в любом случае, даже если операционная система не загружается, для этого придётся воспользоваться загрузочным диском или флешкой Acronis True Image 2015, но создать их нужно сразу после установки программы на ваш компьютер или ноутбук (подробности далее в статье).
Лично я пользуюсь программой так: устанавливаю операционную систему, потом инсталлирую в неё весь необходимый софт (программы, браузеры, антивирус) и создаю резервную копию Windows, затем обновляю её раз в две недели. При любом сбое я восстановлю Windows за 10-15 минут из бэкапа и сразу начну работать, как ни в чём не бывало.
Интерфейс управления Acronis интуитивно понятен и вообще работа с программой не вызывала у пользователей почти никаких вопросов до появления на новых ноутбуках БИОСа UEFI и протокола секретной загрузки Secure Boot.
Проблема появилась такая. Если вы захотите восстановить ваш ноутбук с помощью Acronis True Image 2015 из бэкапа прямо в работающей Windows, то сделаете это без проблем, но если захотите воспользоваться загрузочной флешкой программы, то новый ноутбук с неё просто не загрузится. Да, вы можете отключить в БИОС интерфейс UEFI и протокол безопасной загрузки Secure Boot и всё же загрузиться с флешки, но тогда Acronis True Image откажется производить восстановление. Кто тут виноват, производители ноутбуков или разработчики программного обеспечения, сказать сложно, но выход из ситуации предложил сам Acronis.
- Примечание: Мною подмечено, что ноутбуки HP и ASUS прекрасно загружаются с загрузочной флешки или диска с программой Acronis True Image 2015, а на ноутбуках Toshiba нужно просто отключить опцию Secure Boot, сам интерфейс UEFI отключать не нужно, затем произвести восстановление. Но я вам советую универсальный выход из ситуации - создание загрузочного носителя Acronis на основе WINPE. С помощью такого носителя можно загрузить любой ноутбук с БИОСом UEFI и включенным протоколом безопасной загрузки Secure Boot.
В сегодняшней статье я покажу как это сделать на примере ноутбука Acer с включенным БИОСом UEFI.
Идём на официальный сайт программы http://www.acronis.com/ru-ru/ и выбираем Продукты->Acronis True Image for PC.
Попробовать бесплатно, программа 30 дней работает в пробном режиме с небольшим ограничением (недоступны операции с клонированием).
Acronis True Image 2015 скачивается нам на компьютер. Запускаем установку.
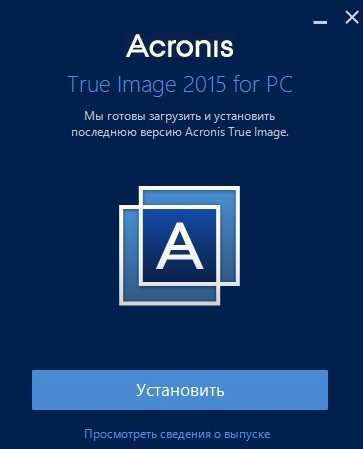 Запустить пробную версию.
Запустить пробную версию.
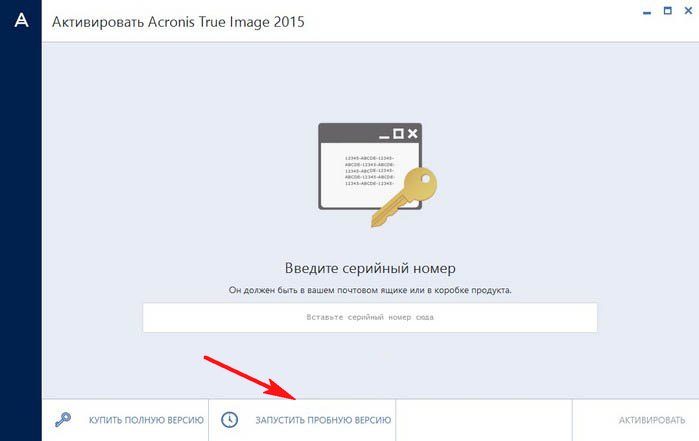
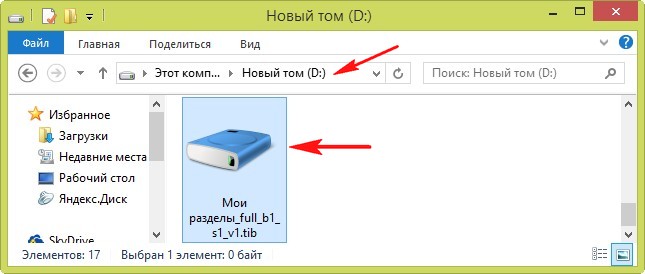
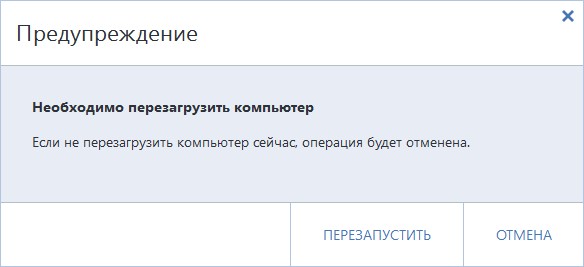
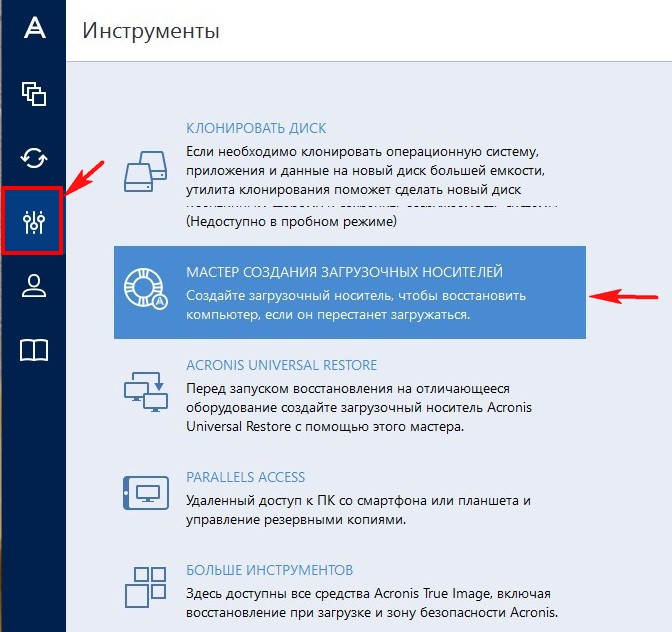
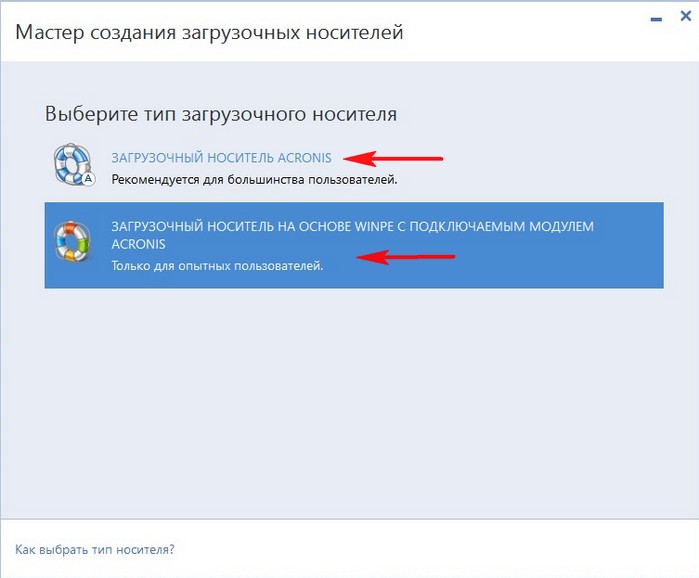
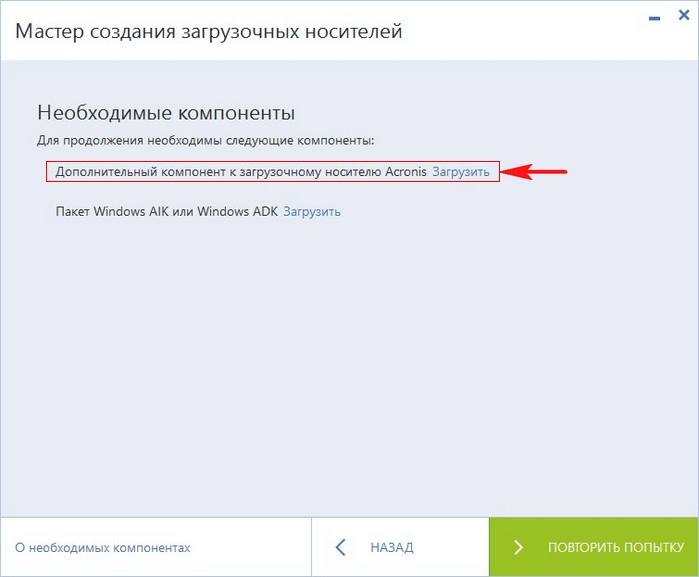
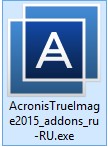
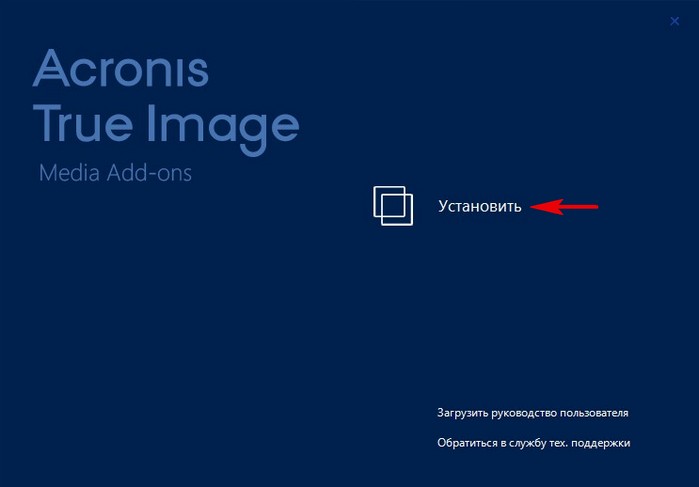
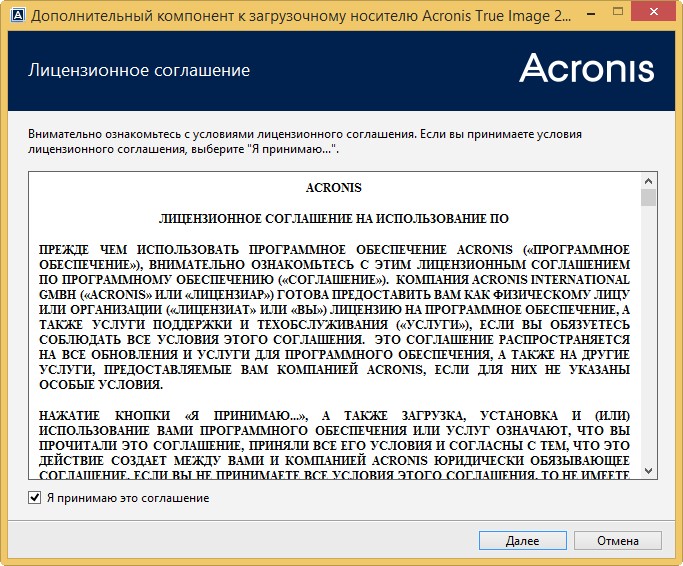
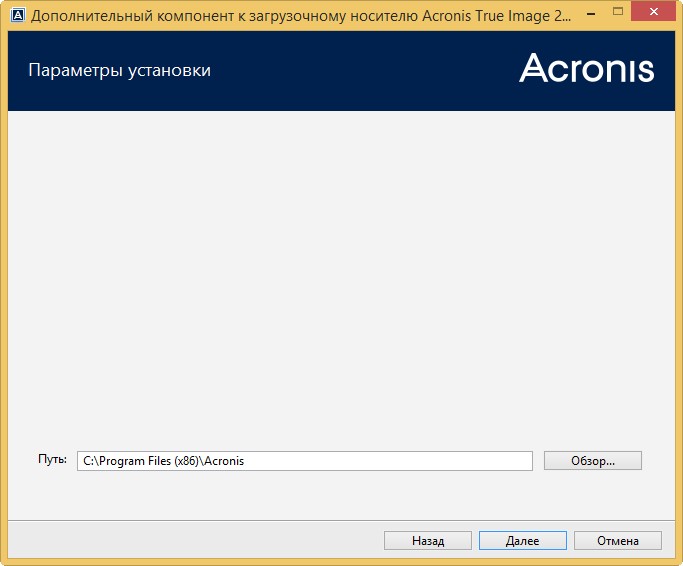
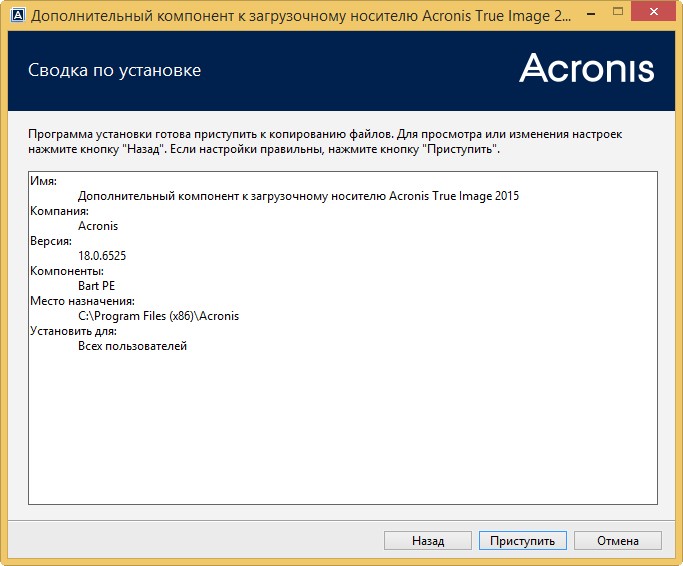
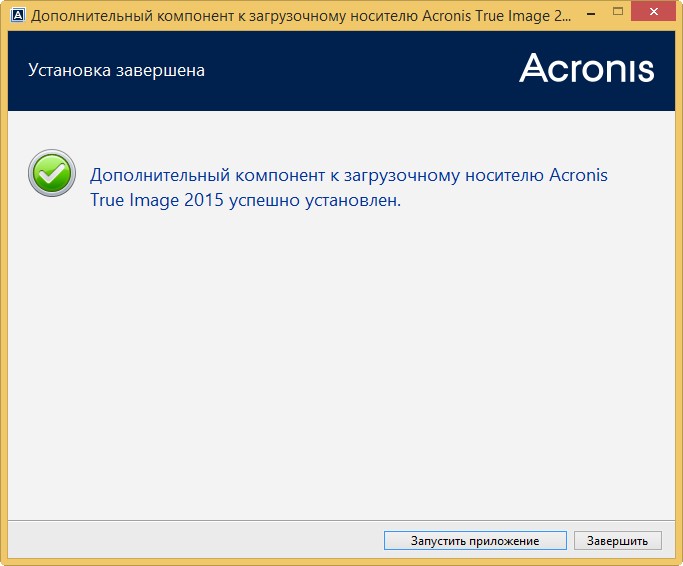
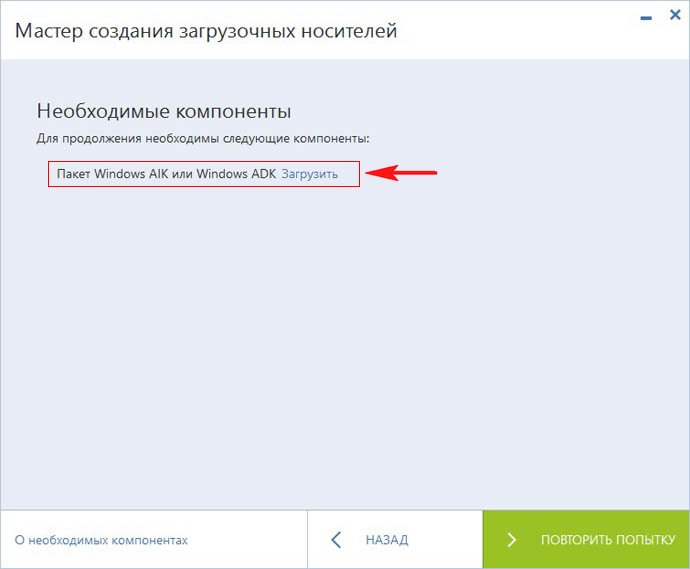
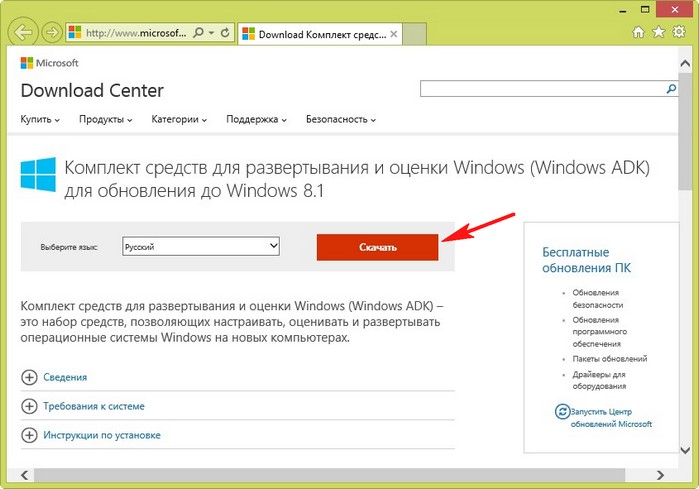

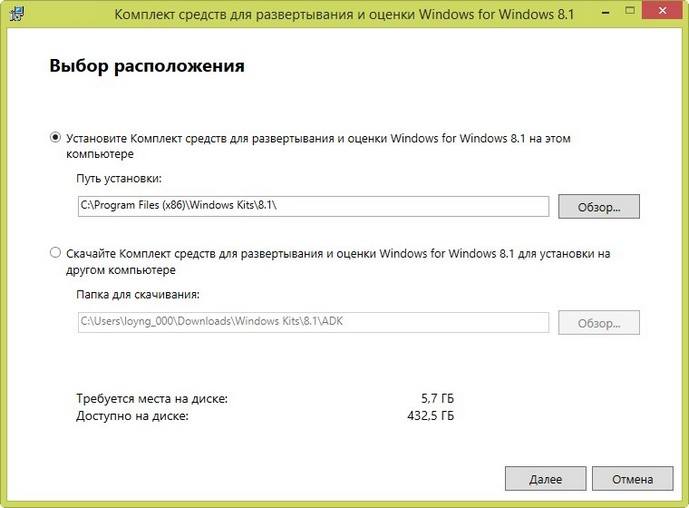
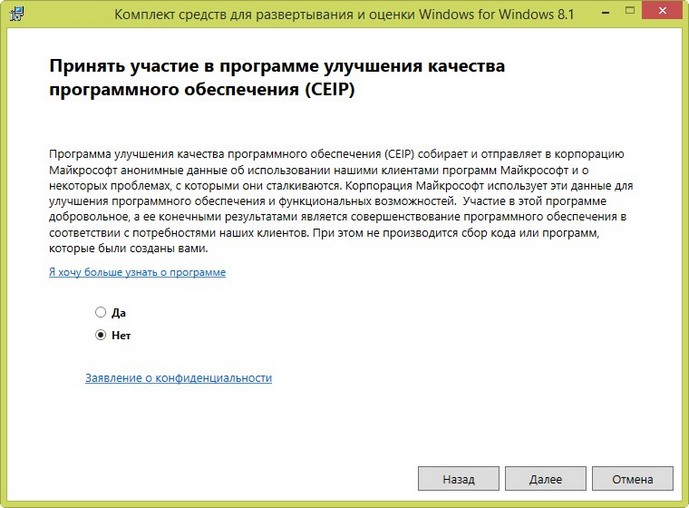
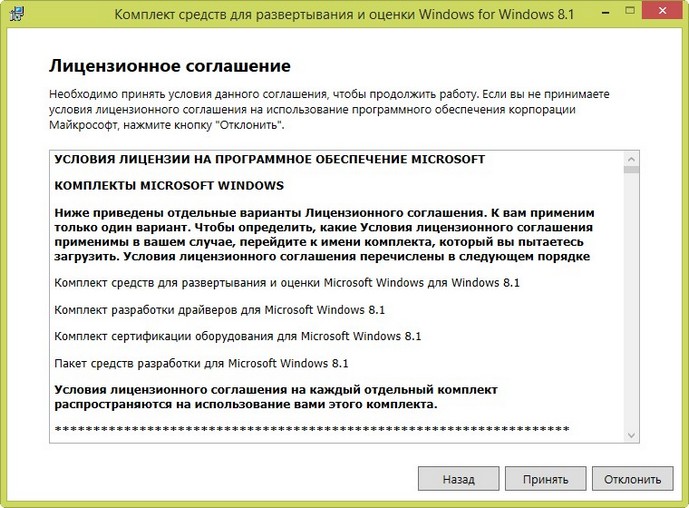
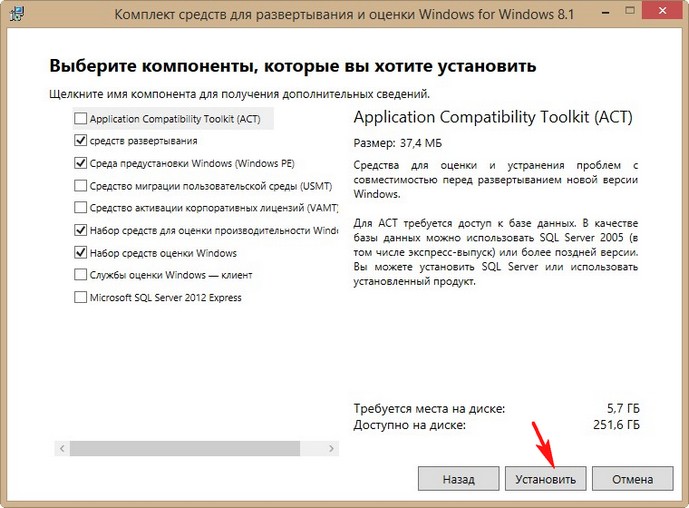
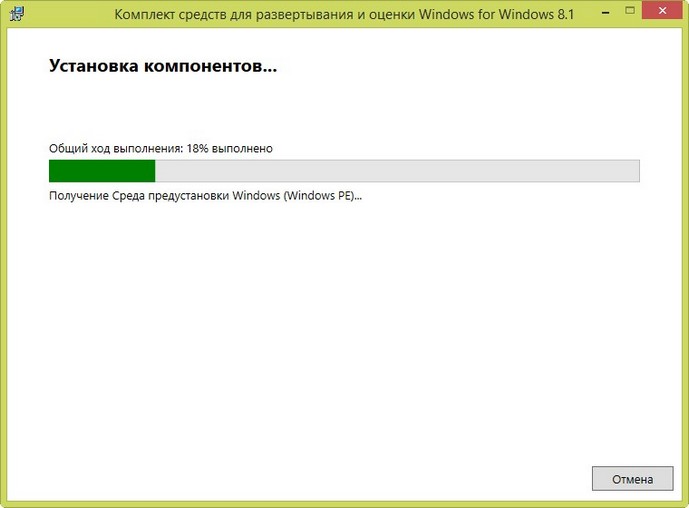
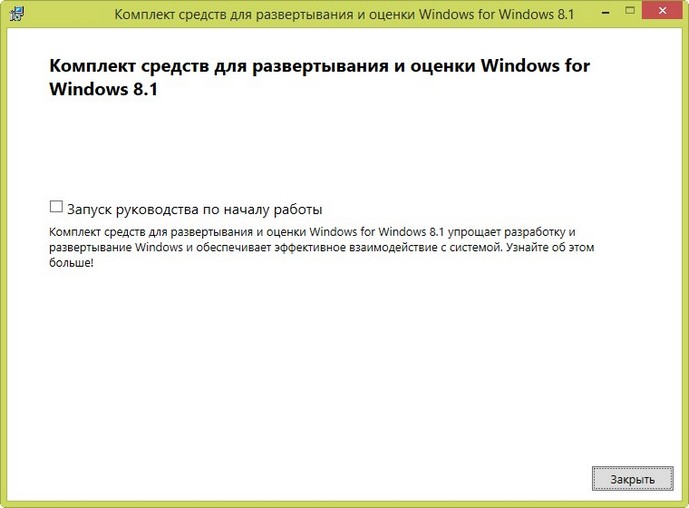
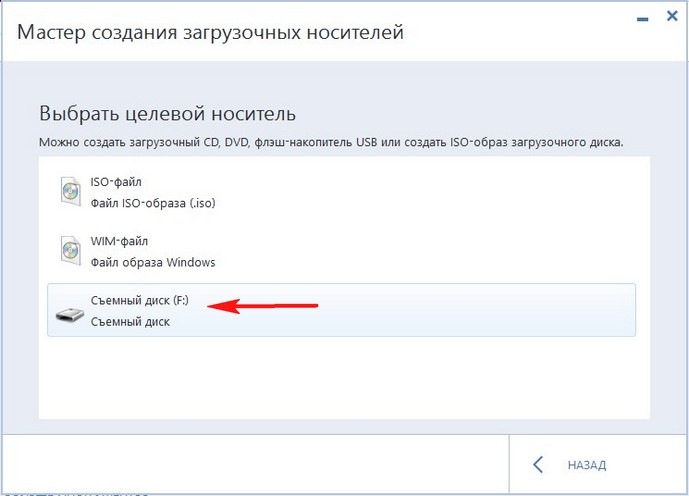
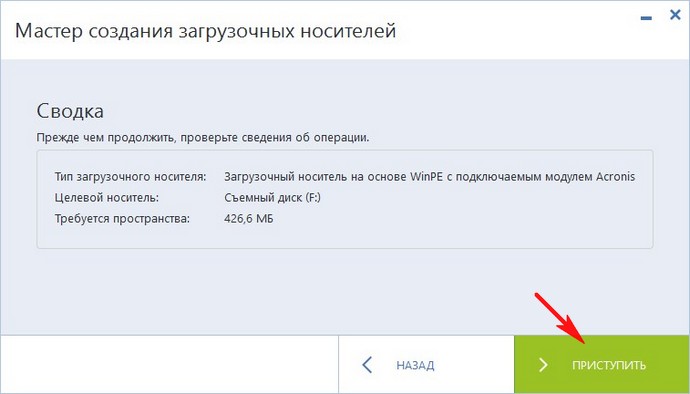
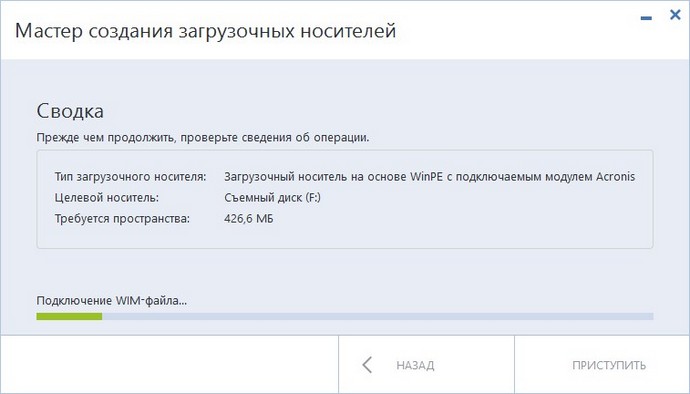
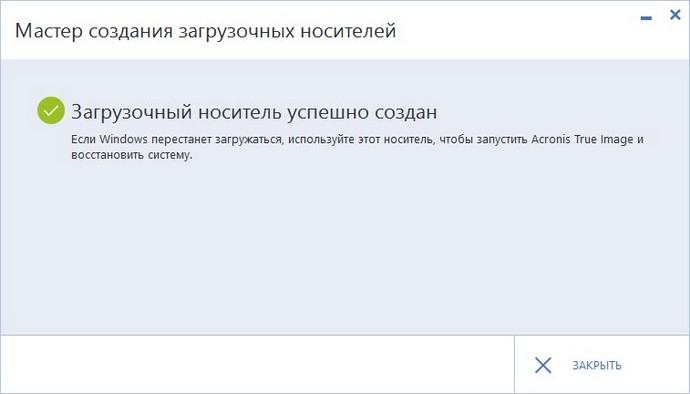
Попробовать бесплатно, программа 30 дней работает в пробном режиме с небольшим ограничением (недоступны операции с клонированием).
Acronis True Image 2015 скачивается нам на компьютер. Запускаем установку.
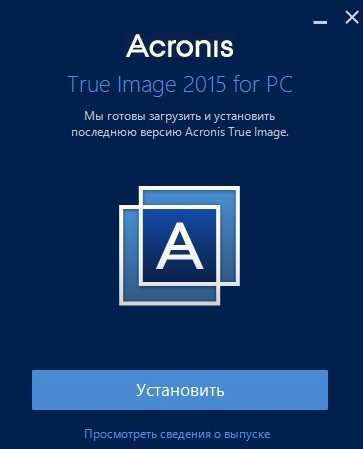
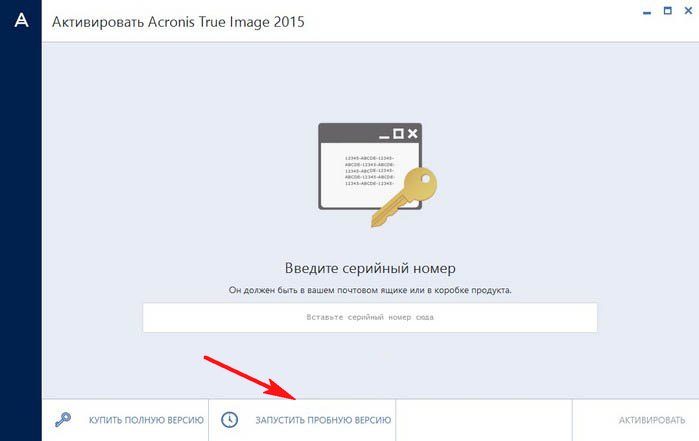
Жмём левой мышью на кнопке Мой компьютер, затем на Диски и разделы
Самое главное в программе Acronis True Image 2015 выбрать нужные разделы для включения их в резервную копию. Обязательно нужно включить в бэкап диск (C:) с файлами операционной системы.
Управление дисками моего ноутбука
На моём ноутбуке 5 разделов. В вашем случае буквы дисков могут быть другие, но смысл тот же самый.
1. Первый раздел скрыт и не имеет буквы, объём 400 Мб. Служебный раздел Windows 8.1 с файлами загрузки системы.
2. Второй раздел скрыт и тоже не имеет буквы, объём 300 МБ. Исправен (Шифрованный (EFI) системный раздел), служебный раздел Windows 8.1.
3. Третий раздел Acer (C:), объём 461 ГБ, установленная Windows 8.1.
4. Четвёртый раздел Новый том (D:), объём 452 ГБ, с файлами пользовательских данных: фильмы, фото, музыка и подобное.
5. Пятый скрытый раздел тоже без буквы, объём 16 ГБ, Исправен (раздел восстановления), на этом разделе находится программа отката ноутбука к заводским настройкам + заводской образ Windows 8.1.
Я всегда включаю в первую резервную копию все разделы ноутбука, кроме Нового тома D: (у вас буква диска может быть другая) с личными файлами, так как он самый большой в размере и содержит неважный контент. Кстати, на Новом томе (D:) мы можем сохранить саму резервную копию.
Чтобы выбрать разделы нажмите на Полный список разделов.
Снимаем галочку с нового тома (D:) и жмём ОК.
Выбор хранилища. Обзор.
Выбираем для размещения резервной копии диск (D:) и жмём ОК. Если у вас есть переносной винчестер USB, можете сохранить резервную копию на нём.
Создать сейчас.
Начинается процесс создания резервной копии и завершается успешно.
Как и планировали бэкап создан на диске (D:)
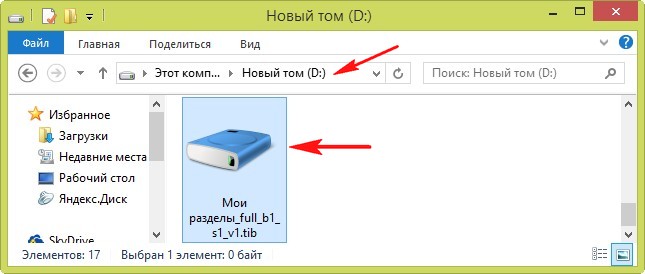
Как восстановить ноутбук из резервной копии с помощью программы Acronis True Image 2015
Если ваша Windows ведёт себя нестабильно: работает с ошибками, тормозит, сама по себе перезагружается и так далее, то вы можете восстановить систему из резервной копии, сделать это очень просто.
Восстановить диски
Выбираем раздел жёсткого диска для восстановления.
Можете выбрать только диск (C:) с установленной Windows 8.1. Обратите внимание, вы также можете восстановить при необходимости другие разделы включенные в бэкап, но в большинстве случаев это не нужно.
Щёлкните на кнопку Восстановить определённые разделы. Отмечаем галочкой Acer (C:) и жмём на кнопку Восстановить сейчас.
Нажмите Перезапустить и начнётся процедура восстановления ноутбука из резервной копии.
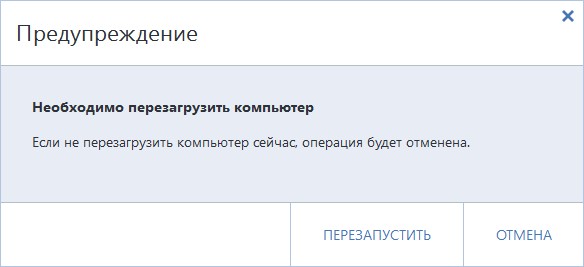
Как восстановить из резервной копии Windows 8.1 с помощью загрузочного диска или флешки программы Acronis True Image 2015, если ноутбук не загружается
Допустим ваш ноутбук не загружается из-за каких-нибудь ошибок и вы решили восстановиться из бэкапа, для этого нужна загрузочная флешка Acronis, которую нужно создать заранее.
Подсоединяем флешку к нашему ноутбуку.
Инструменты. Мастер создания загрузочных носителей.
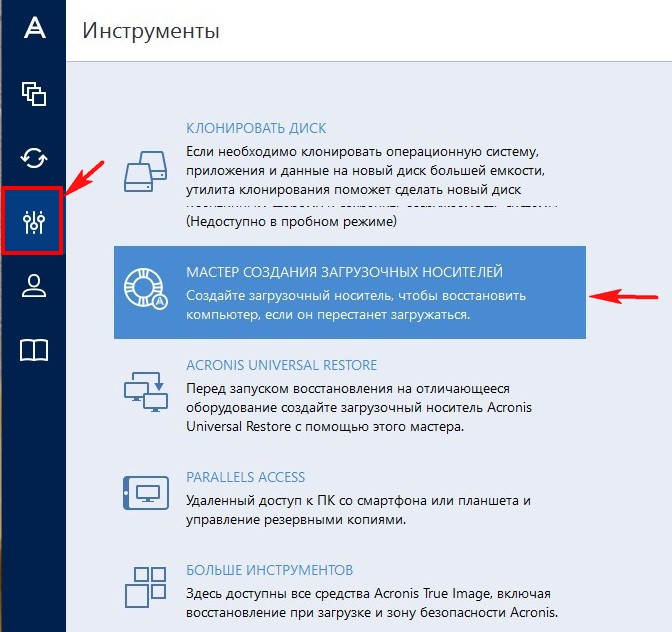
Если у вас ноутбук HP, ASUS, Toshiba или вы работаете на простом компьютере, выберите первый тип загрузочного носителя - Загрузочный носитель Acronis (Рекомендуется для большинства пользователей).
Всем другим пользователям рекомендую выбрать Загрузочный носитель на основе WINPE с подключаемым модулем Acronis (Только для опытных пользователей), но у вас должна быть платная версия программы Acronis True Image 2015.
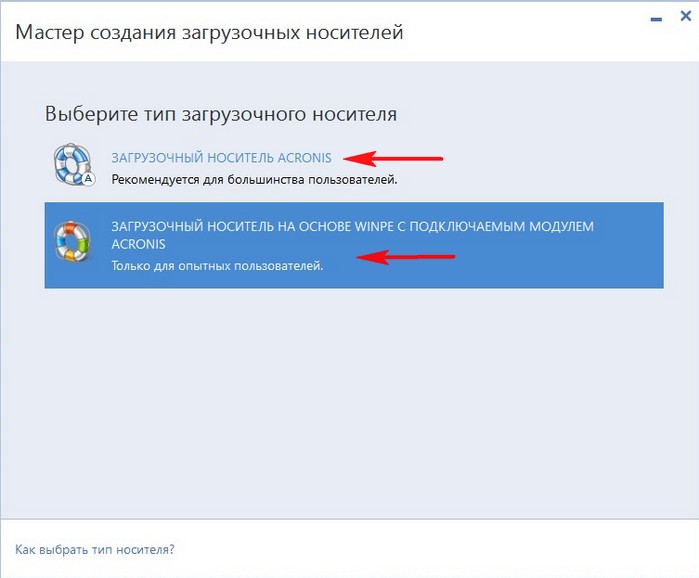
Для продолжения необходимо подгрузить 2 дополнительных компонента программы.
Дополнительный модуль AcronisTrueImage2015_addons_ru-RU
Пакет Windows AIK или ADK
Выбираем первый и жмём загрузить.
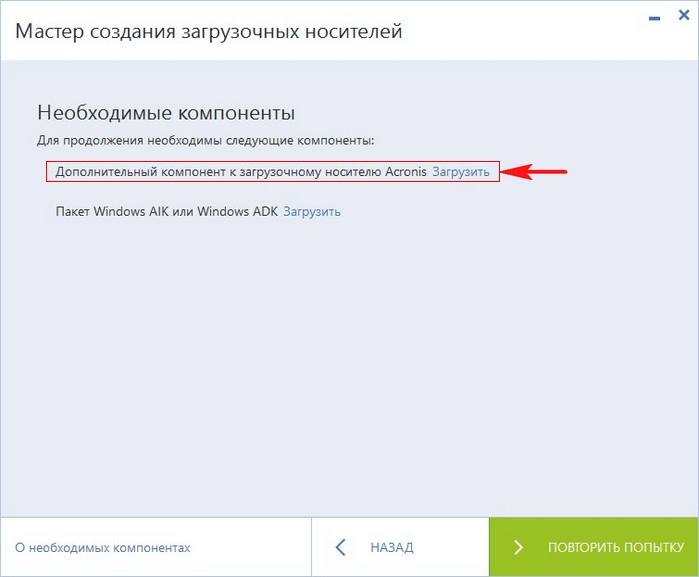
Загружается дополнительный модуль AcronisTrueImage2015_addons_ru-RU, запускаем его установку
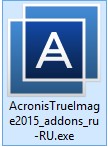
Установить
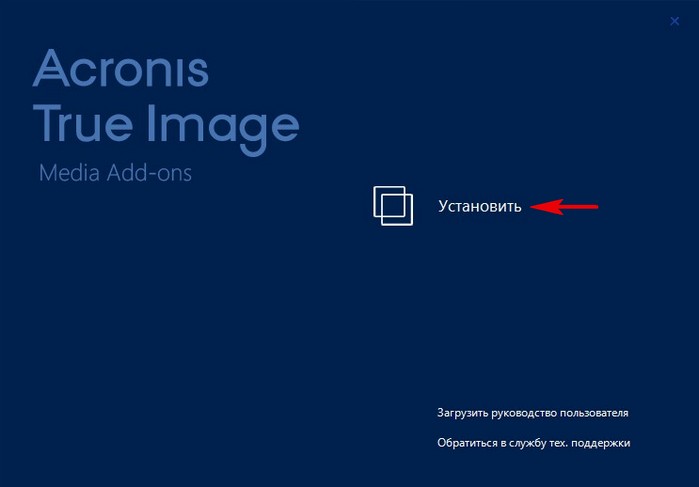
Принимаем соглашение и жмём Далее.
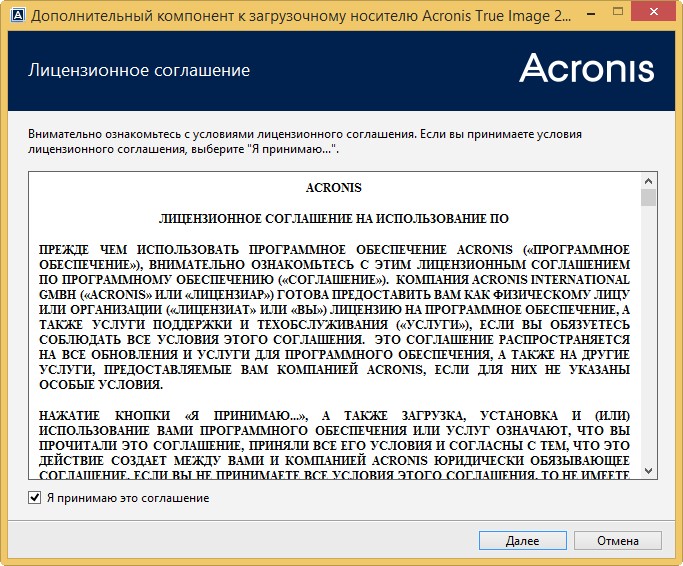
Далее
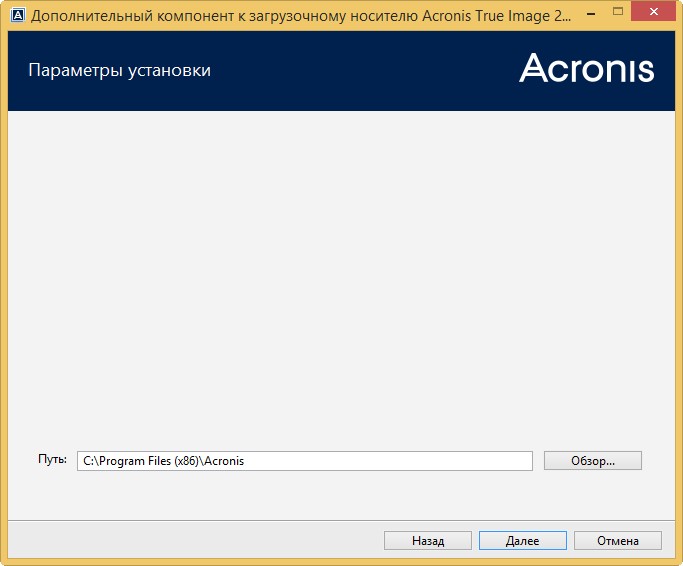
Приступить
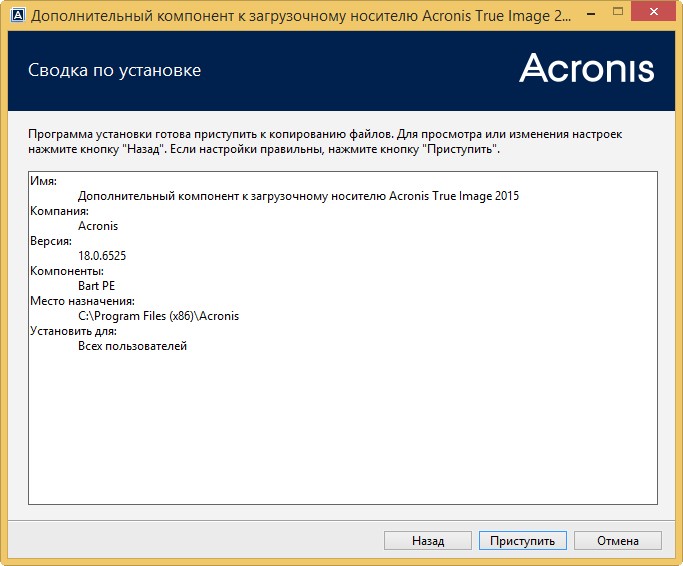
Запустить приложение
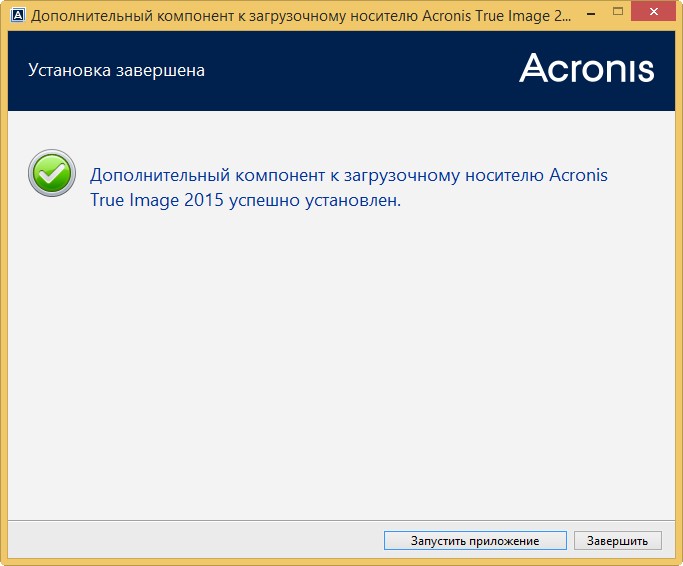
Возвращаемся к окну Мастер создания загрузочных носителей и загружаем Пакет Windows AIK или ADK.
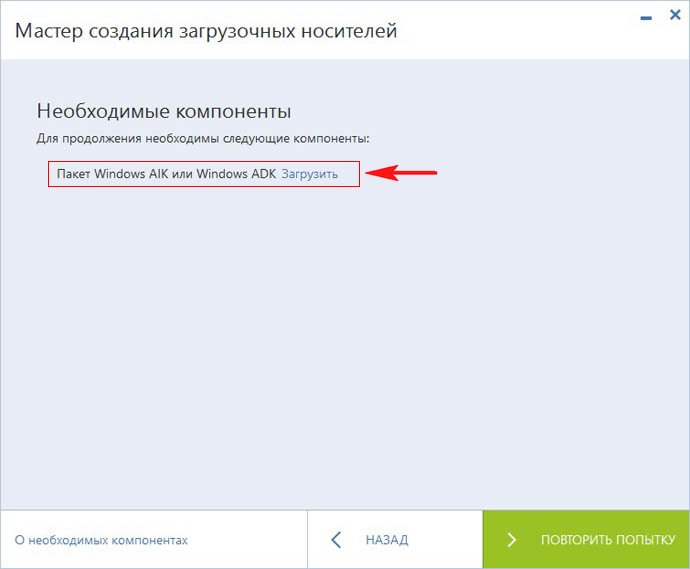
Открывается браузер, жмём Скачать
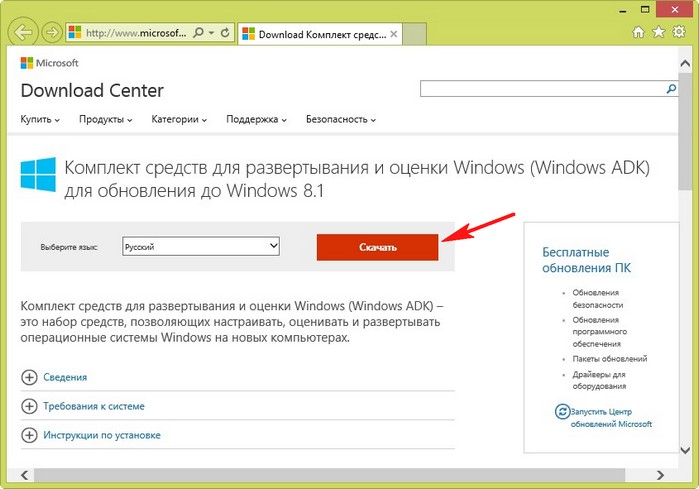
Запускаем установщик

Далее
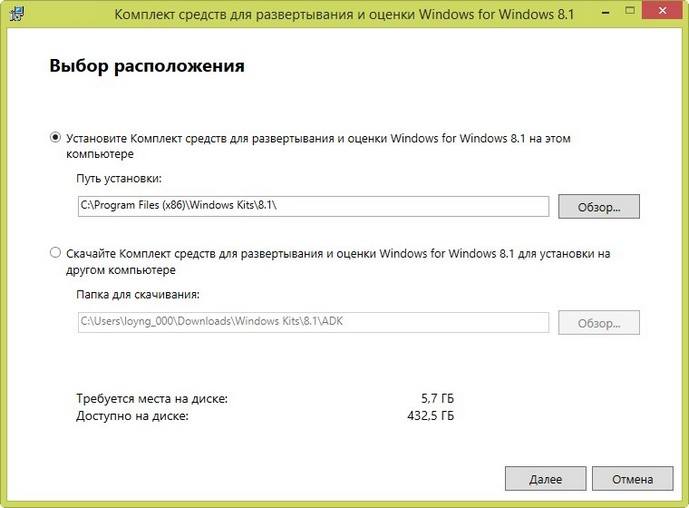
Далее
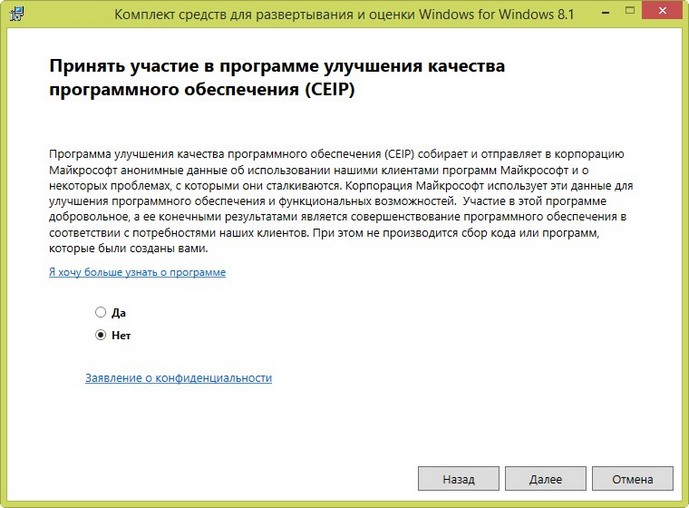
Принять
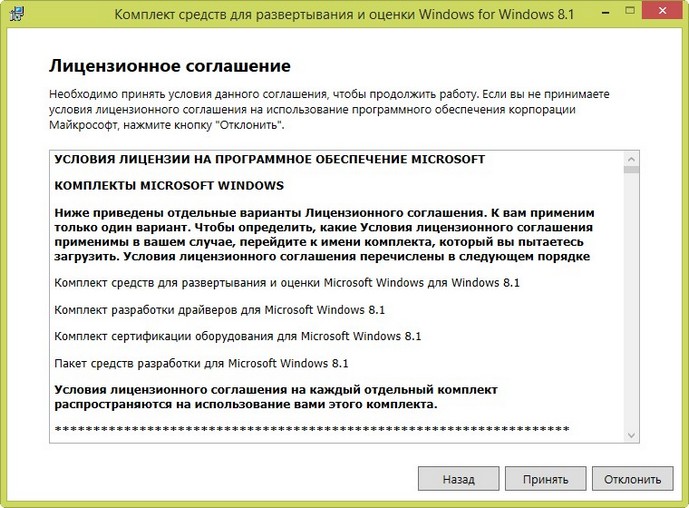
Установить
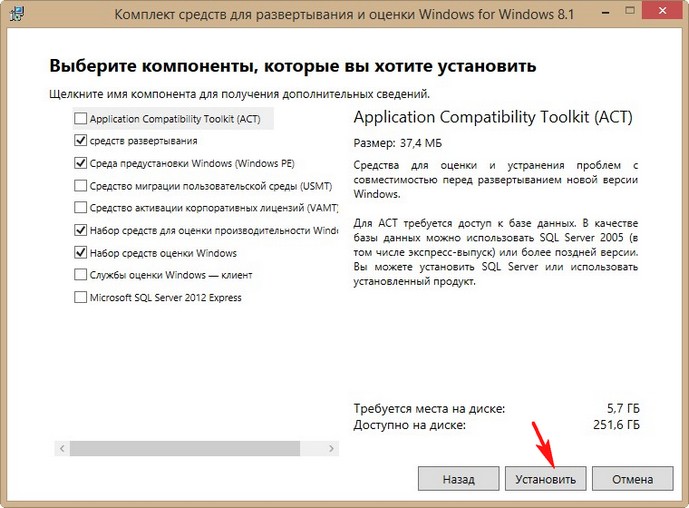
Процесс установки
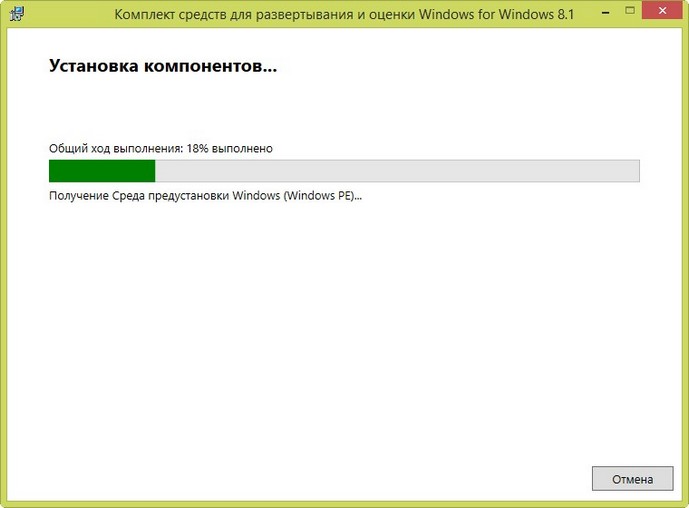
Закрыть
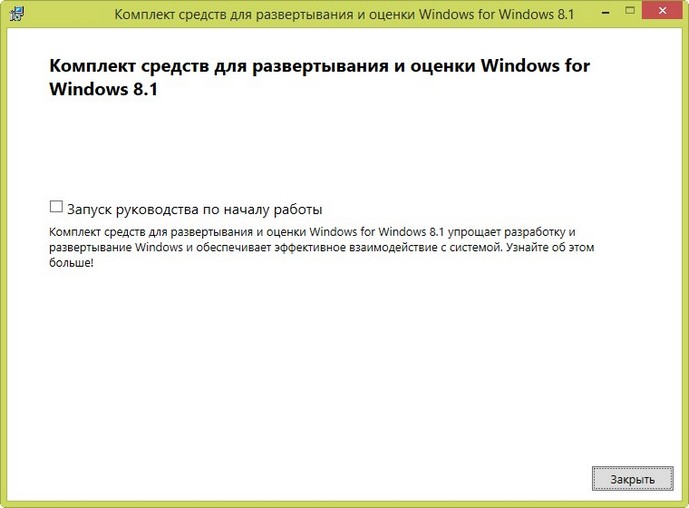
Возвращаемся к окну мастер создания загрузочных носителей и выбираем нашу флешку.
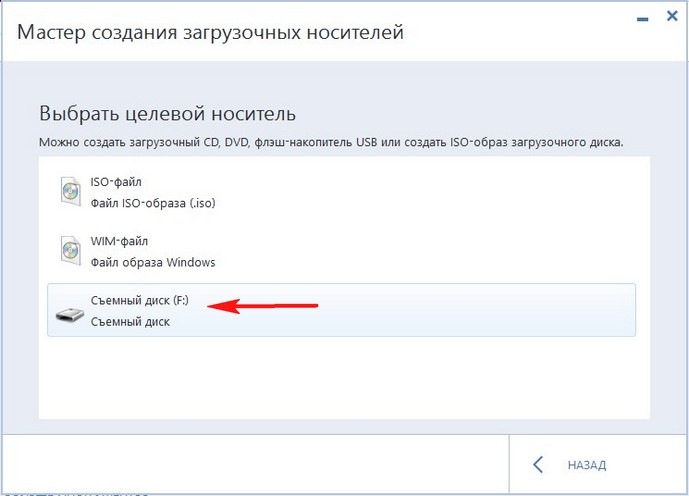
Приступить
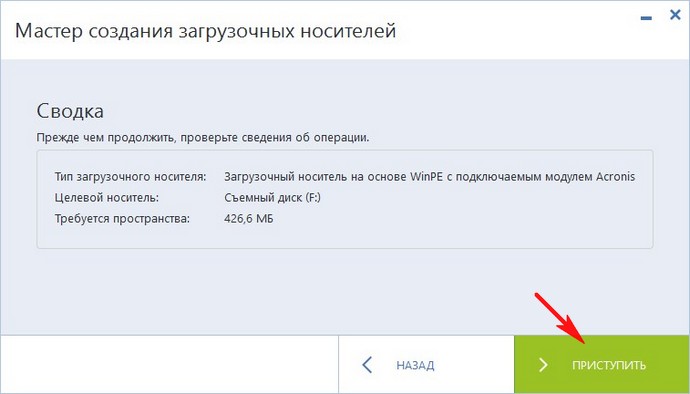
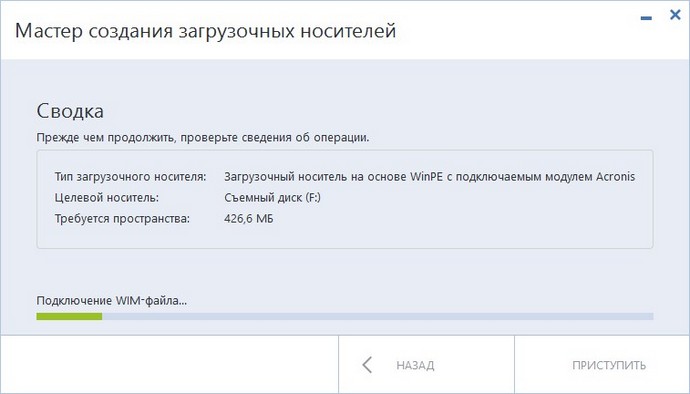
Загрузочный носитель успешно создан. Закрыть
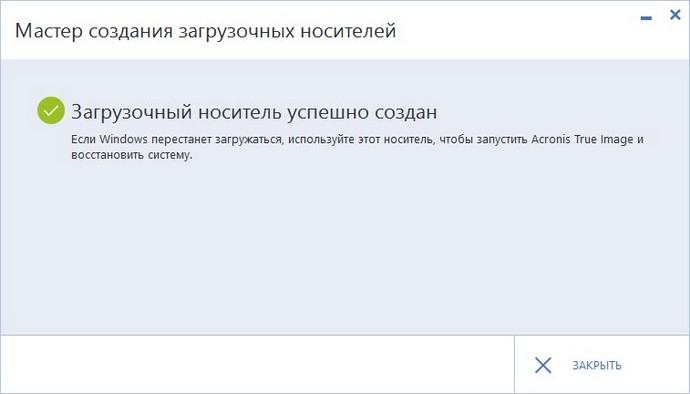
Загрузочная флешка с программой Acronis True Image 2015 успешно создана, с такой флешки вы сможете загрузить абсолютно любой ноутбук с БИОСом UEFI.
Осталось произвести процесс восстановления ноутбука из бэкапа.
Перезагружаем ноутбук.
При загрузке жмём F2 и входим в БИОС UEFI.
Идём на вкладку Main и переключаем опцию F12 Boot Menu в Enabled, этим шагом мы разрешаем появление меню загрузки ноутбука Acer при нажатии клавиши F12, оно нам будет нужно. Жмём F10 (сохраняем изменения произведённые в БИОС) и перезагружаемся.
При загрузке жмём F12 и входим в загрузочное меню ноутбука. Выбираем для загрузки нашу флешку с Acronis и жмём Enter.
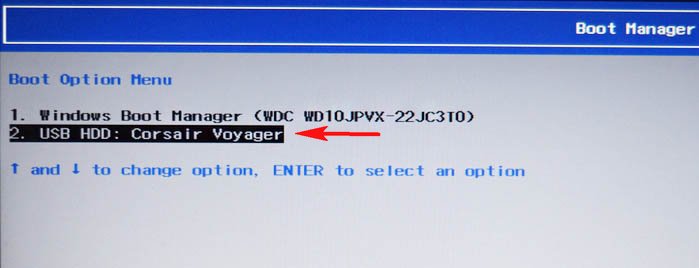 Ноутбук загружается с флешки Acronis True Image 2015.
Ноутбук загружается с флешки Acronis True Image 2015.
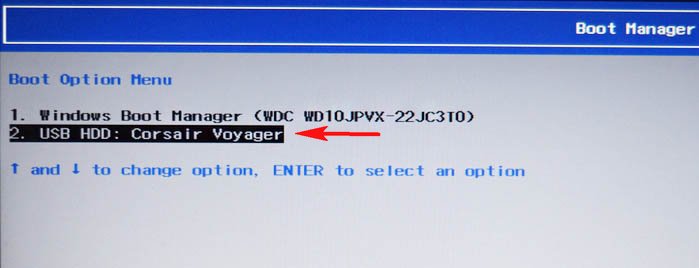
Главное окно программы.
Выбираем Восстановление (Диски).
Обзор.
Находим в проводнике нашу резервную копию на диске (D:), выделяем её левой мышью и жмём ОК.
Далее.
Восстановить диски или разделы. Далее.
Отмечаю галочкой для восстановления диск (C:) Acer с операционной системой и жмуДалее.
 Далее.
Приступить.
Начинается процесс восстановления ноутбука из резервной копии.
Далее.
Приступить.
Начинается процесс восстановления ноутбука из резервной копии.

Обзор.
Находим в проводнике нашу резервную копию на диске (D:), выделяем её левой мышью и жмём ОК.
Восстановить диски или разделы. Далее.
Отмечаю галочкой для восстановления диск (C:) Acer с операционной системой и жмуДалее.


Операция успешно завершена. Требуется перезагрузка. После перезагрузки загружается Windows 8.1.
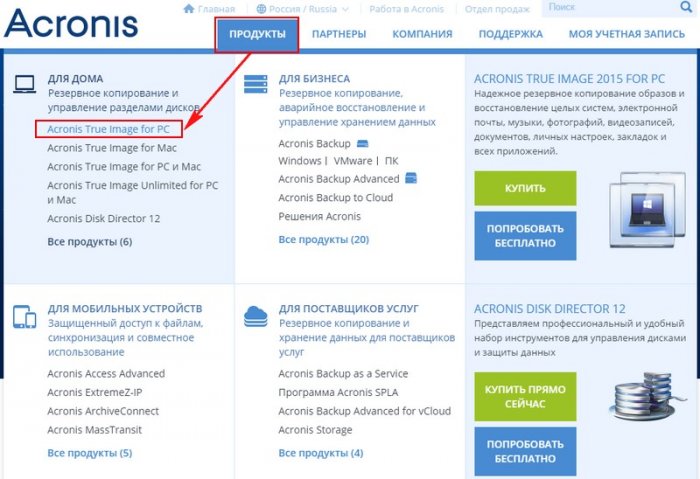
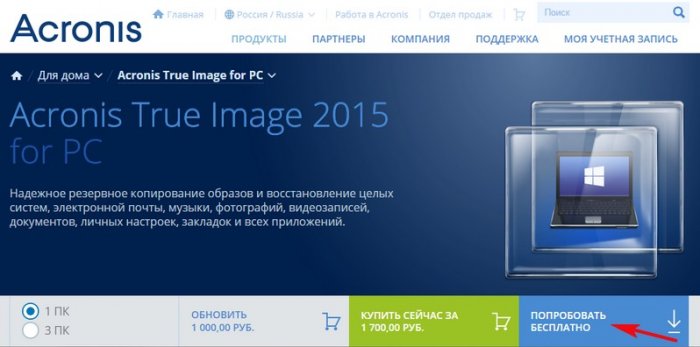
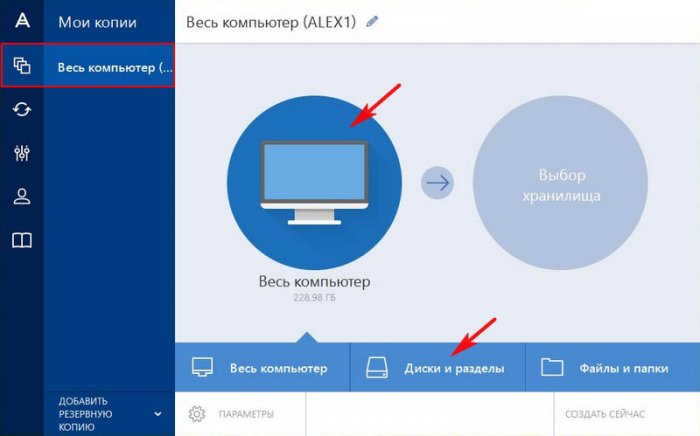
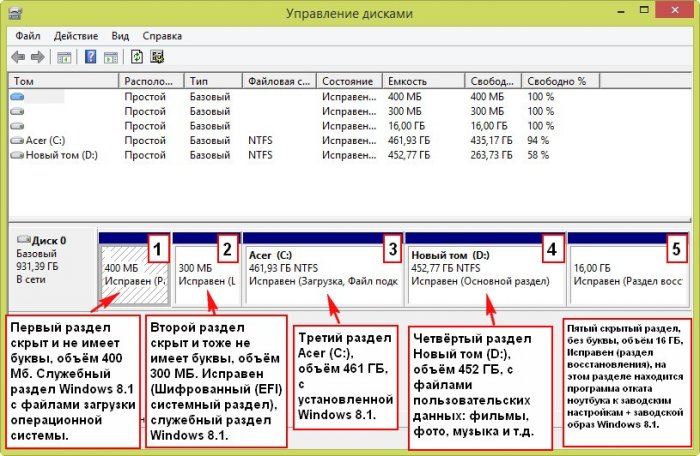
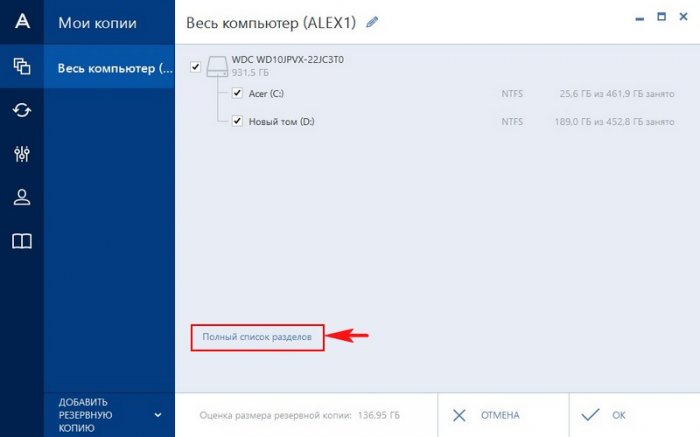
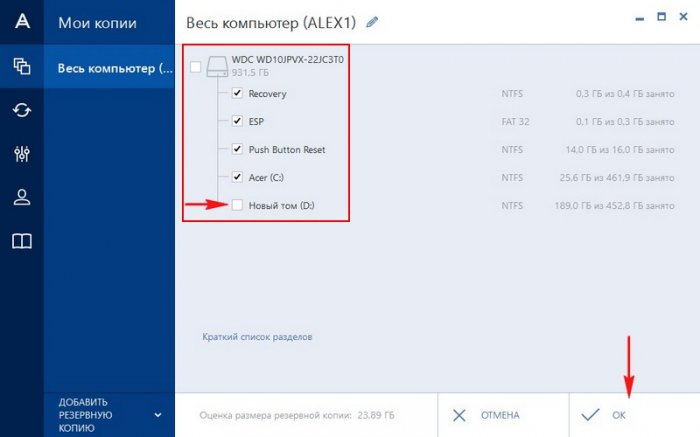
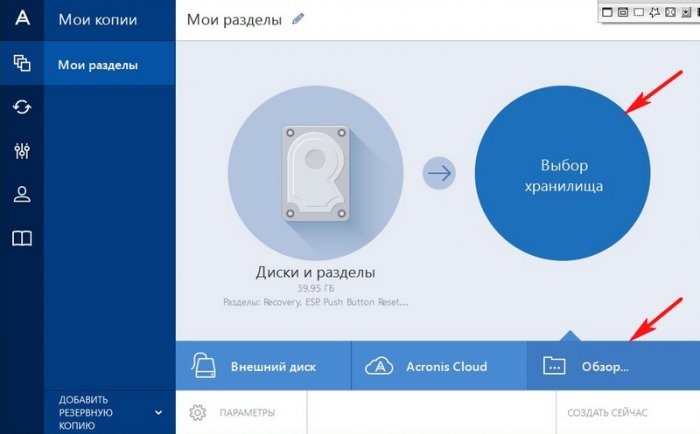
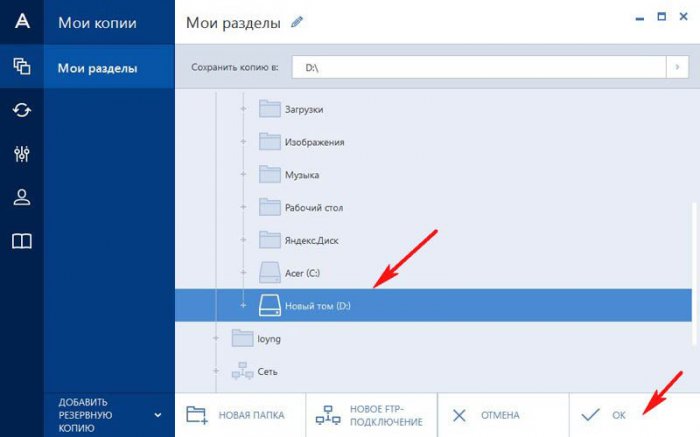
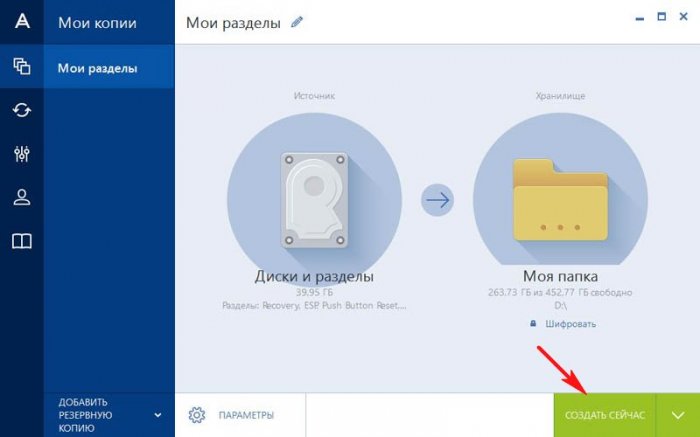
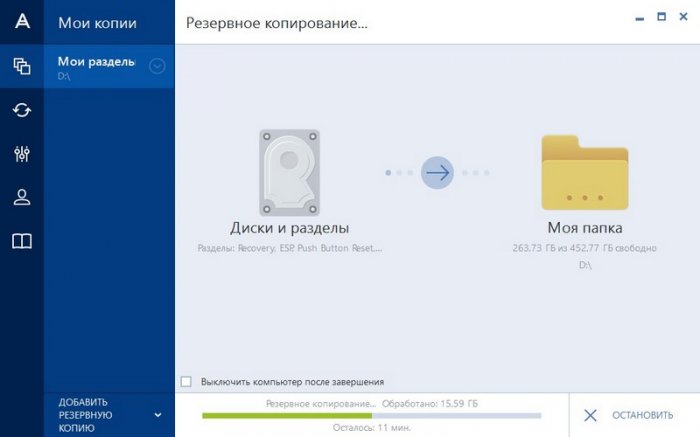
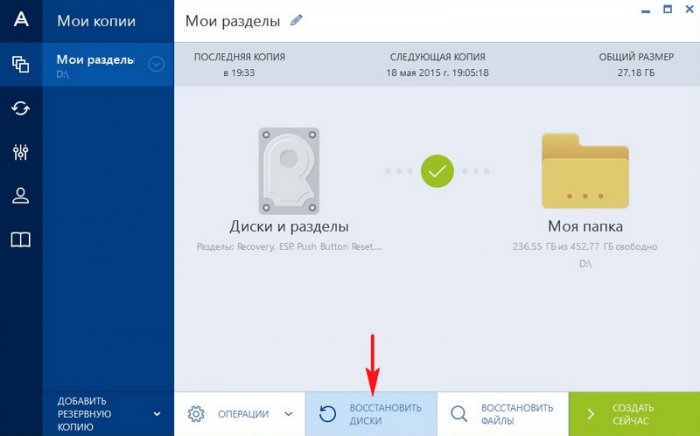
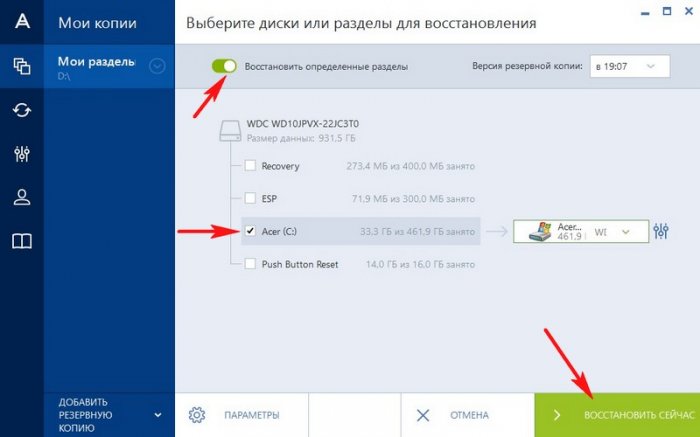
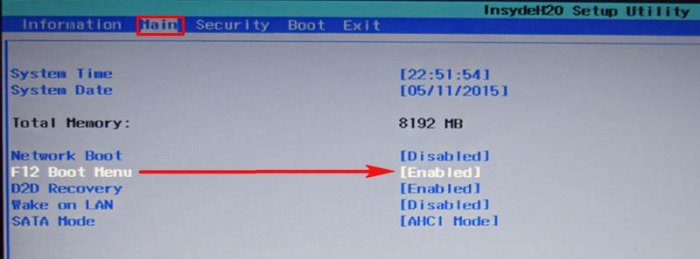
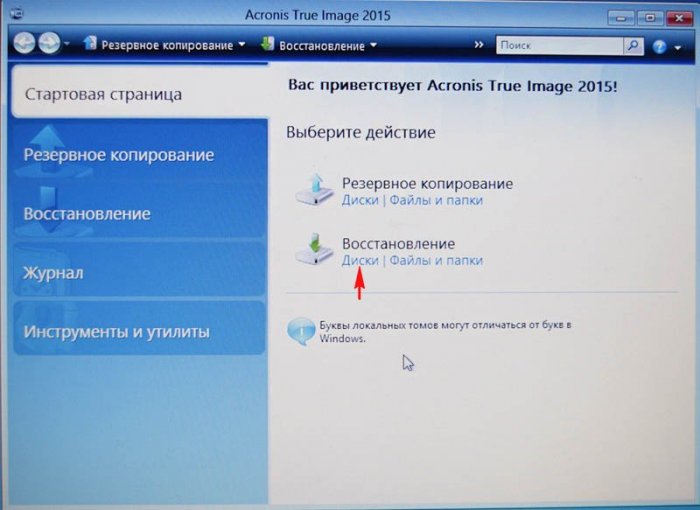
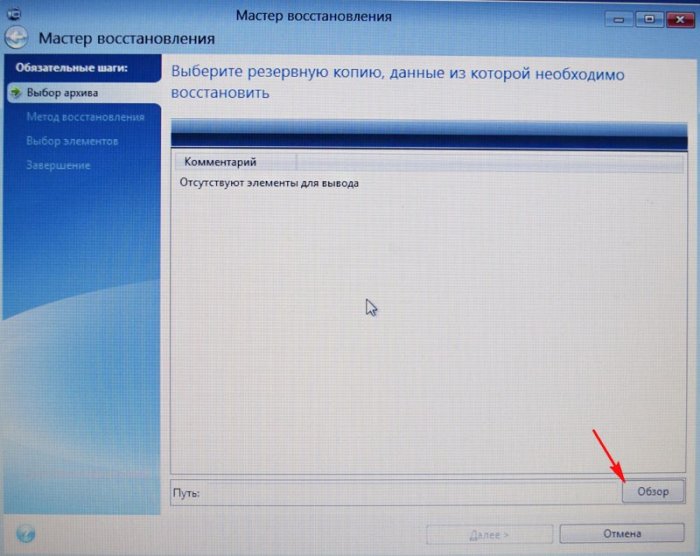
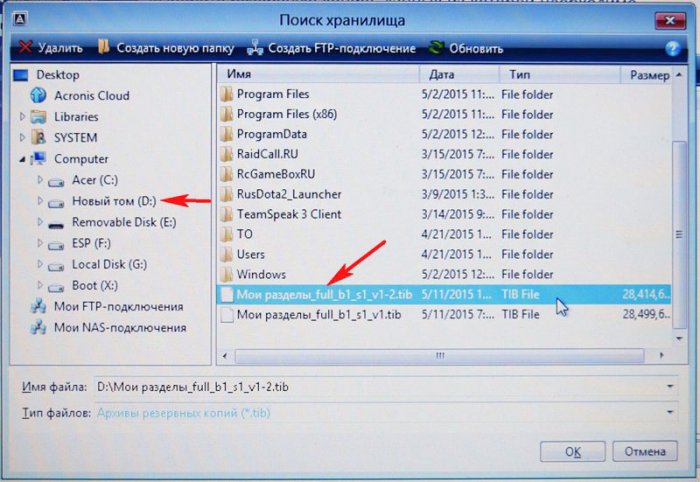
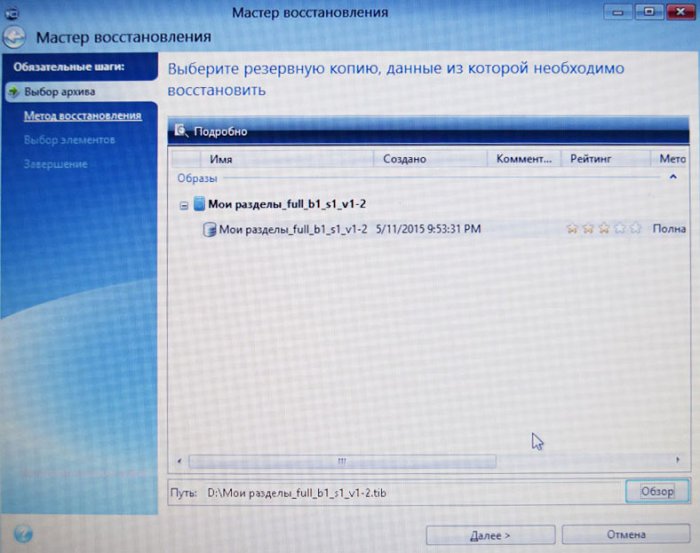
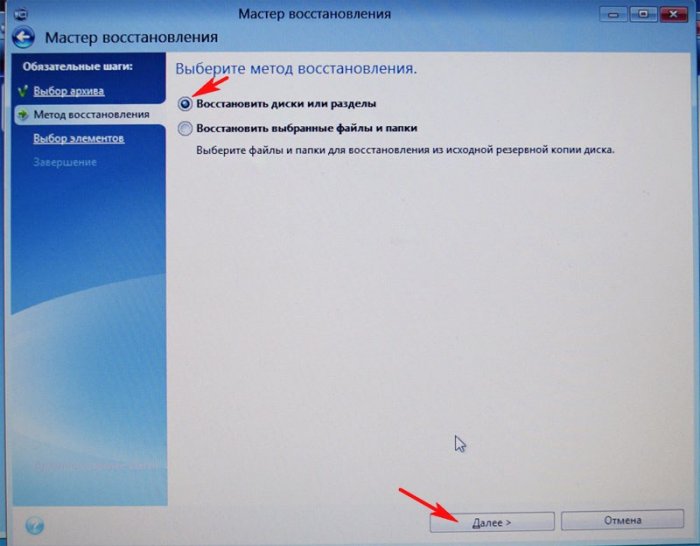
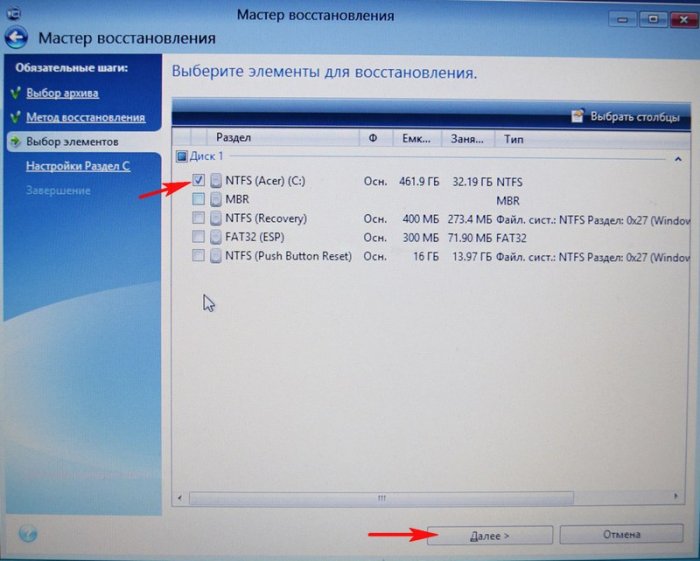
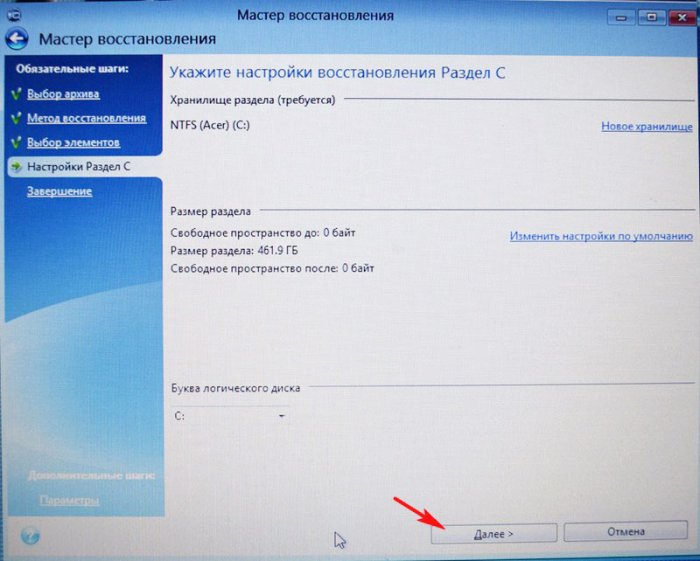
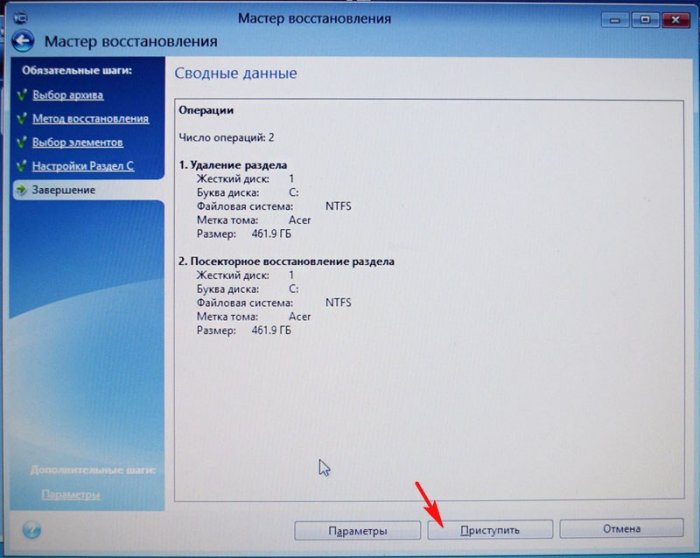
Комментариев нет:
Отправить комментарий