 Программа AOMEI Backupper предназначена для резервного копирования и восстановления данных. После завершения процесса архивации, в месте хранения будут сохранены резервные копии тех данных, которые вы хотите сохранить.
Программа AOMEI Backupper предназначена для резервного копирования и восстановления данных. После завершения процесса архивации, в месте хранения будут сохранены резервные копии тех данных, которые вы хотите сохранить.
Как известно, к сожалению, техника время от времени, выходит из строя. Жесткий диск компьютера может выйти из строя в самый неподходящий для этого момент. В этом случае, пользователь потеряет все данные, которые были размещены на данном диске.
Если вы, в свое время, сохранили резервные копии, или запустили процесс резервного копирования на своем компьютере, то тогда вы не потеряете свои данные, которые были размещены на вышедшем из строя жестком диске.
В том случае, если с жестким диском все нормально, могут произойти сбои и неполадки в операционной системе Windows, в работе приложений. Избавиться от таких проблем с помощью стандартного восстановления системы не всегда удается. На вашем компьютере может не оказаться точек восстановления, созданных в то время, когда все работало нормально.
В этом случае, вы также сможете восстановить систему, диск или раздел, если заранее произвели резервное копирование соответствующих данных.
Для организации резервного копирования используют специальные программы, с помощью которых организуют процесс архивации и восстановления.
С помощью программы AOMEI Backupper вы можете производить копирование всего содержимого разделов, дисков, важных файлов и папок на регулярной основе, или разово, создав для этого полный архив.
При помощи программы AOMEI Backupper можно будет выполнять такие основные операции:
- Резервное копирование системы, разделов, дисков, файлов и папок.
- Восстановление системы, разделов, дисков, файлов и папок.
- Резервное копирование (полное, инкрементное и дифференциальное).
- Проверка на целостность резервной копии.
- Управление резервными копиями.
- Клонирование дисков и разделов.
- Монтирование образа резервной копии.
- Поддержка технологии VSS (теневое копирование тома).
Программа AOMEI Backupper имеет бесплатную версию AOMEI Backupper Standard, которая подойдет для большинства пользователей. Программа имеет интерфейс на английском языке. В интернете вы можете найти неофициальную русификацию для данной программы.
В данной статье пойдет речь, о создании резервной копии системного раздела жесткого диска, и о его восстановлении при помощи программы AOMEI Backupper Standard.
Обычно, резервные копии системы и установленных программ создают вскоре после установки на компьютер Windows, для того, чтобы, в случае неполадок, быстро восстановить систему, без переустановки операционной системы.
В моем случае, такое резервное копирование, в свое время, не было сделано, поэтому я сейчас буду создавать полную резервную копию системы и всех данных, которые расположены в системном разделе (Логический диск «С») жесткого диска моего компьютера.
Для начала потребуется установить программу AOMEI Backupper на свой компьютер. Я не буду описывать процесс установки (статья и так получилось большая) программы, который не вызовет сложностей. Вам нужно будет последовательно нажимать на кнопку «Next», а в завершении установки программы на кнопки «Install» и «Finish».
После запуска, будет открыто главное окно программы AOMEI Backupper. Главное окно AOMEI Backupper Standard открыто в разделе «Home» (Главная).
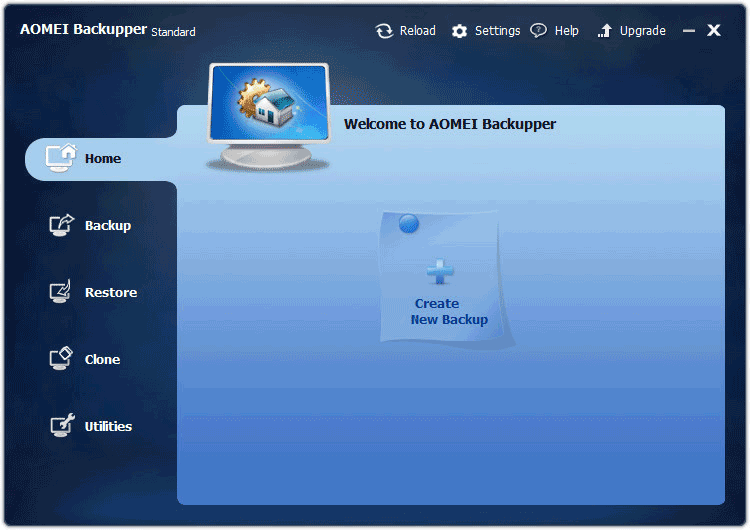
В левой части окна программы расположены кнопки для перехода в конкретные разделы программы:
- «Home» — Главная.
- «Backup» — Архивация.
- «Restore» — Откат.
- «Clone» — Клон.
- «Utilities» — Утилиты.
Резервное копирование
Для запуска создания резервной копии системы нужно будет перейти в раздел «Backup». Здесь предлагается несколько вариантов действий:
- «File Backup» (Резервное копирование файлов) — резервное копирование файлов и папок.
- «System Backup» (Резервное копирование системы) — резервное копирование системы одним щелчком мыши.
- «Disk Backup» (Резервное копирование диска) — резервное копирование жестких дисков в файл-образ.
- «Partition Backup» (Резервное копирование раздела) — резервное копирование разделов и динамических томов.
После нажатия на кнопку «File Backup» (Резервное копирование файлов) вы можете запустить резервное копирование файлов и папок на своем компьютере.
Если вам необходимо будет создать резервную копию диска или раздела, на котором установлена операционная система Windows, то тогда вам нужно будет нажать на кнопку «System Backup» (Резервное копирование системы). Вы сможете создать резервную копию системы и файлов, которые находятся на том диске или разделе диска, на котором установлена операционная система.
Физически жесткий диск на вашем компьютере может быть один, но он может быть разделен на отдельные разделы — логические диски. Например, на моем компьютере это разделы — логические диски «C» и «D».
Если вам необходимо архивировать весь жесткий диск, то в этом случае, вам нужно будет нажать на кнопку «Disk Backup» (Резервное копирование диска – резервное копирование жесткого диска в файл-образ).
Для резервного копирования отдельных разделов можно будет воспользоваться кнопкой «Partition Backup» (Резервное копирование раздела).
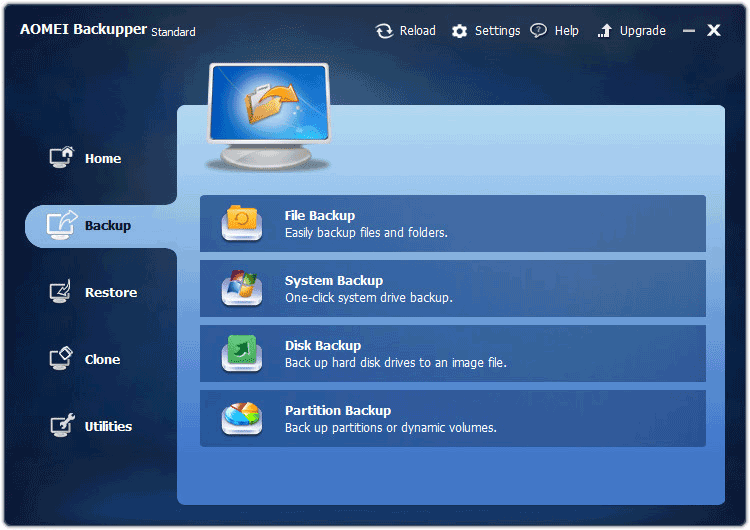
Так как я собираюсь сохранить резервную копию логического диска «С» своего компьютера, на котором у меня установлена операционная система Windows, программы и другие данные, то в этом случае, мне нужно будет нажать на раздел «System Backup» (Резервное копирование системы).
При помощи программы AOMEI Backupper будет создана резервная копия не всего жесткого диска моего компьютера, а только того раздела жесткого диска, в котором расположена Windows. На вашем компьютере может быть всего лишь один раздел на жестком диске («С»). Все равно, вам нужно будет нажать на кнопку «System Backup» для того, чтобы сделать резервное копирование системы.
В верхней части окна, вы увидите имя создаваемого архива. Далее в разделе резервного копирования вам нужно будет сделать два шага.
В верхней части окна, вы увидите имя создаваемого архива. Далее в разделе резервного копирования вам нужно будет сделать два шага.
В первом шаге, необходимо будет выбрать разделы и тома для создания резервной копии. Программа AOMEI Backupper сама обнаружила раздел с установленной операционной системой.
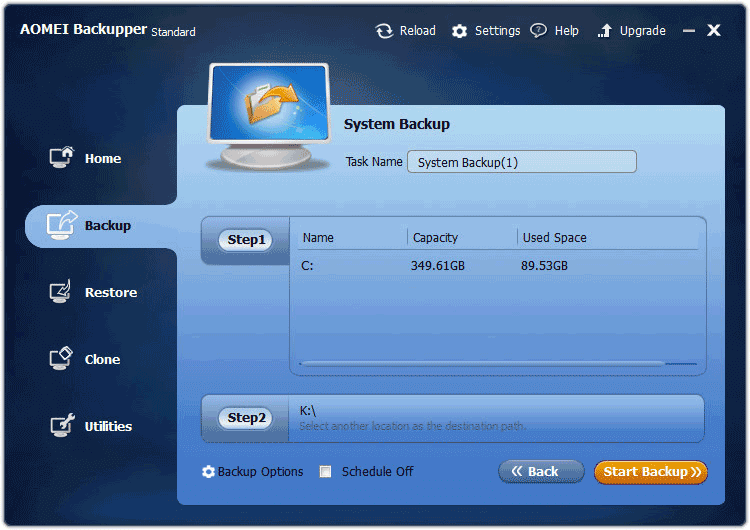
Во втором шаге, необходимо будет выбрать путь назначения для резервной копии. Программа мне предложила диск, на котором можно будет создать резервную копию. В моем случае, это внешний жесткий диск, на котором я храню созданные резервные копии своей операционной системы, установленной на моем компьютере.
Вы можете нажать на кнопку «Step2» для того, чтобы открыть выбранный диск. Как видно на этом изображении, там уже есть резервная копия системного раздела, созданная штатной утилитой, входящей в состав Windows 7 (в Windows 8 этой утилиты, увы, уже нет).
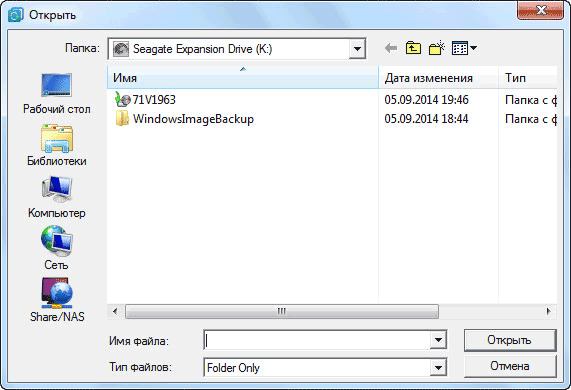
В настройки резервного копирования можно будет войти после нажатия на кнопку «Backup Options» (Параметры).
В настройках по умолчанию выбран уровень сжатия — нормальный, метод копирования — интеллектуальное резервирование. Будет сделана только копия используемых секторов файловой системы. Будет использована технология VSS, которая позволяет программе делать копию без прерывания работы приложений.
Меня устроили настройки программы по умолчанию.
Для запуска архивации выделите диск, а затем нажмите на кнопку «Start Backup» (Запуск).
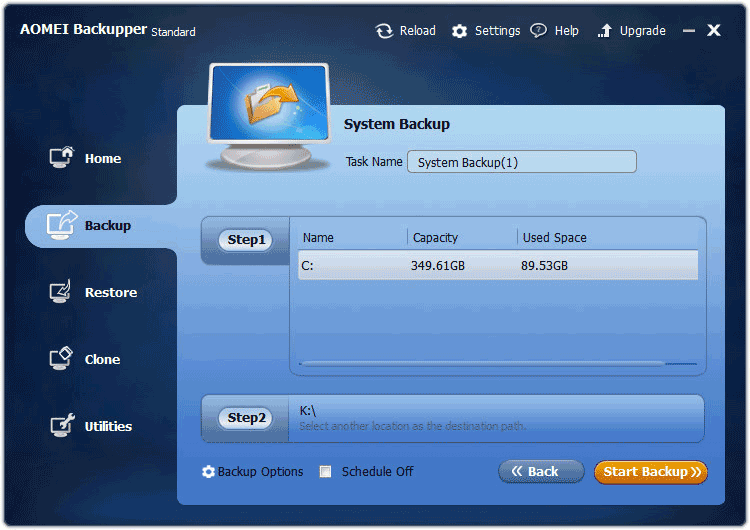
Далее начинается процесс архивации системного раздела. Длительность этой операции будет зависеть от объема диска, резервную копию которого вы будете создавать.
Вы можете наблюдать в этом окне программы за резервным копированием. В нижней части окна отображается состояние архивации, скорость резервного копирования, примерно отображено оставшееся время до завершения процесса.
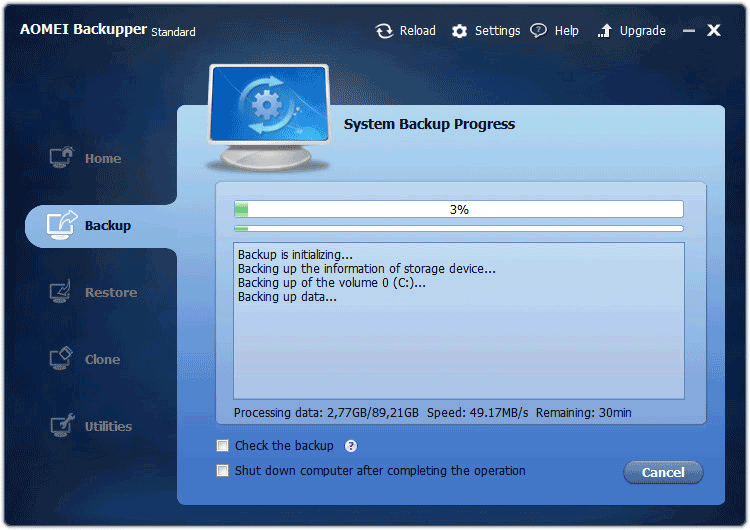
После завершения процесса архивации нажмите на кнопку «Finish».
Затем будет открыто главная вкладка в программе AOMEI Backupper. В окне вы увидите созданную резервную копию системного раздела, с датой и временем ее создания. Здесь также расположены кнопки «Restore» (Откат), «Backup» (Копия), «Advanced» (Опции), которые служат для выполнения различных действий в программе.
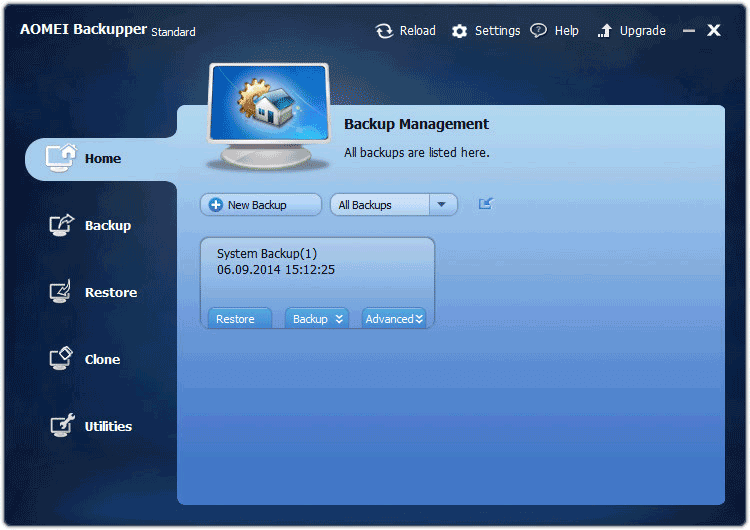
Далее необходимо будет создать загрузочный диск для восстановления.
Создание загрузочного диска
Такой диск может понадобиться для загрузки компьютера для восстановления системы, если на данном компьютере операционная система Windows, по каким-либо причинам, не будет загружаться.
Для создания загрузочного диска нужно будет нажать на раздел «Utilities» (Утилиты). Далее необходимо будет нажать на кнопку «Create Bootable Media» (Создание загрузочного носителя). Вы можете создать загрузочные диски, такие как CD/DVD или USB-носители.
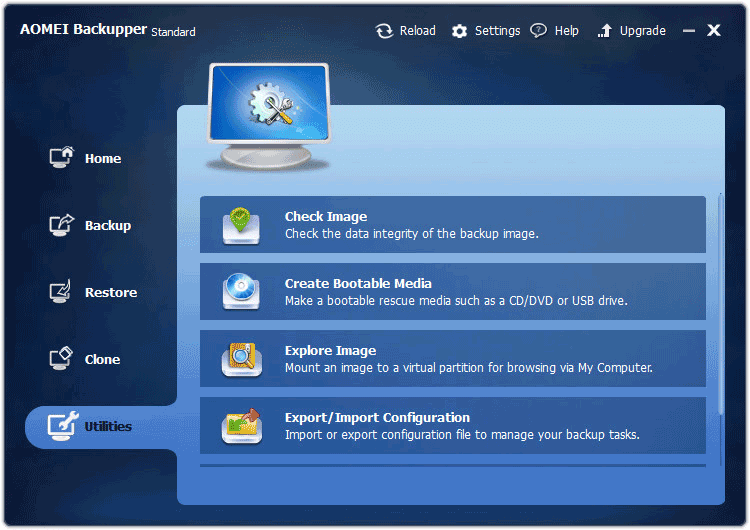
В окне «Create Bootable Disc» (Создание загрузочного диска), в разделе «Bootable Disc Type» (Тип загрузочного диска), будут предложены два варианта для создания загрузочного диска:
- «Linux – Create bootable disc based on kernel» — создать загрузочный диск на базе ядра Linux.
- «Windows PE – Create bootable disc based on Windows PE» — создать загрузочный диск на базе Windows PE.
Вы можете сделать загрузочный диск Linux без установки дополнительных средств. Загрузочный диск Windows PE подходит для всех, и он обеспечивает более гибкие и удобные операции, чем загрузочный диск Linux.
По умолчанию выбран вариант на основе Linux. Я согласился с выбором программы. После этого нажмите на кнопку «Next».
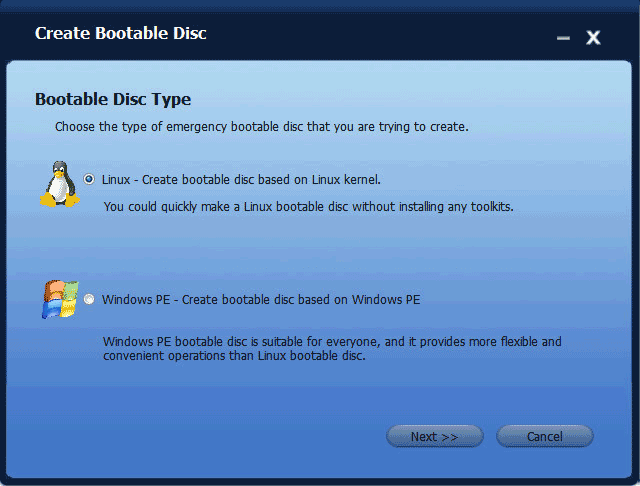
В следующем окне необходимо будет выбрать соответствующий загрузочный носитель: CD/DVD диск, USB накопитель, или ISO-образ.
Я выбрал CD/DVD диск, заранее вставив в привод своего компьютера CD диск (его объема будет достаточно). После этого следует нажать на кнопку «Next».
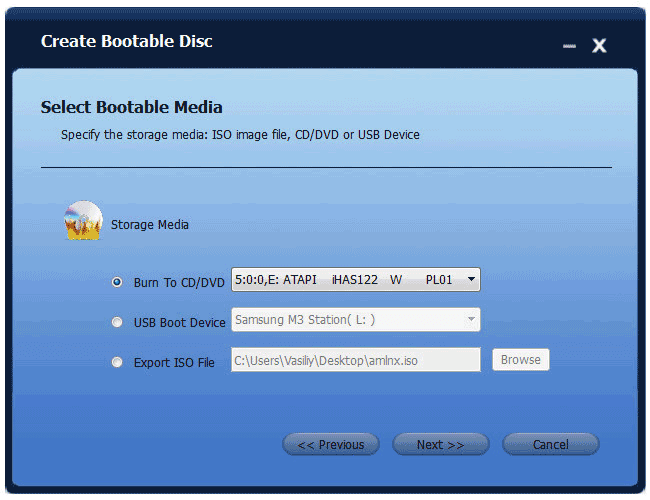
Далее начнется процесс записи загрузочного диска.
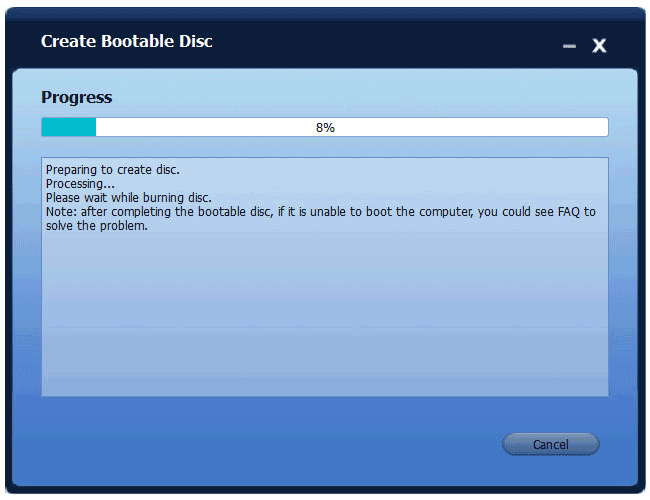
По окончании записи, нажмите на кнопку «Finish». Затем вытащите диск из привода, и сохраните его в надежном месте.
Восстановление
Восстановление системного раздела можно будет произвести из окна программы AOMEI Backupper, или при помощи созданного загрузочного диска.
Загрузочный диск придется использовать в том случае, если произошел серьезный сбой в работе операционной системе, Windows перестала загружаться. В этом случае, необходимо будет вставить в оптический привод загрузочный диск, или подключить к компьютеру загрузочную флешку.
Далее необходимо будет выставить в BIOS приоритет загрузки с CD/DVD или USB диска. После этого, после загрузки, будет открыто окно программы AOMEI Backupper. В окне программы нужно будет выбрать необходимое действие - «Restore» (Откат), а затем выбрать диск с резервной копией образа системы.
Далее необходимо будет выставить в BIOS приоритет загрузки с CD/DVD или USB диска. После этого, после загрузки, будет открыто окно программы AOMEI Backupper. В окне программы нужно будет выбрать необходимое действие - «Restore» (Откат), а затем выбрать диск с резервной копией образа системы.
В том случае, если, несмотря на возникшие проблемы, Windows загружается и программы запускаются, процесс восстановления системы можно будет запустить из окна программы AOMEI Backupper.
Сначала откроется окно с сообщением о том, что программа AOMEI Backupper обнаружила резервную копию, которая является образом системы. Вам предлагают сделать восстановление системы.
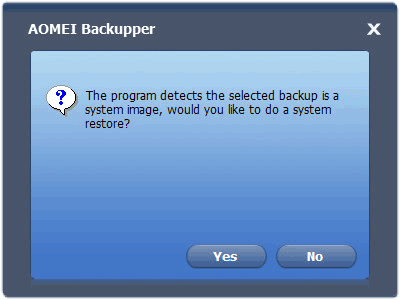
Есть два варианта для запуска восстановления из резервной копии.
В первом случае, вы можете в разделе «Home» (Главная) нажать на кнопку «Restore» (Откат).
При использовании второго варианта, войдите в раздел «Restore» (Откат), выберите резервную копию системы, в том случае, если у вас есть несколько резервных копий. Потом поставьте флажок напротив пункта «System Recovery» (Восстановить систему), а затем нажмите на кнопку «Next».
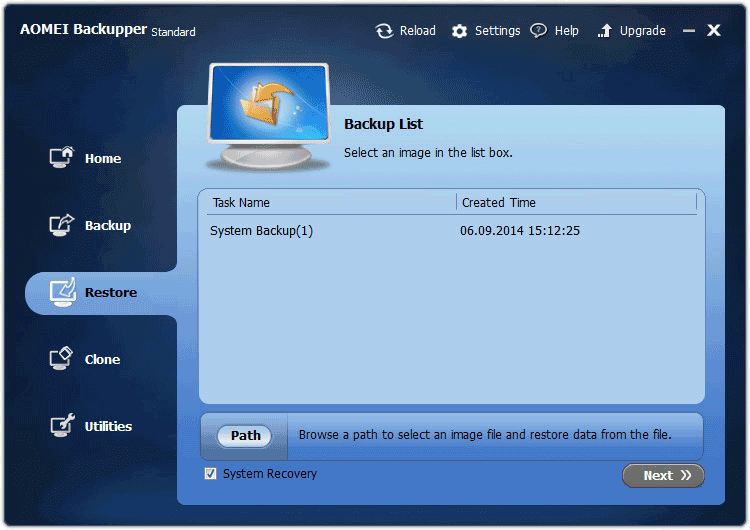
После выбора полной копии нажмите на кнопку «Next».

В следующем окне будут указаны операции, которые будут выполнены:
- «Source Partition» — исходный раздел.
- «Destination Partition» — раздел назначения.
Нажмите в этом окне на кнопку «Start Restore» (Запуск) для старта процесса восстановления системы.
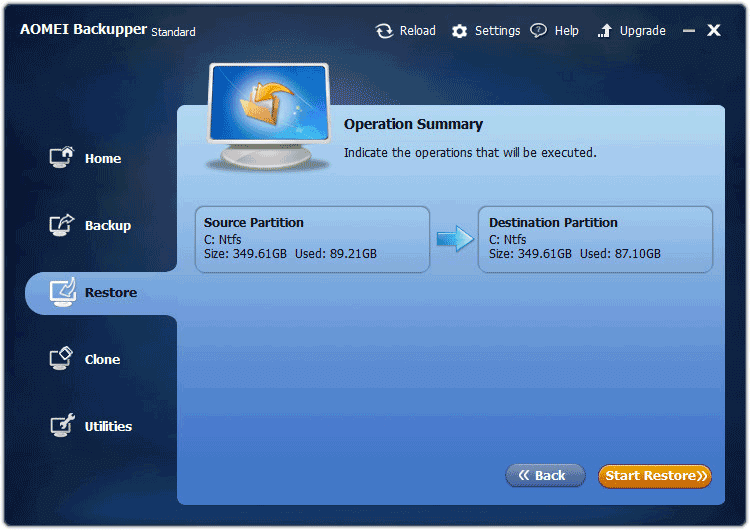
После этого запустится процесс восстановления системы, после его завершения, произойдет перезагрузка компьютера. Далее произойдет загрузка восстановленной операционной системы Windows.
Программа AOMEI Backupper служит для резервного копирования и восстановления дисков, разделов, файлов и папок.
С уважением, Василий Прохоров
Источник: http://vellisa.ru/aomei-backupper
Смотри также:
- Punto Switcher 3.3.1.373: автоматическое переключение языковой раскладки. http://fetisovvs.blogspot.com/2014/11/punto-switcher-331373.html
- TaskSpace - Программа для компоновки программ Windows в одном окне. http://fetisovvs.blogspot.com/2014/06/taskspace-windows.html
- Winstep Nexus. Панель для быстрого запуска программ и открытия документов в стиле Mac OS. http://fetisovvs.blogspot.com/2014/11/winstep-nexus-mac-os.html
- Бесплатная программа для резервного копирования/восстановления FBackup. http://fetisovvs.blogspot.com/2014/10/fbackup.html
- Лучшие альтернативы диспетчеру задач Windows. http://fetisovvs.blogspot.com/2014/11/windows.html
- Новая версия (4.19) утилиты для чистки мусора Ccleaner. http://fetisovvs.blogspot.com/2014/10/419-ccleaner.html
Комментариев нет:
Отправить комментарий