Будем следовать принципу: Чем меньше надо настраивать пользователю, тем меньше вероятность того что он что то поломает. Думаю пользователь с вводом своего пароля справится.
Необходимо настроить:
- Файл конфигурации для подключения к серверу.
- Справочник контактов из LDAP.
- Подпись сотрудника в письме в соответствии с корпоративными стандартами.
Имеем на данный момент:
- Установленный почтовый клиент Thunderbird на рабочих станциях средствами групповой политики.
- Почта на biz.mail.ru (может быть и другой)
- Пользователи в AD с логином вида i.ivanov@domain.cn
Установка Thunderbird средствами GPO
Настраиваем Thunderbird при запуске.
При первом запуске Thunderbird генерирует папку вида 123.default в папке %appdata%\Thunderbird\Profiles\, а в файле %appdata%\Thunderbird\profiles.ini создает ссылку на данную папку.
Поэтому мы создадим данные настройки раньше, при входе пользователя.
Заходим в групповые политики и создаем политику.
Конфигурация пользователей => Настройка =>Конфигурация Windows => INI-файлы.
Конфигурация пользователей => Настройка =>Конфигурация Windows => INI-файлы.
Файл profiles.ini сконфигурирован, остается создать папку Profiles/%username%.default и заполнить ее файлами конфигураций.
За настройку Thunderbird отвечает файл prefs.js
Его мы и будем генерировать своими данными для доступа к IMAP, а так же к LDAP через KerberOS.
Его мы и будем генерировать своими данными для доступа к IMAP, а так же к LDAP через KerberOS.
Я начал с написания PowerShell который вставляем в GPO при входе пользователя. Нам важно его запускать правами пользователя который выполнил вход.
Конфигурация пользователей => Политики => Конфигурация Windows => Сценарии (вход/выход из системы) => Вход в систему => Сценарии PowerShell
start.ps1
$profiledir = "$env:APPDATA\Thunderbird\Profiles\$env:UserName.default"
md $profiledir
powershell "\\domain.cn\NETLOGON\soft\new_prefs.ps1"
Теперь при запуске Thunderbird будет запрашиваться только пароль от почты.
Скрипт однозначно работает c imap сервером imap.mail.ru. С другими не пробовал, возможно надо будет допиливать.
Скрипт однозначно работает c imap сервером imap.mail.ru. С другими не пробовал, возможно надо будет допиливать.
Вы могли заметить при генерации prefs.js мы указали что подпись брать с файла signature.htm которая находится в той-же папке где и prefs.js. Будем делать теперь подпись.
Настраиваем подпись электронной почты.
Для создания красивой подписи нам нужен какой нибудь сервис где можно генерировать подпись и на основе ее будем делать подпись для наших пользователей.
Я пользовался сервисом mailsig(точка)ru (не реклама)
Можно и самому сделать подпись на том же HTML, но мне было лень.
Я пользовался сервисом mailsig(точка)ru (не реклама)
Можно и самому сделать подпись на том же HTML, но мне было лень.
На выходе получаем код
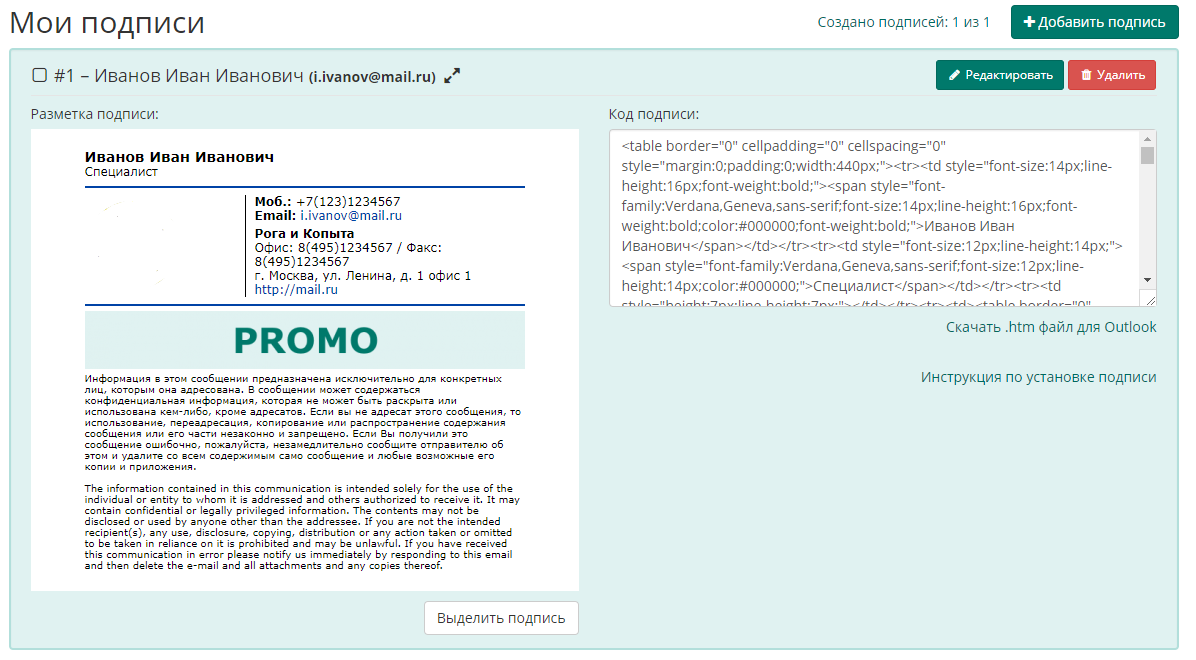
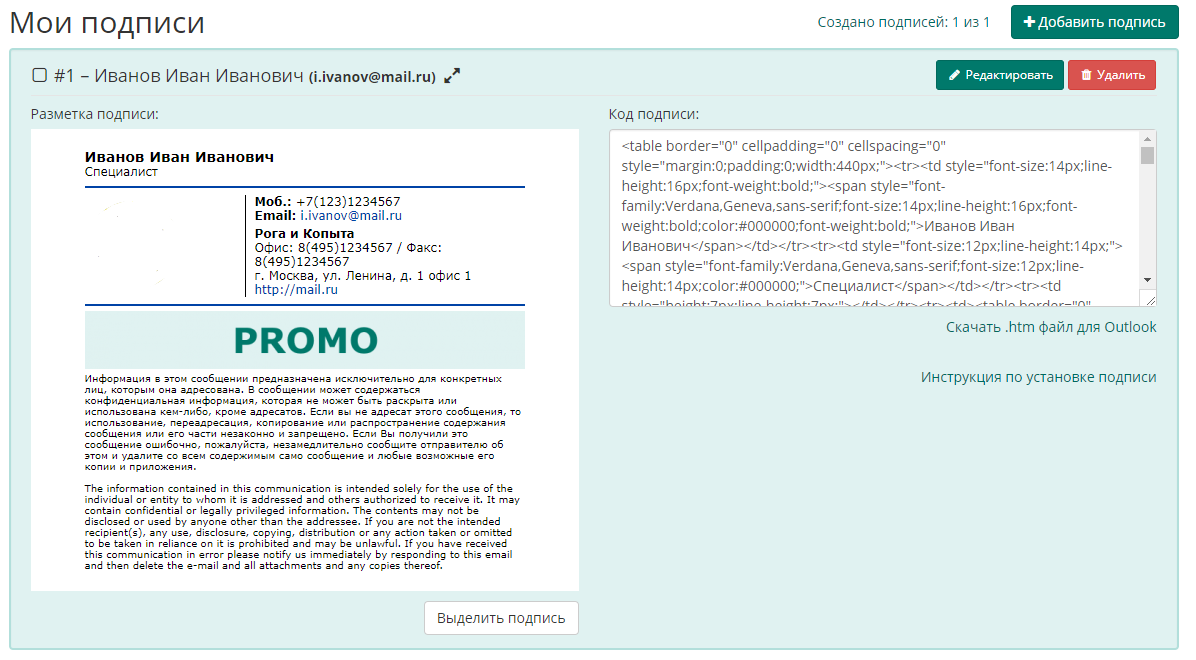
Добавляем еще одну строчку в start.ps1
powershell "\\domain.cn\NETLOGON\soft\signature.ps1" #тут мы генерируем подпись
Конечно можно было бы всё сразу вместить в один файл, к сожалению я люблю когда все лежит по своим местам. Да и проще разбираться когда файл называется так-же как и файл который он создает.
У нас должно получиться 3 файла.
start.ps1 — Его мы запускаем при входе пользователя.
new_prefs.ps1 — Создает prefs.js в папке Thunderbird.
signature.ps1 — Создает подпись в почте.
start.ps1 — Его мы запускаем при входе пользователя.
new_prefs.ps1 — Создает prefs.js в папке Thunderbird.
signature.ps1 — Создает подпись в почте.
В зависимости от настроек безопасности PowerShell скрипты могут не выполняться. Если видите ошибку что скрипт не имеет цифровой подписи, прошу ознакомиться с данной инструкцией для решения проблемы.
Комментариев нет:
Отправить комментарий