В этой инструкции мы рассмотрим, как переименовать файлы все файлы в папке по порядку с помощью файлового менеджера Total Commander. Многие пользователи сталкиваются с необходимостью группового переименования файлов, находящихся в папках на компьютере.
Зачастую файлы имеют разные наименования, совсем непонятные имена. Из-за этого, пользователю бывает трудно найти необходимые данные или понять, что за файл находится на его компьютере.
Для повышения эффективности использования компьютера, чтобы избегать лишней траты времени, следует навести порядок на компьютере. В рамках наведения порядка, пользователю придется иметь дело с видео и аудио файлами, с электронными документами. Подобные файлы не всегда имеют понятные имена, поэтому часто пользователю требуется переименовать все файлы в папке, для приведения имен файлов в единообразный вид.
Как переименовать много файлов? Можно воспользоваться Проводником или другим файловым менеджером. Некоторые виды файлов, например, фотографии, можно массово переименовать в программах для работы с изображениями.
Групповое переименование файлов в Windows, не всегда дает желаемый результат, в части названий имен файлов для удовлетворения всех пожеланий пользователя. Поэтому, нам придется обратиться к стороннему файловому менеджеру.
В этой статье я покажу пример группового переименования файлов в Total Commander. Вы узнаете, как переименовать несколько файлов или все файлы сразу в одной папке.
На моем компьютере есть научно-популярные журналы в электронном виде, в которых необходимо изменить имена файлов. Журналы находятся в папках по годам выпуска. В папках имена файлов обозначены только цифрами: «01», «02» и т. д.
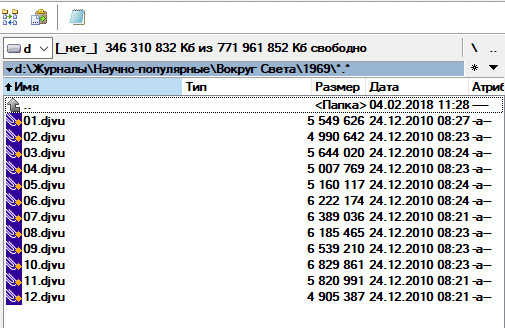
Мне нужно переименовать файлы массово, дать файлам понятные для меня имена. Я хочу, чтобы имена файлов имели следующий вид: «VS200508», «VS200509» и т. д. В данном имени файла имеются обозначения: «VS» — сокращенное название журнала на английском языке, далее идет год (2005) и порядковый месяц (08, 09 и т. п.) выхода журнала из печати. Расширение у всех файлов одинаковое: «.djvu».
В программе Total Commander имеется мощная функция «Групповое переименование», с помощью которой я быстро поменяю все имена файлов в папке. Подобным образом можно переименовать не все файлы в папке, а только некоторые.
- Откройте в окне Total Commander нужную папку с файлами, а затем выделите нужные файлы в папке. Файлы можно выделить, например, при помощи клавиши «Insert», или из меню «Выделение», нажав на пункт «Выделить всё».
- Войдите в меню «Файлы», выберите «Групповое переименование…» («Ctrl» + «M»).

4. После того, как маска для имени файла была задана, в колонке «Новая имя» отобразятся новые имена файлов (предварительный просмотр). Напротив новых имен, в колонке «Старое имя» отображается текущее имя файла.
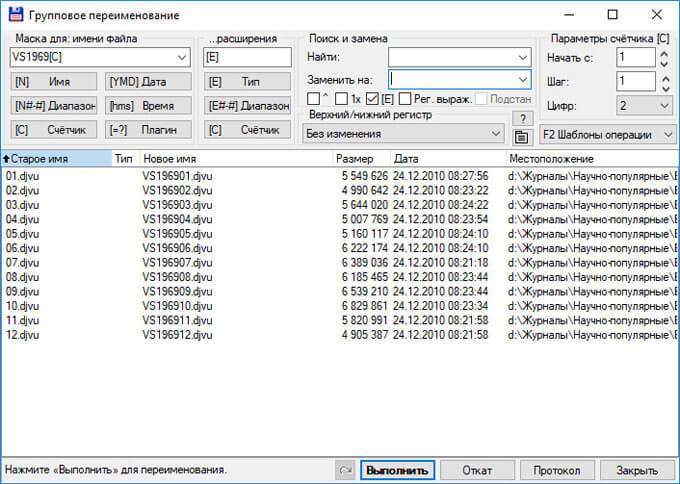

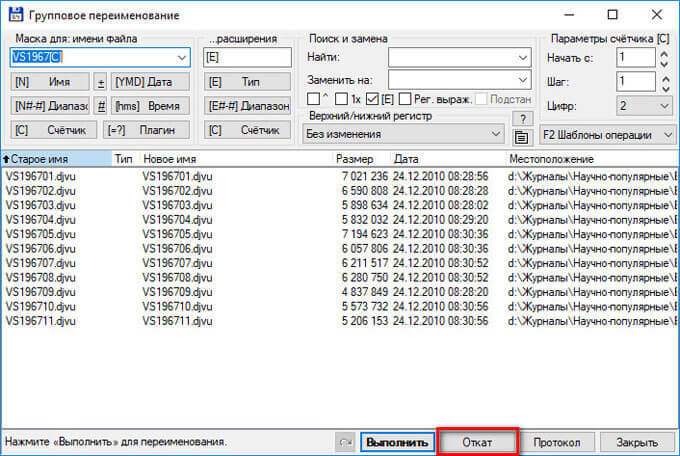

4. В окне «Групповое переименование» нажмите на кнопку «Выполнить».
- Вначале я добавляю в маску для имени файла выражение «VS год выпуска журнала» (без пробела). Вместо [N] по умолчанию, я добавил «VS1969» (название журнала, год выпуска), а затем нажал на кнопку «Счётчик» [C], для добавления порядковых цифр к именам файлов (у меня это месяцы выпуска журнала). Для того, чтобы имена файлов имели единообразный вид (одинаковое количество символов), в разделе «Параметры счётчика» я увеличил количество цифр до «2». В результате имена файлов стали выглядеть следующим образом: с «VS196901» до «VS196912». При настройках по умолчанию, с одной цифрой («1») в параметрах счетчика, в новом имени файла отображалось разное количество знаков (с «VS19691» до «VS196912»).
- После достижения желаемого результата для новых имен файлов, нажмите на кнопку «Выполнить» для запуска группового переименования файлов с помощью Total Commander.
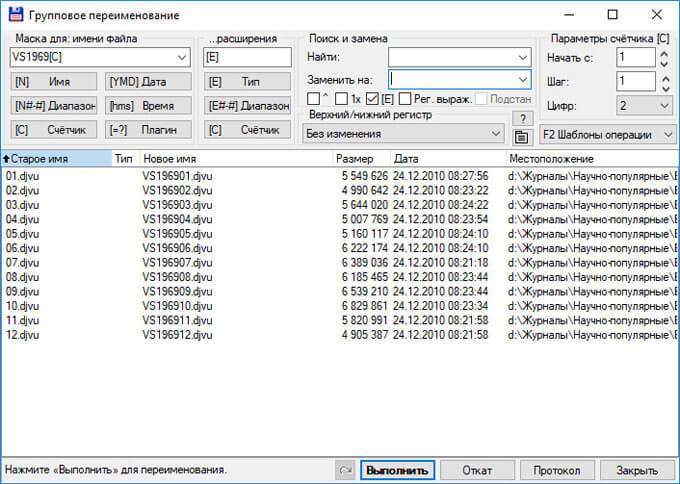
- Закройте окно «Групповое переименование», в исходной папке вы увидите переименованные файлы с новыми именами.

Для массового переименования файлов в следующей папке, мне потребуется лишь изменить цифры года в маске для имени файла.
Откат изменений при групповом переименовании в Total Commander
Если, что-то получилось не совсем так, как вам нужно, в Total Commander есть возможность вернуть файлам прежние имена.
- Откройте меню «Файлы», в контекстном меню выберите на «Групповое переименование» («Ctrl» + «M»).
- В окне «Групповое переименование» нажмите на кнопку «Откат». Обратите внимание на то, чтобы маска имени файла соответствовала именам файлов в папке.
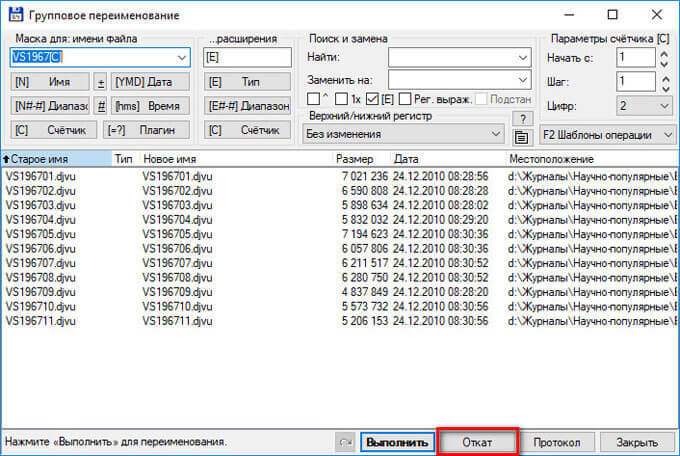
- В открывшемся окне программа покажет первоначальные и измененные имена файлов. Нажмите на кнопку «Да».

5. Закройте окно «Групповое переименование», файлы получат прежние имена.

Настройка группового переименования в Total Commander
Подробнее рассмотрим работу инструмента «Групповое переименование». Команда позволяет выполнить сложное переименование, переименовать сразу несколько файлов, ориентируясь на запросы пользователя.
Благодаря предварительному просмотру в колонке «Новое имя», наглядно виден результат подстановки разных значений из настроек инструмента.
«Маска для: имени файла» управляет способом изменения имени файла (до точки, отделяющей имя файла от расширения файла). Можно выбрать любое название для имен файлов, добавить порядковый номер, знаки препинания, скобки, тире и т. п.
В поле «Маска для имени файла» напишите новое имя файла (к имени можно добавить год или какие-то другие цифры), а потом щелкните по кнопку «Счётчик», чтобы добавить к имени файла порядковый номер.
На этом изображении, я присвоил маске имя «Мурзилка», в скобках добавил год, а через тире порядковый номер. В колонке «Новое имя» отображается новые понятные имена.

Можно создать более сложные имена при помощи кнопок из раздела «Маска для: имени файла».
- Кнопка «[N] Имя» ставит в имя файла выражение «[N]», имя текущего файла, которое будет составной частью нового имени.
- Кнопка «[N##] Диапазон» позволяет взять из старого имени несколько букв в новое имя. В открывшемся окне нужно выделить буквы старого имени, которые должны войти в новое имя. В результате, в маску добавится выражение такого типа: [N1-2] или [N2-6]. В первом случае, в новое имя добавляются все символы с первой по вторую букву, а во втором варианте: со второй по пятую.
- Кнопка «[C] Счётчик» вставляет в верхнюю строчку выражение [C], для добавления в имя файла порядковых чисел. Количество цифр в имени файла регулируется из раздела «Параметры счётчика [C]». Первые два параметра (начальный номер и шаг) понятны, а параметр количества цифр («Цифр») требует объяснения. После отсортировки в папке большого количества файлов по имени или по типу, вы заметите, что при количестве цифр «1» (настройка по умолчанию), не все файлы будут расположены в правильном порядке по возрастанию. Поэтому при двузначном количестве файлов в папке, необходимо выбрать цифру «2» (номера файлов от 01 до 99), а при трехзначном — «3» (номера файлов от 001 до 999) и т. д.
- Кнопка «[YMD] Дата» добавляет в имя файла год, месяц, день.
- Кнопка «hms Время» вставляет в имя файла часы, минуты, секунды. Имя файла будет содержать точное время создания или изменения файла.
- Кнопка «[=?] Плагин» позволяет вставить в имя файла некоторые дополнительные данные, взятые из самого файла. Данные извлекаются с помощью плагинов, встроенных в Total Commander.
Используйте эти кнопки в любых комбинациях, а в имя файла вставляйте любые символы, кроме запрещенных служебных символов.
Раздел «Маска для: имени расширения» служит для переименования расширений файлов. Не оставляйте поле под «..расширения» пустым (по умолчанию — [E]), иначе программа удалит расширение. Если вы не изменяете расширения файлов, ничего не меняйте в этом разделе.
В разделе «Поиск и замена» можно заменить символ или сочетание символов на что-то другое.
Раздел «Верхний/нижний регистр» регулирует регистр букв в имени файла.
Не забывайте, что все изменения, выполненные в TC, можно отменить.
Заключение
В случае необходимости, пользователь может выполнить групповое переименование файлов в папке на своем компьютере, с помощью файлового менеджера Total Commander. Инструмент для группового переименования имен файлов позволит присвоить файлам нужные имена, а в случае надобности, отменить пакетное переименование имен файлов.
Смотри также:
- 10 распространенных ошибок неопытных пользователей Windows. http://fetisovvs.blogspot.com/2017/01/10-windows.html
- Microsoft Easy Fix — средство устранения неполадок в Windows. http://fetisovvs.blogspot.nl/2017/08/microsoft-easy-fix-windows.html
- Делаем гостевую учетную запись в Windows 10. http://fetisovvs.blogspot.com/2017/06/windows-10_16.html
- Для чего предназначен QR-код? http://fetisovvs.blogspot.com/2017/11/qr.html
- Защита флешки от вирусов. http://fetisovvs.blogspot.com/2015/10/blog-post_31.html
- Если не включается компьютер, что делать? http://fetisovvs.blogspot.com/2015/04/blog-post_55.html
- Как защитить файл или папку паролем в Windows. http://fetisovvs.blogspot.com/2017/11/windows.html
- Как работают поисковые системы. http://fetisovvs.blogspot.com/2018/01/blog-post_12.html
- Как скачать видео с любого сайта. http://fetisovvs.blogspot.com/2015/07/blog-post_3.html
- Куда сохраняются скриншоты на ПК? http://fetisovvs.blogspot.com/2017/09/blog-post_62.html
- Как проверить, скачать и обновить Microsoft .NET Framework . http://fetisovvs.blogspot.com/2018/03/microsoft-net-framework.html
- О том, как важно обновлять программное обеспечение. http://fetisovvs.blogspot.com/2016/12/blog-post_3.html
- Поиск по картинкам от Яндекса и Google. http://fetisovvs.blogspot.com/2016/09/google.html
- Полезные советы: как обезопасить себя в интернете. http://fetisovvs.blogspot.com/2018/02/blog-post_16.html
- Программы или приложения: как правильно? http://fetisovvs.blogspot.com/2017/11/blog-post_26.html
- Файл слишком велик для конечной файловой системы. http://fetisovvs.blogspot.com/2016/01/blog-post_5.html
- Чем открыть CHM файл в Windows. http://fetisovvs.blogspot.com/2016/06/chm-windows.html
- Что будет, если не устанавливать дополнения Windows? http://fetisovvs.blogspot.com/2017/12/windows_25.html
- Что такое Portable-приложения. http://fetisovvs.blogspot.com/2017/11/portable.html
- Что такое брандмауэр windows? Что такое фаервол? http://fetisovvs.blogspot.com/2015/04/windows_9.html
- Что такое "Интернет вещей" и какое будущее его ждет? http://fetisovvs.blogspot.nl/2017/05/blog-post_4.html
- Что такое кодеки и зачем они нужны. http://fetisovvs.blogspot.com/2015/07/blog-post_24.html
Комментариев нет:
Отправить комментарий